"Tallennan yleensä valokuvia tietokoneelleni, koska siinä on suurempi kiintolevy, mutta haluaisin, että valokuvat tallennettaisiin iPhoneen niin, että ne olisivat käytettävissä offline-tilassa iPhonen Kuvat-sovelluksen kautta, kuinka valokuvia siirretään tietokoneesta iPhoneen ? Auttakaa." Monet asiantuntijat ehdottivat iPhonen omistajille varmuuskopioida valokuvat, videot ja muut tiedostot tietokoneelle, osittain siksi, että heidän mielestään älypuhelin ei ole sopiva väline tallentaa paljon tietoja. Kuitenkin, kun Apple jatkaa iPhonen tallennuskapasiteetin parantamista, ihmiset saattavat haluta siirtää kuvia tietokoneesta iPadiin / iPhoneen. Toisaalta Apple on ottanut käyttöön vakavat järjestelmän käyttöoikeudet iOS: ään, joten käyttäjät eivät voi ladata kuvia verkossa ja tallentaa ne Kuvat-sovellukseen.
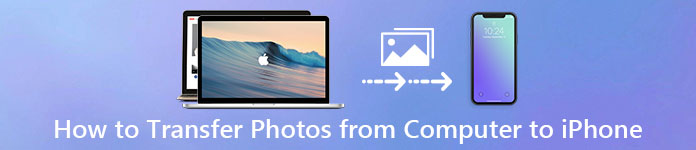
Tämän tehtävän suorittamiseen on paljon lähestymistapoja, kuten sähköposti, pilvipalvelu ja Wi-Fi-siirtosovellukset. Etsimme kuitenkin aina parasta tapaa siirtää kuvia tietokoneesta iPhoneen. Esimerkiksi iTunes on apuohjelma iPhonen ja iPadin käyttäjille tietojen varmuuskopioimiseksi ja synkronoimiseksi tietokoneen kanssa. Ja iCloud on toinen Applein kehittämä palvelu, jonka tarkoituksena on auttaa käyttäjiä siirtämään valokuvia ja muita tiedostoja tietokoneen ja iPhonen / iPadin välillä. Tässä opetusohjelmassa näytämme ladata kuvia tietokoneesta iPhoneen iTunesin ja iCloudin avulla. Lisäksi voit oppia lisää vaihtoehtoja tämän työn suorittamiseen yksinkertaisesti.
- Osa 1: Valokuvien siirtäminen PC / Macista iPhoneen iTunesin kanssa
- Osa 2: Miten synkronoidaan valokuvia tietokoneesta iPhonelle iCloudin avulla
- Osa 3: Paras tapa laittaa valokuvia iPhonelle tietokoneesta
Osa 1: Valokuvien siirtäminen PC / Macista iPhonelle iTunesin kanssa
iTunes on yleisin tapa saada kuvia Macista iPhoneen. Apple on julkaissut iTunes for Windows ja iTunes for Mac. Ja menettely on melko yksinkertainen.
Vaihe 1. Lataa ja asenna iTunesin uusin versio tietokoneeseen. Jos sinulla on iTunes, päivitä se uuteen versioon. Liitä iPhone sitten Maciin tai tietokoneeseen USB-kaapelilla.
Vaihe 2. Jos kaikki menee hyvin, "Laite"-painike oikeassa yläkulmassa aktivoituu (miten korjaa iPhone, joka ei näy iTunesissa). Napsauta sitä ja näet vasemman valikkorivin. Valitse "Valokuvat" -valikkokohta siirtyäksesi valokuvaikkunan synkronointiin.
Vaihe 3. Valitse ensin "Synkronoi valokuvat" -valintaruutu, avaa sitten Kopioi valokuvat -kohdan vieressä oleva avattava valikko ja valitse sijainti, joka sisältää valokuvan, jonka haluat synkronoida iPhonen kanssa, esimerkiksi Valokuvat-sovellus Macissa tai Windows Kuvat Galleria.

Vaihe 4. Asetuksen tekemisen jälkeen napsauta oikeassa alakulmassa olevaa Käytä-painiketta, valokuvasi siirtyvät tietokoneeseen iPhoneen.
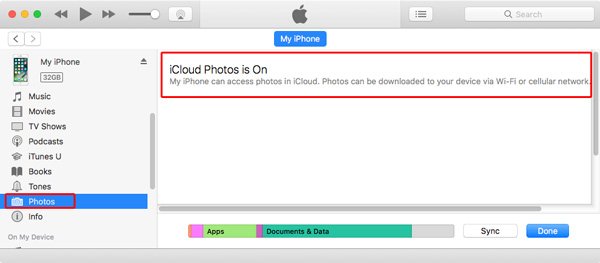
Vihjeitä, joiden pitäisi tietää valokuvien siirtämisestä iPhonelle iTunesin kanssa
1. iTunes tukee nyt valokuvien ja muiden tiedostojen synkronointia Wi-Fi-verkon kautta, mutta sinun on määritettävä se yhteenveto-ikkunassa.
2. Ja iTunes peittää kaikki kamerarullasi valokuvat uusilla valokuvilla. Toisin sanoen sinun on parempi varmuuskopioi iPhonen olemassa olevat valokuvat ensimmäinen; muuten ne menevät ikuisesti.
3. Tämä menetelmä sopii hyvin, kun haluat siirtää suuren määrän valokuvia tietokoneesta iPhoneen. Koska se ei vaadi Internetiä tai langatonta yhteyttä, siirtonopeus olisi melko korkea ja luotettava.
4. Jos olet ottanut iCloud-valokuvakirjaston käyttöön iPhonessa, iTunes ei synkronoi valokuvia tietokoneelta iPhoneen, etkä löydä valokuvien synkronointitoimintoja Windowsista. Sen sijaan se näyttää sinulle ilmoituksen iCloudista
Valokuvat ovat käytössä ja suosittelemme, että lataat iPhonelle valokuvia Wi-Fi- tai solukkotietojen kautta.
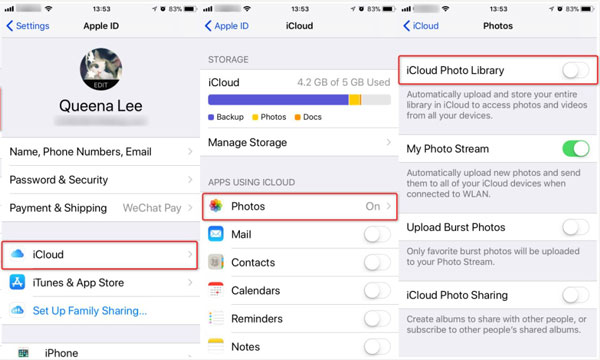
Jos haluat korjata iTunesin synkronoimattomia valokuvia, sinulla on 3-asetukset:
Vaihtoehto 1: Poista iCloud-valokuvakirjasto käytöstä iPhonessa. Siirry kohtaan "Asetukset"> [nimesi]> "iCloud"> "Valokuvat" ja laita "iCloud-valokuvakirjaston" kytkin POIS-asentoon. Valitse pyydettäessä "Poista iPhonesta". Tämä poistaa kaikki iCloudiin tallennetut valokuvat iPhonesta. Jos haluat säilyttää ne, kokeile muita vaihtoehtoja.
Vaihtoehto 2: Synkronoi valokuvat tietokoneesta iPhoneen suoraan iCloudin avulla. Ennen sitä kannattaa liittää iPhone paremmin Wi-Fi-verkkoon (Kuinka korjata iPhone ei muodosta yhteyttä Wi-Fi-verkkoon?) ja synkronoi uudet kuvat iCloud Photo Library -ohjelmaan.
Vaihtoehto 3: Kokeile iTunes-vaihtoehtoa. Tietoja siitä, miten voit saada valokuvia tietokoneesta iPhonelle käyttämällä parasta iTunes-vaihtoehtoa, voit tutustua siihen osassa 3.
Osa 2: Miten synkronoidaan valokuvia tietokoneesta iPhoneen iCloudin avulla
iCloud on Applen julkaisema pilvivarastopalvelu. Se on toinen tapa tuoda valokuvia tietokoneesta iPhoneen Wi-Fi-verkon kautta. Näytämme, miten iCloudin avulla voit lisätä valokuvia PC / Macista alla olevaan iPhoneen.
Valokuvien kopioiminen tietokoneesta iPhoneen iCloudin avulla
Vaihe 1. Syötä icloud.com Windows PC:n selaimen osoiteriville ja paina Enter-näppäintä. Kirjaudu sisään Apple ID:si ja salasanasi (Unohditko Apple ID:si tai salasanasi? Palauta Apple ID.), vastaa turvallisuuskysymyksiin tai anna vahvistuskoodi avataksesi iCloud-aloitussivun.
Vaihe 2. Napsauta Valokuvat-vaihtoehtoa avataksesi iCloud-valokuvakirjaston. Etsi oikeasta yläkulmasta ja napsauta "Lataa". Kun sinua kehotetaan valitsemaan tietokoneellesi tallennettu kuva, valitse kaikki valokuvat, jotka haluat siirtää, ja napsauta "OK". Odota, että valokuvat on ladattu iCloudin valokuvakirjastoon.
Vihje: Jos et löydä iCloud-kotisivun Valinnat-vaihtoehtoa, se tarkoittaa, että olet poistanut iCloud Photo Libraryn iPhonessa.
Vaihe 3. Avaa iPhonen lukitus, suorita iOS-asetukset-sovellus, napauta Apple ID: täsi ja siirry "iCloudiin". Katsokaa iCloud-tiliä ja varmista, että se on sama tili, jota käytit valokuvien lataamiseen tietokoneelle. Napauta "Kuvat" iCloud-asetusnäytössä ja kytke sitten "iCloud-valokuvakirjasto" päälle. Jos se on jo käytössä, poista se käytöstä ja kytke se uudelleen päälle.
Vaihe 4. Siirry nyt aloitusnäytön valikkosovellukseen, että iCloud on asettanut kuvia tietokoneesta iPhoneen.
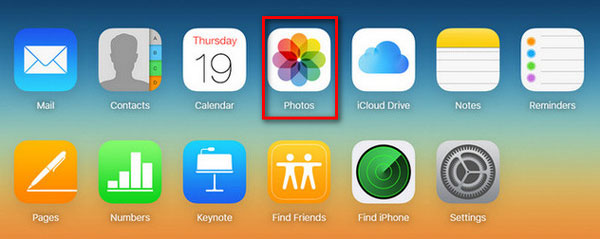
Valokuvien siirtäminen Macista iPhonelle iCloudin kautta
Vaihe 1. Käynnistä ensin Valokuvat-sovellus Macissa ja lisää siihen tietokoneelta lähetettävät kuvat tietokoneelta iPhoneen lähetettäväksi. Yhdistä Mac-tietokoneesi Internetiin.
Vaihe 2. Napsauta "Valokuvat" -valikkoa ikkunan vasemmassa yläkulmassa ja valitse "Asetukset". Siirry ponnahdusikkunan iCloud-välilehdelle ja valitse valintaruutu iCloud-valokuvakirjaston edessä. Jos iCloud-valokuvakirjasto otetaan käyttöön Macissa ensimmäisen kerran, sinun on odotettava jopa 24 tuntia kaikkien valokuvien synkronoimiseksi iCloud-tilillesi.
Vaihe 3. Kytke sitten iPhone päälle ja ota iCloud Photo Library käyttöön. Valokuvat siirtyvät iPhonellesi heti, kun se on yhteydessä Wi-Fi-verkkoon. Jos haluat tallentaa tallennuksen, kun iPhonen tallennus on täynnä, siirry kohtaan "Asetukset"> [nimesi]> "Valokuvat ja kamera" ja valitse "Optimoi iPhone-tallennustila". Lataa ja säilytä alkuperäiset -vaihtoehdon avulla voit siirtää valokuvia tietokoneelta iPadiin tai iPhoneen alkuperäislaadulla.
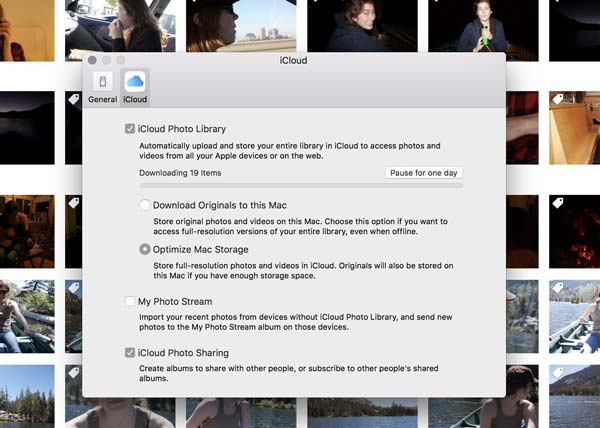
Tärkeä huomautus:
1. iCloud on web-pohjainen palvelu, joten sinun ei tarvitse valmistaa USB-kaapelia, kun käytät sitä ladataksesi valokuvia tietokoneesta iPhoneen.
2. Apple tarjoaa 5GB-tallennustilaa jokaiselle tilille. Jos haluat siirtää paljon laadukkaita valokuvia tai videoita, se ei ehkä ole hyvä vaihtoehto. Jos mahdollista, selkeä hyödytön iCloud-tallennus iOS-kuvien siirtämiseen.
3. Käyttäjät voivat myös ostaa lisää tallennuskapasiteettia iCloudille iPhonessa tai Macissa. Monet käyttäjät kuitenkin valittivat, että he maksavat kahdesti yhdestä elämästä. Esimerkiksi ostit iTunes Storesta elokuvan ja sitten sinun on maksettava sen säilyttämisestä iCloudissa. Se on tekijä, joka häiritsee monia iCloud-käyttäjiä.
4. Lisäksi turvallisuus on tärkeä ongelma myös iCloudin avulla. On huhuttu, että julkkisvalokuvan vuoto johtuu verkkorikollisten kehittämästä käsikirjoituksesta. Vaikka se ei osoita iCloudia suoraan, langatonta siirtoa ei enää pidetä turvallisena.
Osa 3: Paras tapa laittaa valokuvia iPhonelle tietokoneesta
On järkevää, että jotkut ihmiset etsivät, miten kopioidaan valokuvia tietokoneesta iPhonelle ilman iTunesia / iCloudia, kun katsotaan, että heillä on useita väistämättömiä haittapuolia. Tästä lähtien kannattaa kokeilla Apeaksoftia iPhone Transfer for Mac.
Sen etuja ovat:
- Helppokäyttöinen. Tämän iPhonen siirtävän sovelluksen avulla voit siirtää valokuvia Macista iPhoneen / PC: hen iPhoneen yhdellä napsautuksella.
- Kaksisuuntainen siirto. IPhonen siirron avulla voit lähettää valokuvia tietokoneelta iPhonelle, iPhonelle iPhoneen ja iPhoneen tietokoneeseen.
- Hallitse valokuvia ennen synkronointia. Se pystyy näyttämään kaikki iPhonen kuvat tietokoneellasi; sitten voit esikatsella ja hallita iPhonen valokuvia ennen synkronointia.
- Ei vaurioita olemassa oleviin valokuviin. Sovellus tuo valokuvia tietokoneelta iPadiin / iPhoneen keskeyttämättä nykyisiä tietoja.
- Häviötön siirto. Kaikki kuvat lähetetään iPhonelle alkuperäisessä laadussa ja muodoissa.
- Nopeampi ja turvallisempi. Se käyttää fyysistä yhteyttä kuvien siirtämiseen iDevicen ja tietokoneen välillä, mikä on nopeampaa ja turvallisempaa.
- Sen lisäksi, että kuvat siirretään tietokoneelta iPhonelle ilman iTunesia, se tukee laajempaa päivämääräkategorioiden valikoimaa, kuten videoita, musiikki, soittolistat, soittoäänet, viestit, yhteystiedot, äänikirjat, PDF ja muut.
- Korkeampi yhteensopivuus. iPhone Transfer toimii iPhone 16/15/14/13/12/11/X, iPad Pro/Air/Mini tai aikaisemman sukupolven sekä iPod touchin kanssa.
Sanalla sanottuna se on yksi parhaista vaihtoehdoista siirtää valokuvia tietokoneesta iPhoneen / iPadiin nopeasti.
Valokuvien asettaminen iPhonelle iPhonen siirron avulla
Jotta voit ymmärtää menettelyä, käytämme esimerkkinä iPhone 7ia ja Windows 10ia.
Vaihe 1. Liitä iPhone iPhonen siirtoon
IPhone Transferista on kaksi versiota, yksi Windows 10 / 8.1 / 8/7 / XP: lle ja toinen Mac OS: lle. Lataa oikea versio käyttöjärjestelmäsi mukaan ja asenna se Windows-tietokoneeseesi noudattamalla näyttöön tulevaa avustajaa. Käynnistä iPhone Transfer, ja se tunnistaa iPhonen 7 heti, kun liität sen tietokoneeseen Applen Lightning-kaapelilla.

Vaihe 2. Esikatsele iPhonen valokuvia ennen siirtämistä
Jos haluat lisätä paljon korkealaatuisia valokuvia iPhone 7:ään, tallennustilaa pitäisi olla tarpeeksi. Joten saatat joutua poistamaan joitain ei-toivottuja valokuvia iPhonestasi. Siirry "Valokuvat" -välilehteen vasemmasta sarakkeesta, kaikki iPhonesi valokuvat ladataan tietoikkunaan. Valitse kaikki ei-toivotut kuvat ja napsauta "Poista" -painiketta poistaaksesi ne.
Vaihe 3. Siirrä valokuvia tietokoneesta iPhoneen
Avaa seuraavaksi "Lisää" -valikko ikkunan yläosassa; sinulle esitetään kaksi vaihtoehtoa, "Uusi albumi" ja "Lisää kansio". Jos haluat vain siirtää valokuvia tietokoneelta iPhoneen, valitse "Lisää kansio", siirry sitten Explorerin kansioon ja lähetä se suoraan iPhone 7: een napsauttamalla "OK". "Uusi albumi" -vaihtoehto luo uuden albumin ja laittaa siihen uusia valokuvia. Odota prosessin päättymistä, sulje iPhone Transfer ja poista iPhone 7 tietokoneeltasi. Nyt voit katsella valokuvia iPhonella milloin tahansa.

Yhteenveto
Vaikka iPhonella on rajallinen tallennuskapasiteetti, ihmiset haluavat silti katsoa kuviaan offline-tilassa. Yksi tärkeä asia on muistaa, että et voi vain liittää iPhonea ja kopioida kuvia siihen. Vakava järjestelmän käyttöoikeus tekee uusista iPhone-käyttäjistä pettyneitä, koska ne odottavat, että iPhone toimii kannettavana laitteena. On olemassa pari palvelua, joiden avulla voit ladata kuvia tietokoneesta iPhoneen, iTunesiin ja iCloudiin. Jos sinulla on USB-kaapeli ja et huolehdi tietojen kirjoittamisesta, iTunes voisi siirtää valokuvia tietokoneesta iPhoneen nopeasti. iCloud on mahdollisuus synkronoida valokuvia PC / Macista iPhoneen internetin kautta. Työn suorittaminen vie tietenkin paljon kauemmin. Jos etsit parempaa valintaa, suosittelemme Apeaksoft iPhone Transferia, koska se on nopeampi ja turvallisempi. Nyt voit valita suosikkisi lähestymistavan ja seurata oppaamme, kun haluat siirtää valokuvia tietokoneeltasi iPhonelle ja katsoa niitä milloin tahansa ja missä tahansa.




