 Haluan muokata joitain äänimuistioita kohteessa , kuinka voin lisätä äänimuistioita mediakirjastoon? En löydä vaihtoehtoa tiedostojen siirtämiseksi iPhonen Voice Memos App -sovelluksessa. Voiko kukaan auttaa minua?
Haluan muokata joitain äänimuistioita kohteessa , kuinka voin lisätä äänimuistioita mediakirjastoon? En löydä vaihtoehtoa tiedostojen siirtämiseksi iPhonen Voice Memos App -sovelluksessa. Voiko kukaan auttaa minua?iMovie on yksinkertainen tapa muokata video- ja äänitiedostoja ilmaiseksi. Synkronoi vain äänimuistio iMovieen, voit muokata äänitiedostoja edelleen tai jopa muuntaa ne haluttuun muotoon muille laitteille. Opi vain lisää prosessista lisää äänimuistio iMovieen iPhonessa ja Macissa artikkelista nyt.
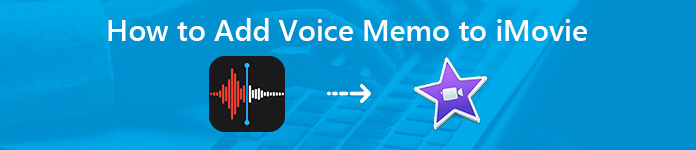
- Osa 1: iPhone-äänimuistion lisääminen iMovieen Macissa ilman iCloudia
- Osa 2: Äänimuistioiden lisääminen iMovieen Macissa
- Osa 3: Äänimuistion lisääminen iMovieen iPhonessa
- Osa 4: Usein kysytyt kysymykset äänimuistioiden lisäämisestä iMovieen
Osa 1: iPhone-äänimuistion lisääminen iMovieen Macissa ilman iCloudia
Jos et aktivoi iCloud for Voice Memos -sovellusta Apple-laitteellasi, on vaikea muokata äänimuistioita iPhonesta Macin iMovie-sovelluksessa. Siinä tapauksessa voit käyttää Apeaksoft iPhone Transfer synkronoidaksesi haluamasi äänimuistiot ilman vaikeakäyttöistä iTunesia.

4,000,000 + Lataukset
Siirrä äänimuistioita, valokuvia, videoita, musiikkitiedostoja ja muita tiedostoja.
Synkronoi äänimuistiot iPhonesta Maciin ja Windows PC:hen.
Leikkaa, yhdistä, säädä audioparametreja ja hallitse niitä helposti.
Hallinnoi äänimuistioiden soittolistaa ja muokkaa ID3-tietoja.
Vaihe 1Kytke iPhone tietokoneeseen USB-kaapelin avulla
Lataa ja asenna iPhone Transfer for Mac, käynnistä ohjelma tietokoneellasi. Kytke iPhone tietokoneeseen USB-kaapelilla. Ohjelma pystyy tunnistamaan kytketyn iPhonen automaattisesti.

Vaihe 2Esikatsele ja valitse äänihuomautukset iPhonessa
Valitse Musiikki -välilehti päästäksesi kaikkiin iPhonesi musiikkitiedostoihin. Kun olet valinnut Äänimuistioita alivälilehdellä voit esikatsella ja valita haluamasi äänimuistiot, jotka haluat siirtää iPhoneen.
Huomaa: Jos äänimerkkejä on paljon, voit paikantaa ja valita äänimerkinnät, joissa on nimi, koko, luotu aika tai jopa etsiä tiedostoja avainsanalla ohjelmasta.

Vaihe 3Siirrä äänimuistiot Maciin
Valitse äänimuistioiden vieressä oleva valintaruutu siirtääksesi tiedostot Maciin. Napsauta ja laajenna Vie osoitteeseen -valikosta ja valitse Vie osoitteeseen Mac-vaihtoehto äänimuistioiden lisäämiseksi Maciin.

Vaihe 4Lisää äänimuistioita Macin iMovieen
Suorita iMovie Macissasi ja luo uusi projekti tai avaa olemassa oleva projekti. Klikkaus Audio- selaimen yläpuolella ja lisää äänimuistio suoraan Macin iMovieen. Muokkaa äänimuistiota vetämällä ja pudottamalla se aikajanalle.
Jos iPhonessasi on äänimuistioita, jotka on poistettu, voit oppia tästä viestistä palauttaa poistetut äänihuomautukset.
Osa 2: Äänimuistioiden lisääminen iMovieen Macissa
Jos olet aktivoinut iCloud-varmuuskopion Voice Memos -sovellukselle kaikissa Apple-laitteissasi, voit pitää tallenteet täydellisessä synkronoinnissa kaikissa iPhone- ja Mac-tietokoneissasi. Muussa tapauksessa voit luoda ja lisätä uuden äänimuistion Macin iMovieen helposti.
Vaihe 1Käynnistä Voice Memos -sovellus Macissa
Kun olet päivittänyt MacOS Mojave 10.14:ään tai uudempaan, voit löytää sovelluksen Sovellukset-kansiosta tai pyytää Siriä avaamaan sen Macissasi. Tämän jälkeen voit napsauttaa ja pitää painiketta painettuna Telakka ja valitse Vaihtoehto > Pidä telakassa.
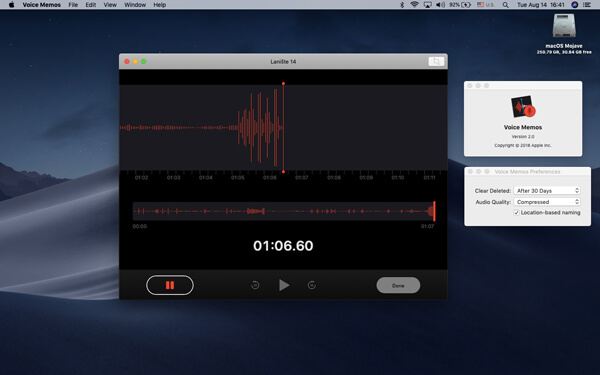
Vaihe 2Nauhoita äänimuistio Mac-tietokoneeseen
Napsauta vain pyöreää punaista ennätys -painiketta tallentaaksesi äänimuistion Macissa. Voit keskeyttää tallennuksen napsauttamalla Tauko painiketta alareunassa. Napsauta sitten Jatkaa painiketta jatkaaksesi.
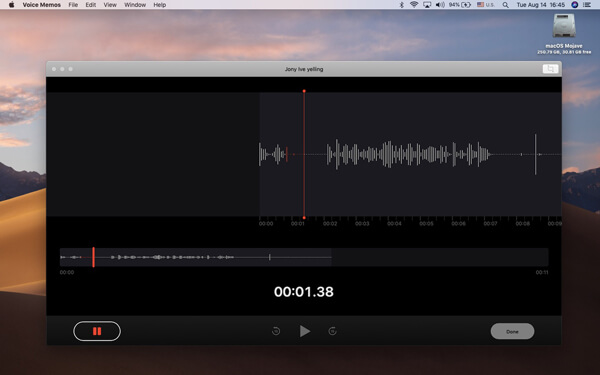
Vaihe 3Lisää äänimuistio iMovieen Macissa
Valitse Säästä -painiketta tallentaaksesi äänimuistion Mac-tietokoneellesi. Tämän jälkeen voit käynnistää iMovien Macissa ja lisätä äänimuistioita iMovieen Mac-työpöydältäsi yhdellä napsautuksella.
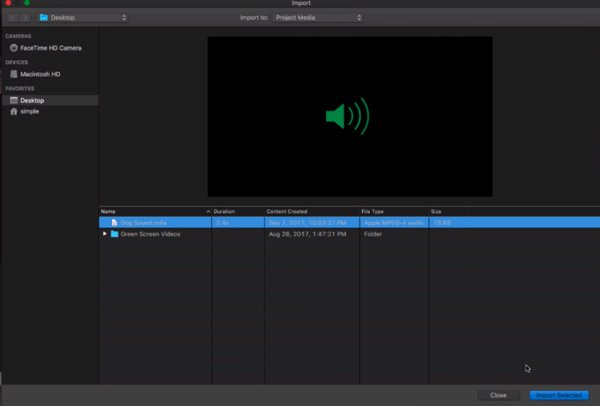
Tietysti voit käyttää myös iCloud-tiliä, jolla voit viedä äänimuistiot iPhonesta, iPadista ja Macista iMovieen menetelmällä. Sen avulla voit muokata äänitiedostoja edelleen helposti.
Osa 3: Äänimuistion lisääminen iMovieen iPhonessa
Jos olet tallentanut joitain tiedostoja iPhoneen, voit lisätä äänihuomautuksia iMovieen myös suoraan iPhonessa. Varmista vain, että iMovie-sovellus on saatavana iPhonessa. Voit jakaa tiedostot iMovie-sovellukseen seuraavasti:
Vaihe 1 Käynnistä Voice Memos -sovellus iPhonessasi
Käynnistä Voice Memos -sovellus iPhonellasi. Kun nauhoitat äänimuistion iPhonessa, voit valita haluamasi tiedoston, jonka haluat lisätä iMovieen iPhonessa.
Vaihe 2 Jaa äänimuistio iMovielle napauttamalla Jaa
Napauta vasemmalla olevaa kolmen pisteen vaihtoehtoa ja valitse Jaa: -painiketta. Jos et löydä iMovie-sovellusta liu'uttamalla vasemmalle, voit napauttaa Lisää: -painiketta valitaksesi iMovie. Täällä voit myös suoraan Lähetä äänimuistio sähköpostitse muille jakamista varten.
Vaihe 3Lisää äänimuistio iMovieen
Kun olet valinnut vaihtoehdon, iMovie-sovellus käynnistyy ja voit muokata äänimuistioita iPhonessa. Se vie aikaa, jos joudut tuomaan suuren määrän äänimuistioita.
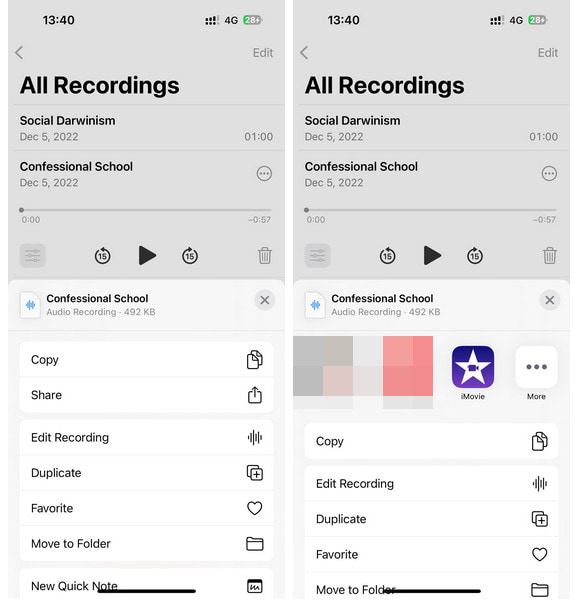
Osa 4: Usein kysytyt kysymykset äänimuistioiden lisäämisestä iMovieen
1. Kuinka lisäät äänitallenteen videolle?
Jos nauhoitat ääni videolle, voit lisätä äänen videoon iMovien kautta. Yksityiskohtaiset vaiheet äänimemojen lisääminen iMovieen ovat täällä.
2. Kuinka lisätä taustamusiikkia äänimuistioihini iPhonessa?
Voit toistaa taustamusiikkia äänittäessäsi äänihuomautuksia iPhonella. Tallennus sisältää taustamusiikin. Toinen ratkaisu taustamusiikin lisäämiseksi äänimuistioon on saada Video Converter Ultimate lisäämään taustamusiikkia äänimuistioihin. Vaiheet ovat samanlaisia kuin musiikin lisääminen videoihin iPhonessa.
3. Missä äänimuistiot tallennetaan Mac-tietokoneelle?
Äänimuistiot Mac-tietokoneeseen tallennetaan sijaintiin: / Käyttäjät / käyttäjänimi / Kirjasto / Sovellustuki / com.apple.voicememos /. Huomaa, että äänimuistiot voidaan poistaa 1 päivällä, 7 päivällä, 30 päivällä, heti tai ei koskaan omien asetusten kautta. Voit myös syöttää äänimuistion tallennuksen Spotlight-ohjelmaan etsimistä varten. Äänimuistiot-sovellus avaa ne suoraan Macilla.
Yhteenveto
Artikkelissa jaetaan 3 erilaista menetelmää kuinka lisätä äänimuistioita iMovieen. Haluatpa sitten kopioida äänimuistiot iPhonen iMoiven tai lisätä äänimuistiot Macin iMovieen, voit löytää suoran tavan tuoda tiedostoja. Mutta jos sinun on lisättävä iPhone-äänimuistioita iMovieen Macissa, iPhone Transfer on paras ratkaisu, joka sinun tulee ottaa huomioon.




