Äänimuistioiden siirtäminen iPhonesta tietokoneeseen iTunesin kanssa / ilman sitä
Äänimuistion siirto on tärkeä rooli jokapäiväisessä elämässämme. Meidän täytyy saada äänimuistiot iPhonesta varsinkin kun haluamme muokata ääntä tietokoneella, kuten pakkaamalla MP3-tiedostoa, litteroimalla sisältöä jne.
Joten, tiedätkö kuinka siirtää äänitallenteita iPhonesta? Seuraa meitä saadaksesi yksityiskohtaisen käsityksen.
SIVUN SISÄLTÖ:
Osa 1: Siirrä äänimuistiot iPhonesta tietokoneeseen ilman iTunesia
iTunes ei toimi tietokoneellani. Kuinka saan äänimuistioita iPhonesta PC:lle ilman iTunesia? Jos kyseessä on sama ongelma, joka vaivaa sinua, älä huoli. Tässä annamme sinulle tavan siirtää äänitallenteita iPhonesta ohittamalla iTunesin - Apeaksoft iPhone Transfer.
Apeaksoft iPhone Transfer on tehokas työkalu tiedonsiirtoon. Voit käyttää sitä äänitallenteiden siirtämiseen iPhonesta ja tiedostojen synkronoimiseen kahden laitteen välillä yhdellä napsautuksella. Mainitsemisen arvoinen on, että se tukee uusimpia iOS-laitteita ja iOS-versioita.
Sen avulla voit:
Vie tallenteita iPhonesta ilman tietojen menetystä.
Siirrä äänimuistioita valikoivasti
Toisin kuin muut työkalut, jotka voivat siirtää vain yhden tai kaikki tallenteet, se voi siirtää äänimuistioita määrätietoisesti. Voit valita haluamasi tallenteet vain tarkistamalla ne.
Aloita helposti
Jos haluat siirtää tallenteita iPhonesta, sinun on noudatettava joitain yksinkertaisia ohjeita. Käyttöliittymässä on myös intuitiivisia ohjauspainikkeita, toisin kuin muut työkalut, joista et ehkä löydä asiaankuuluvia painikkeita edes opetusohjelman avulla.
Suojattu lataus
Suojattu lataus
Tässä ovat vaiheet, joihin voit viitata:
Vaihe 1. Lataa painamalla yllä olevaa painiketta Apeaksoft iPhone Transfer tietokoneeseen.
Vaihe 2. Yhdistä iPhone tietokoneeseen hallitaksesi tietoja datakaapelilla.
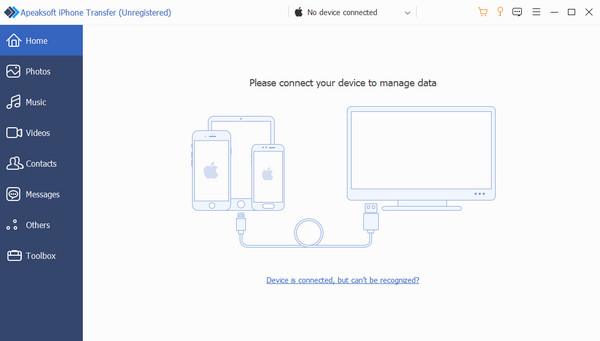
Vaihe 3. Kun yhteys on muodostettu, napsauta Musiikki vasemmassa navigointipalkissa löytääksesi Äänimuistioita. Sitten näet kaikki puhemuistiosi oikeassa käyttöliittymässä.
Valitse tallenteet, jotka haluat siirtää napsauttamalla tiedoston vasemmassa yläkulmassa olevaa ruutua.
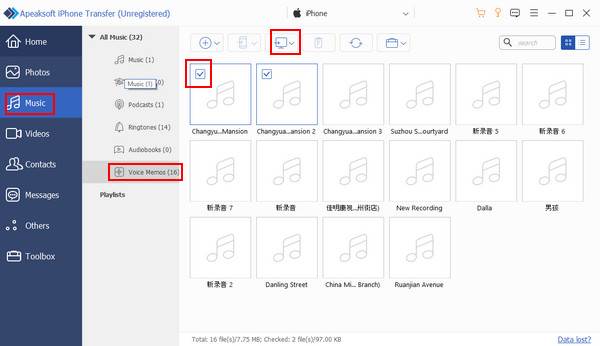
Vaihe 4. Jos tallenteet ovat jo olemassa, paina yllä olevan navigointipalkin tietokonemaista painiketta, valitse tallennuspolku ja voit tehdä jotain esim. äänimuistion muuntaminen MP3-muotoon, Jne
Osa 2: Äänimuistioiden siirtäminen iPhonesta tietokoneeseen iTunesissa
Kun puhumme äänimuistioiden tuomisesta iPhonesta tietokoneeseen, useimmat meistä saattavat keksiä iTunesin. Tämä artikkeli sisältää myös vaiheet. Sinun tulee huomata, että sinun on siirrettävä kaikki tallenteet kerralla. Sitten sinun on mentävä kirjastoon lataamaan se valikoivasti. Se vie aikaa.
Vaihe 1. Avaa iTunes tietokoneellasi ja liitä iPhone datakaapelilla.
Vaihe 2. Etsi laitteesi, valitse Musiikki vasemmalla sivulla ja tarkista sitten Synkronoi musiikki. Tarkista sitten seuraavista vaihtoehdoista Lisää äänimuistioita vain.
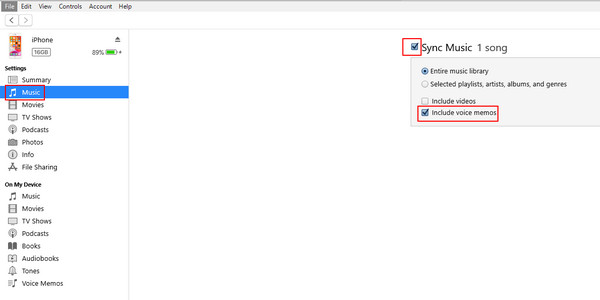
Vaihe 3. Napauta käyttää sivun alareunassa aloittaaksesi siirron. Sitten löydät äänimuistiosi iTunesista.
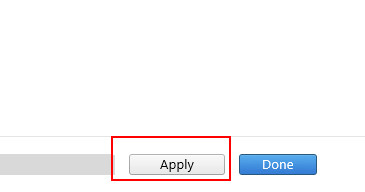
Osa 3: 3 tapaa siirtää äänitallenteita iPhonesta ilman sovellusten latausta
Jos yllä olevat menetelmät ovat mielestäsi aikaa vieviä, tässä on kolme tapaa siirtää äänitallenteita iPhonesta iCloudin, AirDropin ja Mailin kautta, mikä on kätevää eikä vaadi sovelluksia.
1.iCloud
Vaihe 1. avoin Asetukset klikkaa puhelimessasi sinun nimesi, valitse iCloudja vieritä sitten alas löytääksesi Äänimuistioita. Kytke se päälle.
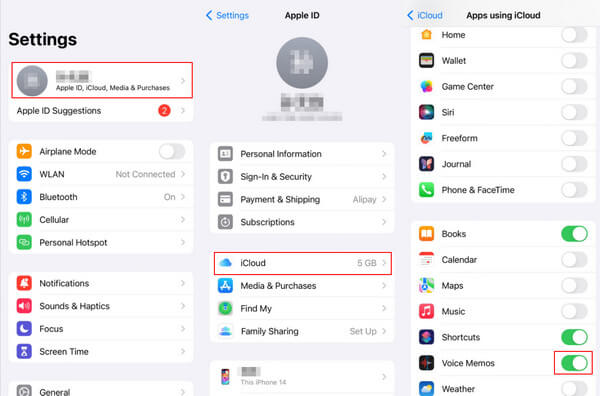
Vaihe 2. Siirry omaan Äänimuistioita, napsauta siirrettävää tallennetta ja napsauta oikeassa yläkulmassa olevaa painiketta. Valita Tallenna tiedostoihin hieman sivua alaspäin ja tallenna se iCloud Drive.
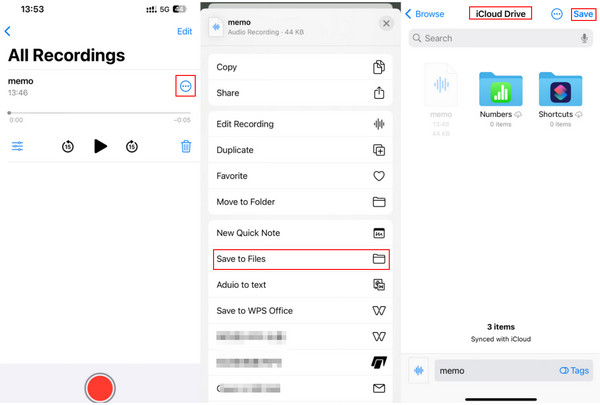
Vaihe 3. Käytä iCloudia selaimessasi ja kirjaudu sisään Apple ID:lläsi (samalla kuin iPhonellasi). Sitten näet tiedostosi käyttöliittymässä. Napsauta sitä ladataksesi.
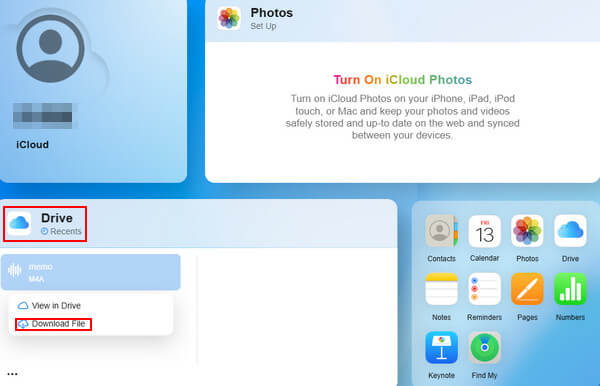
2. Pudottaa lentokoneesta
Vaihe 1. Ensin sinun tulee vetää valikkopalkki alas puhelimen näytön oikeasta yläkulmasta, painaa pitkään ensimmäistä neliötä, niin löydät pudottaa lentokoneesta. Paina kuviota pitkään, niin vaihtoehtoja on useita. Valitse viimeinen - jokainen.
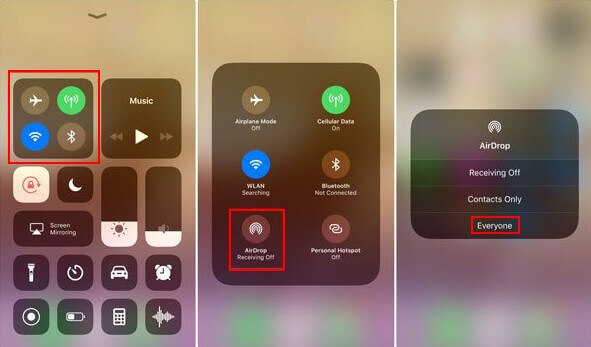
Vaihe 2. Toiseksi sinun tulee ottaa AirDrop käyttöön Macissasi. Siirry osoitteeseen löytäjä löytääksesi AirDropin ja säädä sitten sen lupa jokainen.
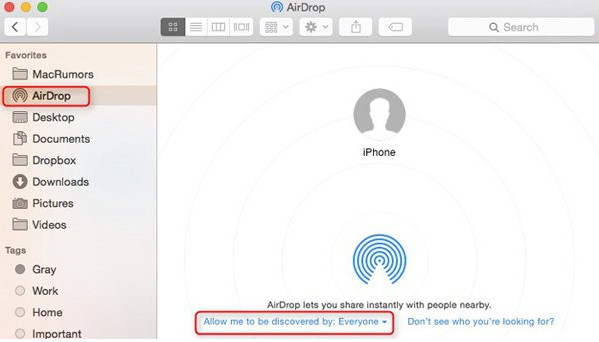
Vaihe 3. Palaa lopuksi puhelimeesi ja napsauta äänimuistiota, jonka haluat siirtää. Napsauta oikeassa yläkulmassa olevaa painiketta, valitse Jaa:, paina pudottaa lentokoneesta allekirjoita, etsi sitten Mac-tilisi ja aloita prosessi yhdellä napsautuksella.
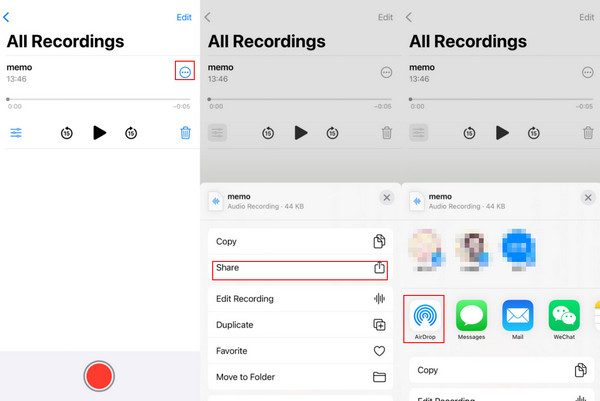
3. Posti
Vaihe 1. Valitse ensin kohdistetut tiedostot ja napsauta sitten -painiketta kolme pistettä.
Vaihe 2. Napauta Jaa: Ja valitse posti. Sitten näet luettelon käytettävissä olevista sähköpostityypeistä. Valitse sinulle sopivin.
Vaihe 3. Kirjaudu sisään vastaavaan sähköpostiosoitteeseen saadaksesi tallentuksesi.
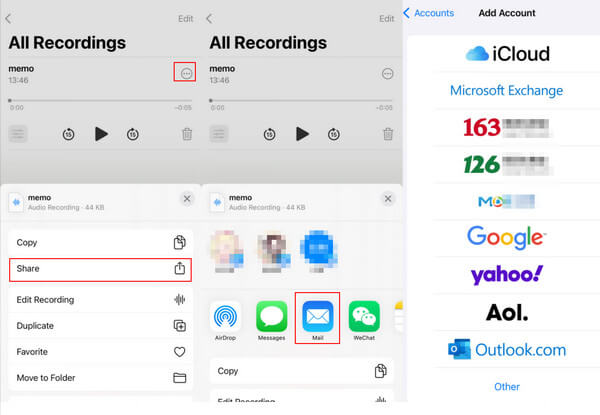
Yhteenveto
Nyt tiedät kuinka siirtää äänitallenteita iPhonesta. Suoraan sanottuna suosittelemme Apeaksoft iPhone Transfer -sovellusta ensimmäiseksi vaihtoehdoksi äänimuistiinpanojen saamiseksi iPhonesta, koska se on todella kattava. Toivottavasti löydät oikean ratkaisun nykyiseen ongelmiisi.
Aiheeseen liittyvät artikkelit
Hanki vaiheittaiset ohjeet äänimuistioiden varmuuskopioimiseen helposti. Saat parhaan iOS-tietojen varmuuskopiointisovelluksen, jolla voit varmuuskopioida äänimuistioita helposti iCloudiin ja tietokoneeseen.
Kun joudut lisäämään äänihuomautuksia iMovieen iPhonessa tai Macissa muokattavaksi edelleen, voit oppia lisätietoja kahdesta yksinkertaisesta menetelmästä nyt artikkelista.
Tästä artikkelista saat aloitustason oppaan äänimuistiinpanojen tallentamiseen Macissa online- ja offline-työkaluilla ja opit tallentamaan sisäistä ääntä Macissa.
Kuinka muokata äänimuistiota suoraan iPhonessa? Mikä on paras vaihtoehto monimutkaisten äänimuistioiden muokkaamiseen ja hallintaan? Lisätietoja saat postauksesta.

