Kuinka siirtää tietoja Androidista Androidiin/PC:hen/Maciin
On monia syitä, miksi sinun on siirrettävä tiedostoja Androidista Androidiin, PC:hen tai Maciin. Esimerkiksi päivität vain uuteen puhelimeen, ja tiedonsiirto säilyttää tiedostosi. Jos olet usean laitteen käyttäjä, haluat synkronoida tiedot kaikkien laitteidesi välillä, jotta voit käyttää niitä missä tahansa. Lisäksi Android-tietojen siirtäminen on yksinkertainen tapa varmuuskopioida tärkeät tiedostot toiseen laitteeseen. Tämä opas osoittaa 6 tehokasta Android-tiedostonsiirto alla olevia menetelmiä.
SIVUN SISÄLTÖ:
Osa 1: Android-tiedostojen siirtäminen laitteiden välillä
Apeaksoft MobieTrans on yhden luukun ratkaisu tiedon siirtämiseen puhelimesta toiseen tai tietokoneeseen. Vielä tärkeämpää on, että se varustaa ammattitason ominaisuuksia tavalla, jonka jokainen voi oppia nopeasti. Ohjelmiston avulla voit siirtää valokuvia, videoita, yhteystietoja, musiikkia, viestejä ja paljon muuta saumattomasti.
- Siirrä tiedot Androidista Androidiin tai PC:hen.
- Esikatsele kaikkia Android-laitteen tietoja ennen siirtoa.
- Siirrä tietoja nopeasti laitteiden välillä.
- Tarjoa bonusominaisuuksia, kuten Ringtone Maker.
- Tukee laajaa valikoimaa puhelinmerkkejä ja -malleja.
Suojattu lataus

Tässä on vaiheet tiedostojen siirtämiseksi Androidista:
Vaihe 1. Yhdistä puhelimeesi
Suorita paras tiedostonsiirtoohjelmisto Androidista PC:hen, kun asennat sen tietokoneellesi. Liitä Android-puhelimesi tietokoneeseen USB-kaapelilla. Jos haluat siirtää tietoja Androidista Androidiin, yhdistä nämä kaksi laitetta tietokoneeseesi yhteensopivilla kaapeleilla.
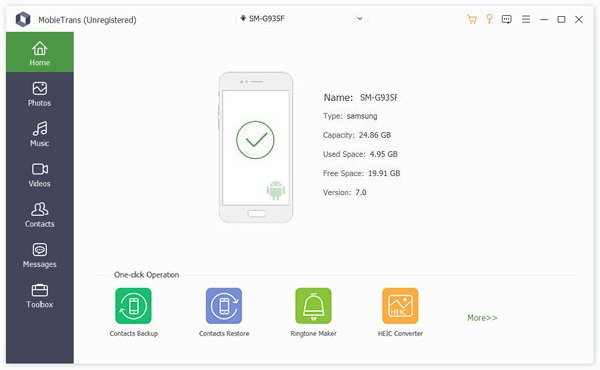
Vaihe 2. Esikatsele Android-tietoja
Kun puhelimesi on havaittu, ohjelmisto skannaa kaikki laitteesi tiedot. Sitten voit esikatsella sitä tyypin mukaan. Jos haluat katsella esimerkiksi valokuvia, siirry kohtaan Valokuvat -välilehti vasemmalla puolella ja valitse albumi.
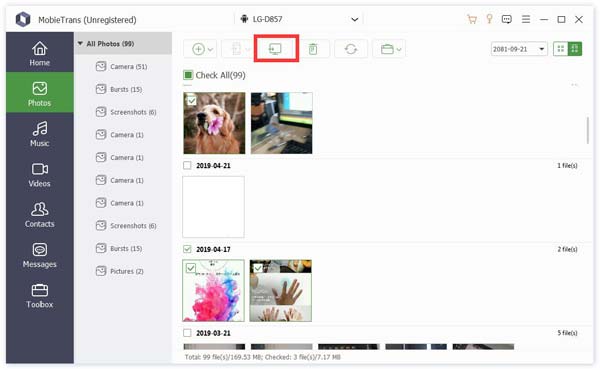
Vaihe 3. Siirrä tietoja Androidista
Valitse kaikki Android-tiedostot siirrettäväksi Windowsiin. Vastaanottaja varmuuskopioi Android-tiedot tietokoneellesiNapsauttamalla PC -painiketta ylänauhassa ja aseta sijaintikansio tiedostojen tallentamista varten. Jos aiot saada puhelimesta puhelimeen siirron, napsauta Puhelin -painiketta ja valitse kohdelaite.
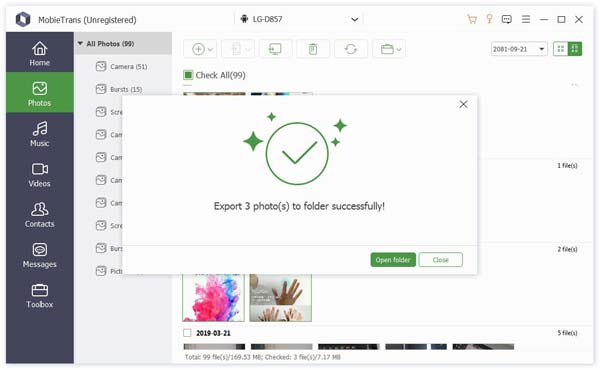
Osa 2: Tietojen siirtäminen Androidista Windowsiin ja Maciin
Android on avoimen lähdekoodin käyttöjärjestelmä. Voit siirtää tiedostoja Androidista PC- tai Mac-tietokoneeseen USB-kaapelin avulla. Muista, että tämä tapa on käytettävissä vain tietyille tiedostoille, kuten valokuville ja videoille.
Tiedostojen siirtäminen Androidista tietokoneeseen USB-kaapelilla
Vaihe 1. Käynnistä iPhone ja määritä se, kunnes saavutat Sovellukset ja tiedot näyttö. Varmista, että yhdistät sen samaan Wi-Fi-verkkoon Android-puhelimesi kanssa.
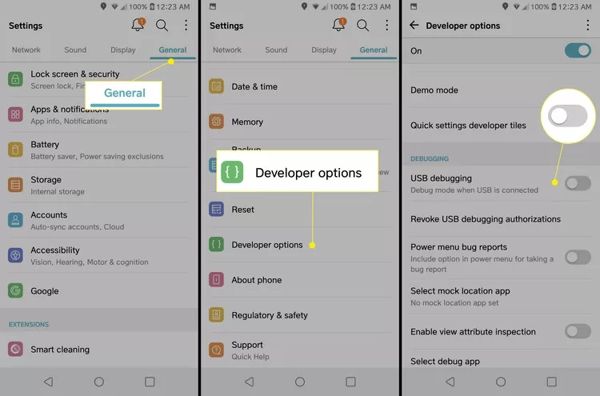
Vaihe 2. Jos haluat siirtää tiedostoja Androidista tietokoneeseen, avaa puhelimen lukitus ja liitä se tietokoneeseen USB-kaapelilla.
Vaihe 3. Siirry alaspäin pyyhkäisemällä näytön yläreunasta Ilmoitus baari, napauta Android-järjestelmä, ja paina Napauta nähdäksesi muut USB-asetukset.
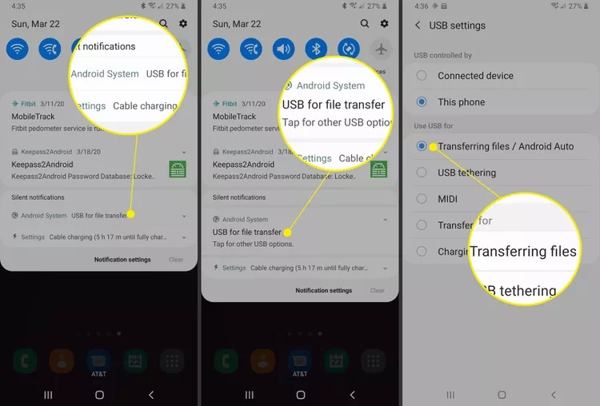
Vaihe 4. Valitse sitten Siirretään tiedostoja / Android Auto på den USB-asetukset paneeli.
Vaihe 5. Käänny tietokoneesi puoleen, avaa File Explorer -ikkuna ja siirry kohtaan Tämä PC, ja löydät puhelinnumerosi alta Laitteet ja asemat osiossa.
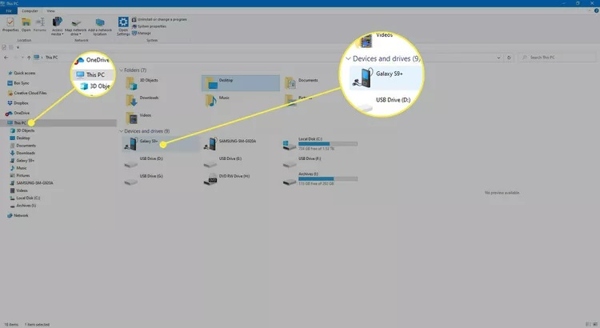
Vaihe 6. Napsauta puhelimesi nimeä ja siirry puhelimen synkronointiin, kuten DCIM-kansioon. Kopioi sitten haluamasi tiedostot ja liitä ne kiintolevyllesi.
Android-tiedostojen siirtäminen Maciin USB-kaapelin avulla
Vaihe 1. Asenna Android File Transfer -sovellus Mac-tietokoneellesi Android-sivustolta. Avaa se sitten osoitteesta Sovellukset kansio.
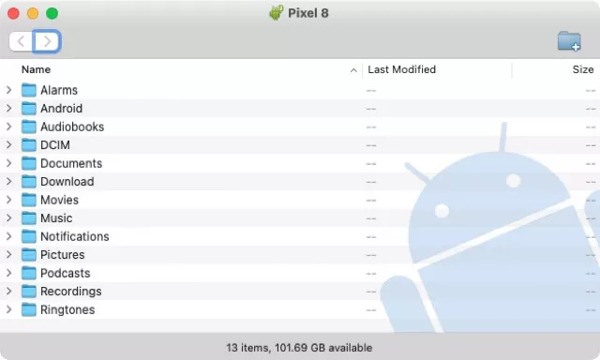
Vaihe 2. Liitä Android-puhelimesi Mac-tietokoneeseen yhteensopivalla kaapelilla. Anna pyydettäessä lupa muodostaa yhteys. Muista valita Tiedostonsiirto / Android Auto på den USB-asetukset or USB-asetukset ilmoitusta.
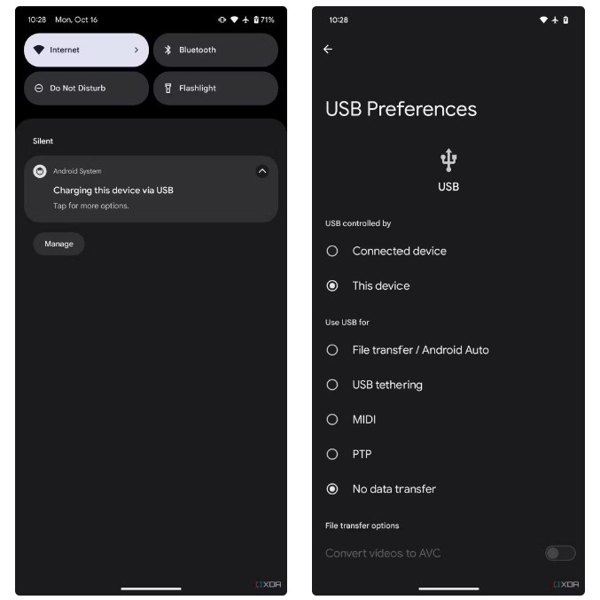
Vaihe 3. Sitten näet puhelimesi tiedostot ja kansiot Android File Transferissa.
Vaihe 4. Siirtääksesi tai varmuuskopioi Android-tiedot Maciin, vedä se Android File Transfer -ikkunasta oikeaan paikkaan kiintolevylläsi.
Huomautus:
Jos Android File Transfer ei toimi, käytä kolmannen osapuolen tiedonsiirtosovellusta, kuten MacDroidia.
Osa 3: Tietojen siirtäminen Androidista Androidiin langattomasti
Kuinka siirtää tietoja Androidista Androidiin Bluetoothin kautta
Helpoin tapa siirtää tietoja Androidista Androidiin langattomasti on Bluetooth. Tämä tapa on hyvä vaihtoehto muutamien tiedostojen, kuten valokuvien, videoiden, musiikin ja asiakirjojen, siirtämiseen. Se on kuitenkin hidasta ja suurten tiedostojen synkronointi vie aikaa.
Vaihe 1. Ota Bluetooth-ominaisuus käyttöön molemmissa Android-laitteissa. Pyyhkäise alas näytön yläreunasta ja ota käyttöön Bluetooth: på den Pikavalinnat paneeli. Tai voit kytkeä päälle Bluetooth: vuonna Asetukset sovellus. Yhdistä sitten kaksi Android-laitetta.
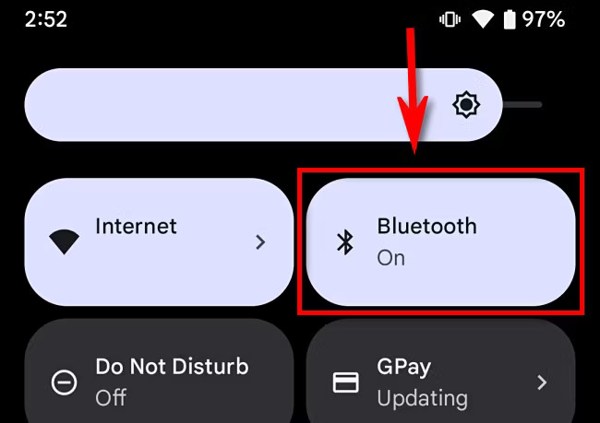
Vaihe 2. Käynnistä Android-lähdepuhelin, avaa Tiedostonhallinta, Galleria tai sovellus ja etsi tiedosto, jonka haluat siirtää toiseen puhelimeen.
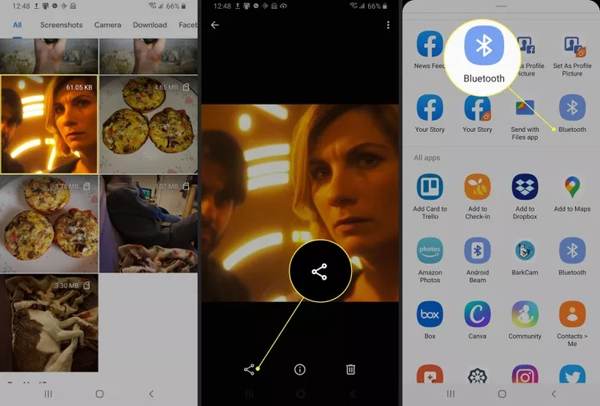
Vaihe 3. Valitse haluamasi tiedostot, napauta Jaa: -painiketta ja valitse Bluetooth:.
Vaihe 4. Käännä toinen Android-laite ja napauta Hyväksyä pyydettäessä.
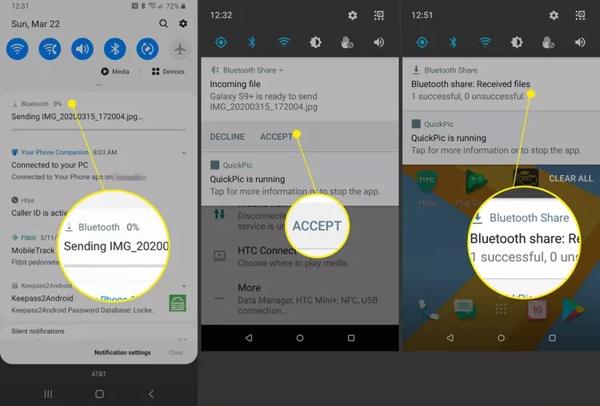
Tiedostojen siirtäminen Androidin välillä Google Onen avulla
Google One on ilmainen varmuuskopiointiominaisuus Android-laitteissa. Se tarjoaa 15 Gt ilmaista tallennustilaa jokaiselle Google-tilille Android-tietojen varmuuskopiointia ja palauttamista varten. Se on hyvä vaihtoehto siirtää kaikki uuteen puhelimeen.
Vaihe 1. Käynnistä vanha puhelin, avaa Asetukset sovellus, valitse Google, ja napauta Varmuuskopiointi.
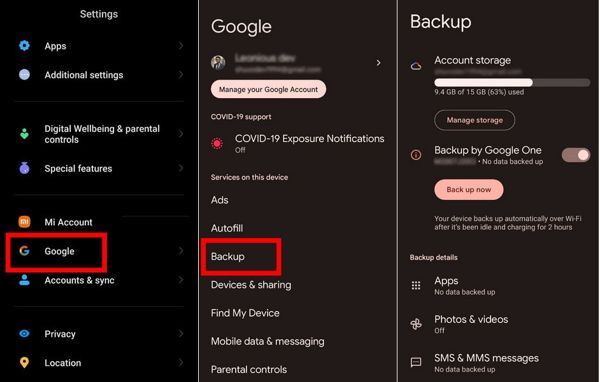
Vaihe 2. Kytke kytkin päälle Varmuuskopio Google Onen kauttaja napauta Varmuuskopioi nyt -painiketta. Varmuuskopio sisältää sovelluksia, valokuvia, videoita, tekstiviestejä, multimediaviestejä, puhelulokeja, laiteasetuksia ja paljon muuta.
Vaihe 3. Käynnistä uusi puhelin ja asenna se. Muista yhdistää se Wi-Fi-verkkoon.
Vaihe 4. Kun sinua pyydetään Kopioi sovelluksia ja tietoja, napauta seuraava, ja valitse Vanhaa laitetta ei voi käyttää.
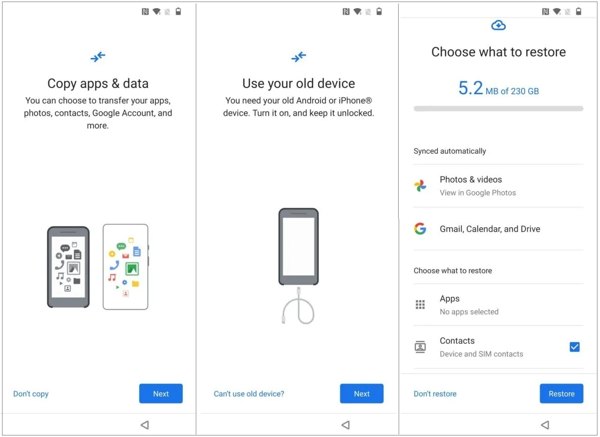
Vaihe 5. Kirjaudu sisään Google-tiliin, jota käytit vanhassa puhelimessa. Valitse seuraavaksi varmuuskopio, valitse haluamasi sovellukset ja tiedostot ja napauta Palauttaa.
Tietojen synkronoiminen Androidista Androidiin EasySharen avulla
EasyShare on suosittu valinta tiedonsiirtoon Androidista Androidiin langattomasti. Vaikka se ei ole kaikkien tietotyyppien käytettävissä, sen avulla voit käyttää valokuvia, videoita ja asiakirjoja eri laitteilla.
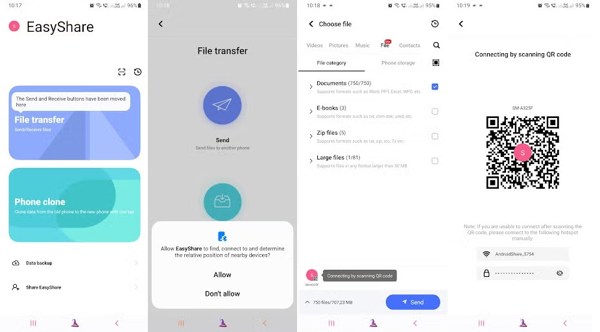
Vaihe 1. Asenna Android-tiedostonsiirtosovellus molempiin Android-laitteisiin ja avaa se.
Vaihe 2. Napauta lähdelaitteessa Tiedostonsiirto, ja valitse Lähetä. Käänny kohdelaitteen puoleen, napauta Tiedostonsiirto, ja valitse Vastaanottaa.
Vaihe 3. Valitse tiedostotyypit, jotka haluat synkronoida lähdepuhelimella, esim Videoita, kuvat, Musiikki, fileetai Yhteystiedot. Tarkista sitten haluamasi tiedostoluokat.
Vaihe 4. Napauta Lähetä -painiketta. Aloita synkronointi Androidilla skannaamalla QR-koodi kohdelaitteella.
Yhteenveto
Tämä opas on selittänyt kuinka siirtää tietoja Androidista Androidiin. Bluetooth-, Google One- ja tiedonsiirtosovellukset ovat saatavilla tietojen synkronoimiseen Android-laitteiden välillä langattomasti. Lisäksi voit siirtää mediatiedostoja ja asiakirjoja Androidista PC:lle tai Macille USB-kaapelin avulla. Apeaksoft MobieTrans on helpoin tapa siirtää tietoja Android-laitteiden välillä tai Androidin ja PC:n välillä. Jos sinulla on muita kysymyksiä tästä aiheesta, jätä viesti tämän viestin alle, niin vastaamme siihen nopeasti.
Aiheeseen liittyvät artikkelit
Tässä artikkelissa näytetään, mitä tietoja välimuistissa on ja miten Android-välimuisti tyhjennetään. Näin voit vapauttaa tilaa ja nopeuttaa Android-puhelinta helposti.
Seuraavassa on muutamia vinkkejä musiikin siirtämiseen Androidista iPhoneen. Jos sinulla on ongelmia tämän tehtävän suhteen, oppaamme ja ehdotuksemme ovat hyödyllisiä.
Miten synkronoida tai siirtää videoita Androidista tietokoneeseen? Tässä opetusohjelmassa näytämme sinulle useita tapoja tehdä se USB-kaapelin tai viestipalvelujen avulla.
Kuinka lähettää videoita Androidista iPhoneen? Tässä tarjotaan 6-ratkaisuja, joiden avulla voit siirtää helposti suuria videoita menettämättä laatua Androidista iPhoneen.

