"Hei, minulla on ongelma kannettavassa tietokoneessani, se ei onnistu koko käynnistysprosessin ajan, se näyttää hyvältä alussa, mutta kaatuu ja näyttää sinisen ruudun, jossa lukee Unmountable Boot Volume, jos joku voisi auttaa minua korjaamaan tämän ongelma?"
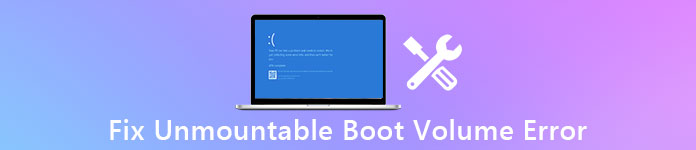
Kun kohtaat tämän ongelman, älä paniikkia.
Näytämme, miksi lopetuskoodin unmountable boot tilavuus tapahtuu ja tehokkaita tapoja korjata se ilman tietojen häviämistä tässä opetusohjelmassa.
- Osa 1: Mikä on Unmountable Boot Volume?
- Osa 2: Windows 10 / 7 / XP / 8: n irrottamattoman käynnistysmäärän syyt
- Osa 3: Kuinka korjata Unmountable_Boot_Volume -virhe
- Osa 4: Kuinka palauttaa tiedot Unmountable_Boot_Volume-virheen jälkeen
Osa 1: Mikä on Unmountable Boot Volume?
Ihmiset saattavat törmätä Windows Unmountable Boot Volume blue -näyttöön Windows 10 / 8 / 7 / XP: ssä, koska SSD tai HDD on jonkinlainen ongelma. Suojaa tietokoneesi muista vaurioista, se sammuu.
Älä missaa täällä tarkistaaksesi vihreä näyttö tietokoneessa.
Toisin sanoen tietokoneesi pääsee käsiksi, kunnes se korjataan.
Osa 2: Windows 10 / 7 / XP / 8: n käynnistämättömän käynnistysmäärän syyt
Vaikka virukset ja haittaohjelmat saattavat johtaa Windows 10 / 8 / 7 / XP: n käynnistämättömään käynnistysmäärään, on todennäköisempää, että virhe johtuu päivittäisestä käytöstä ilman asianmukaista huoltoa, kuten:
1. Windows-tiedostojärjestelmä on vioittunut eikä sitä voi asentaa.
2. Käynnistysmäärä oli vahingoittunut tai vioittunut.
3. HDD tai SSD ovat viallisia.
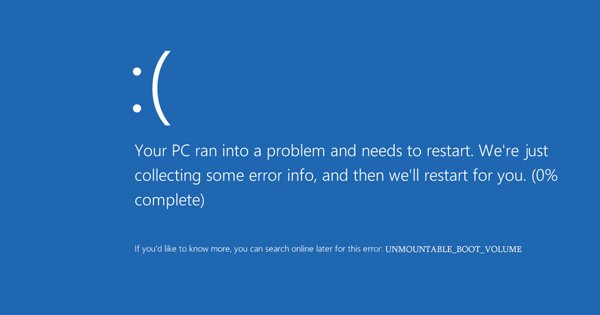
Osa 3: Kuinka korjata Unmountable_Boot_Volume -virhe
Tässä osassa voit oppia useita 100% -työratkaisuja, joilla voit korjata Windowsin irrottamattoman käynnistysmäärän virheen.
Ratkaisu 1: Korjaa chkdskin korjaamattoman käynnistysmäärän Windows 7
Vaihe 1: Aseta Windows 7 DVD tai käynnistettävä USB tietokoneeseen ja käynnistä se uudelleen korjauslevyltä. Valitse oikea kieli ja siirry kohtaan "Korjaa tietokone".
Vaihe 2: Seuraa näytön ohjeita, kunnes pääset "Järjestelmän palautusasetukset" -ikkunaan. Napsauta "Komentokehote", kirjoita sitten "chkdsk / r [käynnistysasema]" ja paina "Enter" -näppäintä aloittaaksesi irrotettavan käynnistystilavuuden tarkistamisen ja korjaamisen Windows 7.
Seuraa näytön ohjeita, kunnes pääset "Järjestelmän palautusasetukset" -ikkunaan. Napsauta "Command Promptv, kirjoita sitten" chkdsk / r [boot drive] "ja paina" Enter "-näppäintä aloittaaksesi irrotettavan käynnistystilavuuden tarkistamisen ja korjaamisen Windows 7.

Ratkaisu 2: Korjaa irrottamattoman käynnistysmäärän Windows 10 automaattisella korjauksella
Vaihe 1: Jos haluat korjata irrottamattoman käynnistysmäärän Windows 10in automaattisen korjauksen avulla, sinun on myös asennettava Windows 10 DVD tietokoneeseen ja käynnistettävä se uudelleen.
Vaihe 2: Valitse "Korjaa tietokone"> "Vianmääritys"> "Käynnistyksen korjaus" ja valitse "Windows 10".
Vaihe 3: Vianmääritysprosessi käynnistyy välittömästi. Odota, että se lopettaa ja käynnistää tietokoneen uudelleen, virhe tulee hävitä.
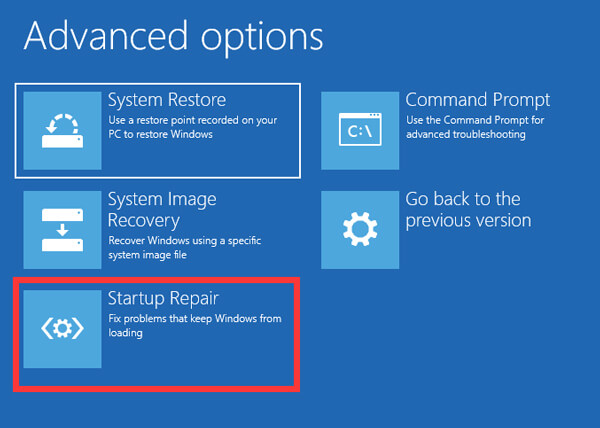
Ratkaisu 3: Korjaa irrottamattoman käynnistyksen äänenvoimakkuuden kotelo
Vaihe 1: Jotta Windows 10 voi korjata käynnistämättömän käynnistysmäärän johtuen Master Boot Record -toiminnon virheellisestä toiminnasta, aseta Windows 10 DVD tietokoneeseen, sammuta se ja käännä se takaisin.
Vaihe 2: Seuraa avustajaa, kunnes näet "Lisäasetukset" -näytön, ja valitse "Komentokehote".
Vaihe 3: Kirjoita "bootrec / fixboot", voit napsauttaa "Enter" -näppäintä aloittaaksesi Master Boot Record -korjauksen. Silloin sinisen näytön virheen ei pitäisi tapahtua uudelleen.
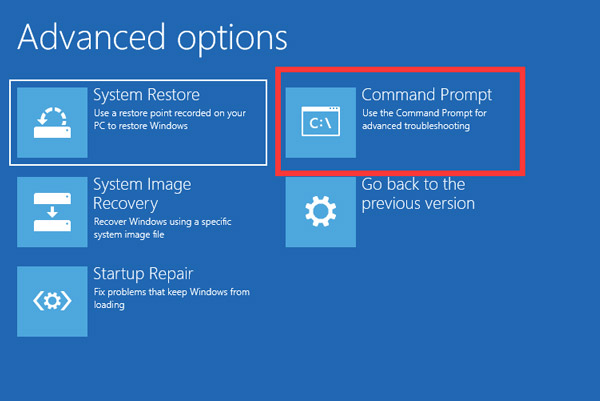
Ratkaisu 4: Korjaa irrottamaton käynnistysmäärä Windowsin ylläpidon avulla
Vaihe 1: Sammuta tietokone ja poista kiintolevy, kun pysäytyskoodin irrotettava käynnistysmäärän virhe tulee näkyviin.
Vaihe 2: Asenna kiintolevy toiseen tietokoneeseen toisena kiintolevynä. Siirry kohtaan "Ohjauspaneeli"> "Järjestelmä ja suojaus"> "Suojaus ja ylläpito" ja laajenna "Huolto".
Vaihe 3: Etsi "Aseman tila" -alueelle, jos kiintolevyllä on jotain vikaa, se näkyy ja voit korjata sen.
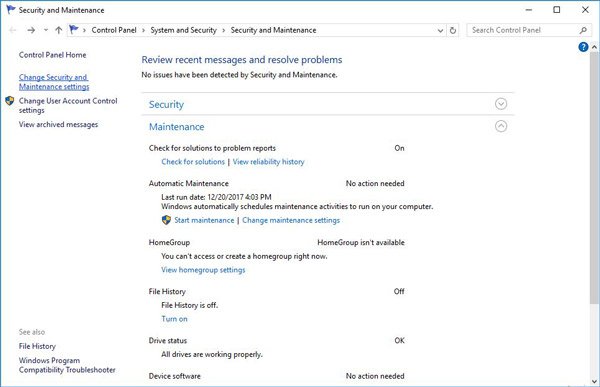
Ratkaisu 5: Korjaa irrottamaton käynnistysmäärä asentamalla Windows uudelleen
Vaihe 1: Jos olet yrittänyt yllä olevia ratkaisuja ja käynnistämätön käynnistyksen volyymivirhe jatkuu, sinun on asennettava uudelleen käyttöjärjestelmä (käyttöjärjestelmä ei löytynyt?). Laita Windows 10 DVD tietokoneeseen.
Vaihe 2: Käynnistä tietokone uudelleen, napsauta "Asenna nyt", kun Windowsin asennusnäyttö avautuu. Suorita sitten lepovaiheet asentaaksesi Windowsin uudelleen tietokoneellesi.

Osa 4: Kuinka palauttaa tiedot Unmountable_Boot_Volume-virheen jälkeen
Ei ole väliä kiinnittäminen Unmountable_Boot_Volume virheen itse tai teknologia joukkue, saatat tarvita ammatillinen työkalu tietojen palauttamiseksi kiintolevyltä. Tästä lähtien suosittelemme Apeaksoftia Data Recovery. Sen keskeisiä piirteitä ovat:
1. Helppo käyttää ja palauttaa tiedostot kiintolevyltä yhdellä napsautuksella.
2. Tiedostojen palautus eri tilanteissa, mukaan lukien Unmountable_Boot_Volume-virhe, tapahtuu.
3. Tuetaan erilaisia tietotyyppejä ja -muotoja, kuten kaikkia valokuvia, videoita, musiikkia, asiakirjoja, sähköpostiformaatteja ja paljon muuta.
4. Häviötön talteenotto ja tietojen palauttaminen alkuperäisissä olosuhteissa, muodossa ja laadussa.
5. Esikatsele kaikki luettava sisältö tietojen palauttamiseksi valikoivasti.
6. Nopeampi, turvallisempi ja kevyempi.
7. Lisäksi Data Recovery on käytettävissä Windows 10 / 8.1 / 8 / Vista / XP: ssä ja tiedostojärjestelmissä, kuten NTFS, FAT16, FAT32, exFAT, EXT jne.
Sanalla sanottuna se on paras tapa saada tiedot takaisin, kun käynnistämätön käynnistysmäärän virhe ilmenee.
Kuinka palauttaa tiedot korjaamattoman käynnistyksen äänenvoimakkuusvirheen jälkeen
Vaihe 1: Tarkista koko kiintolevy, jos haluat etsiä tietoja
Kytke kiintolevy, jonka käynnistämätön käynnistyksen tilavuusvirhe esiintyy, tietokoneeseen ulkoisena kiintolevynä. Asenna Data Recovery tietokoneeseen ja käynnistä se.
Siirry Tietotyyppi-alueelle ja valitse palautettavat tietotyypit. Siirry sitten "Sijainti" -osioon ja valitse kiintolevy. Napsauta "Skannaa" -painiketta, jotta tietojen palautus toimii.

Vaihe 2: Esikatselu ennen tietojen palautusta
Skannauksen jälkeen tulosikkuna avautuu ja näyttää kaikki tyypin mukaan tilatut peitettavat tiedot. Siirry esimerkiksi Image-välilehdelle vasemmalta puolelta, voit katsella kuvia yksityiskohtaisesta ruudusta.
"Suodata" -toiminto löytää tietyn tiedoston nopeasti. Lisäksi "Deep Scan" -toiminto voi palauttaa enemmän tietoja.

Vaihe 3: Palauta tiedot kiintolevyltä yhdellä napsautuksella
Jos haluat palauttaa tietoja kiintolevyltä, jos käynnistämättömän käynnistysmäärän virhe tapahtuu, valitse kaikki haluamasi tiedot ja napsauta "Palauta" -painiketta. Valitse toinen kohde ja käynnistä tietojen palautusprosessi.

Yhteenveto
Tässä opetusohjelmassa olemme puhuneet siitä, miten korjaamattomia käynnistysmäärän virheitä voidaan korjata Windows 10 / 8 / 8.1 / 7 / XP: ssä. Kuten näette, voit korjata tietokoneesi ja päästä eroon tästä sinisen näytön virheestä. Ja Apeaksoft Data Recovery pystyy palauttamaan tiedot kiintolevyltä sen jälkeen, kun käynnistymättömän käynnistysmäärän virhe ilmenee.
Jos sinulla on tähän virheeseen liittyviä kysymyksiä, jätä viesti alla.




