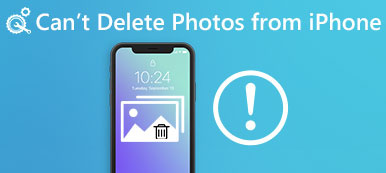"Minulla on Dell-kannettava tietokone ja päivitin äskettäin Windows 10: ksi, kaikki oli aluksi kunnossa, mutta kun kirjaudun kannettavaan tietokoneeseen sen jälkeen, kun se oli lepotilassa, se jäätyi ja jouduin suorittamaan kovan virrankatkaisun, sitten aina kun aloitan tietokoneessa, Aseman C skannauksen ja korjauksen virheilmoitus: avautuu, kuinka korjata tämä ongelma? "

On ärsyttävää, että Windowsin latausprosessi keskeytyy erilaisilla ongelmilla. Levyn skannaus ja korjaus on yksi yleisimmistä virheistä, jotka estävät Windowsin käytön. Tässä opetuksessa kerrotaan, miten tämä ongelma voidaan korjata nopeasti.
- Osa 1: Mitä taajuusmuuttajan tarkistus ja korjaus tarkoittaa
- Osa 2: Miten ratkaista skannaus- ja korjaustoiminnon jumissa ongelma
- Osa 3: Kuinka palauttaa kadonneita tietoja Windowsin järjestelmän palauttamisen tai päivityksen jälkeen
Osa 1: Mitä taajuusmuuttajan tarkistus ja korjaus tarkoittaa
Skannaaminen ja aseman korjaaminen on itsetestin prosessi. Se tarkoittaa, että jokin väärin käynnistysasemassa ja Windows yrittää korjata sen. Tärkeimmät tämän virheen aiheuttavat tosiasiat ovat:
1. Sammuta tietokone väärin. Useimmat ihmiset ilmoittivat, että he kohtaavat virheen kovan sammutuksen jälkeen tai kun ne on kytketty pois päältä.
2. Järjestelmätiedostot ovat vaurioituneet huonon sektorin tai muun ongelman vuoksi.
3. Tietokoneeseen vaikuttavat virukset, troijalaiset tai muut haitalliset ohjelmat.
4. Virheellisesti määritetyt ohjaimet.
5. Tuntemattomat syyt.
Osa 2: Miten ratkaista skannaus- ja korjaustoiminnon jumissa ongelma
Jos Windows tarttuu skannaukseen ja korjaukseen C, voit korjata sen ja käyttää PC: täsi alla olevien ratkaisujen avulla.
Ratkaisu 1: Käynnistä vikasietotilaan
Vikasietotila on diagnoosin käynnistystila Windows 10 / 8 / 7issa. Sitä käytetään vianmääritykseen hankkimalla rajoitettu pääsy Windowsiin. Niinpä se voi korjata haittaohjelmien aiheuttaman skannauksen ja korjauksen.
Vaihe 1: Käynnistä Windows uudelleenja paina "F8" tai "Shift + F8", ennen kuin Windows-logo tulee näkyviin.
Vaihe 2: Siirry Windows 10/8 / 8.1: ssä kohtaan "Vianmääritys"> "Lisäasetukset"> "Käynnistysasetukset" ja napsauta "Käynnistä uudelleen" -painiketta. Valitse sitten "Vikasietotila" Käynnistysasetukset-näytössä.
Windows 7: ssä Boot Options -näyttö avautuu suoraan. Napsauta "Vikasietotila", voit siirtyä siihen heti. Jos kaikki on kunnossa, voit yrittää käynnistää Windowsin normaalitilassa.

Ratkaisu 2: Tarkista ja korjaa käynnistysasema
Viallinen käynnistysasema on toinen syy, joka käynnistää Windowsin 10-skannauksen ja korjauksen. Joten sinun täytyy tarkistaa ja korjata käynnistysasema.
Vaihe 1: Käynnistä vikasietotilaan, avaa File Explorer painamalla "Win + E", napsauta hiiren kakkospainikkeella hälytysviestissä näkyvää levyä.
Vaihe 2: Siirry "Työkalut" -välilehdelle ja napsauta "Tarkista" -painiketta Virheen tarkistus -kohdassa.
Vaihe 3: Napsauta sitten ponnahdusikkunassa "Skannaa asema" aloittaaksesi käynnistysaseman virheiden tarkistamisen. Napsauta lopuksi "Skannaa ja korjaa asema" korjataaksesi sen, jos siinä on virhe.

Ratkaisu 3: Korjaa käynnistysasema PowerShellillä
Toinen tapa korjata boot drive ja korjata skannaus ja korjaus aseman c jumissa Windows 10 on PowerShell.
Vaihe 1: Paina "Win + Q" käynnistämisen jälkeen vikasietotilaan ja etsi sitten "Powershell", napsauta sitä hiiren kakkospainikkeella ja napsauta "Suorita järjestelmänvalvojana".
Vaihe 2: Korjaa käynnistysasema suorittamalla komento "repair-volume -driveletter c".
Oletuksena levy c on käynnistysasema ja voit korvata sen käynnistysaseman kirjaimella.
Vaihe 3: Odota, että prosessi on valmis. Käynnistä sitten Windows 10 uudelleen ja virhe ei tule näkyviin uudelleen.

Ratkaisu 4: Poista CHKDSK käytöstä käynnistettäessä
Jos levy on kunnossa ja skannaus- ja korjausasema pysähtyy 10iin, voit poistaa chkdskin käytöstä käynnistämällä seuraavat vaiheet.
Vaihe 1: Avaa Suorita-valintaikkuna pitämällä "Win + R" painettuna, kirjoita "regedit" ja paina "Enter" -näppäintä aloittaaksesi rekisterieditorin.
Vaihe 2: Siirry kohtaan HKEY_LOCAL_MACHINE SYSTEM CurrentControlSet Ohjausistunnon hallinta, etsi ja kaksoisnapsauta BootExecute-aliyksikköä.
Vaihe 3: Korvaa oletusarvotiedoilla "autocheck autochk / k: C *", vahvista napsauttamalla OK.

Ratkaisu 5: Järjestelmän palauttaminen
Kuten edellä mainittiin, väärä kokoonpano saattaa olla vastuussa Windows-skannaus- ja korjausvirheestä. Voit siis korjata sen järjestelmän palauttamisen avulla.
Vaihe 1: Luo Windows 10 DVD tai käynnistettävä USB, aseta se tietokoneeseen ja käynnistä se uudelleen.
Vaihe 2: Seuraa näytöllä näkyvää avustajaa, kunnes näet Windowsin asennusnäytön, siirry kohtaan "Korjaa tietokone"> "Vianmääritys" ja valitse "Järjestelmän palauttaminen".
Vaihe 3: Täydennä loput vaiheet ja korjaa Windowsin käynnistysongelma.

Osa 3: Kuinka palauttaa kadonneita tietoja Windowsin järjestelmän palauttamisen tai päivityksen jälkeen
Jos menetit joitakin tiedostoja Windows-järjestelmän palauttamisen aikana, Apeaksoft Data Recovery voisi auttaa sinua. Sen keskeisiä piirteitä ovat:
1. Palaa kadonneita tiedostoja muistista yhdellä napsautuksella.
2. Palauta tiedot erilaisissa tilanteissa, kuten järjestelmän palauttamisessa, virhetoiminnassa, vahingossa tapahtuvassa poistossa, virushyökkäyksessä jne.
3. Tuetaan erilaisia tietotyyppejä ja -muotoja.
4. Hae poistetut tiedostot alkuperäisissä olosuhteissa.
5. Esikatselu valikoivasti.
6. Nopeampi, turvallisempi ja kevyempi.
7. Saatavana Windows 10 / 8.1 / 8 / Vista / XP -käyttöjärjestelmään.
Kuinka palauttaa kadonneita tietoja Windows-järjestelmän palauttamisen tai päivityksen jälkeen
Vaihe 1: Etsi koko asema etsimällä kadonneita tietoja
Lataa ja asenna Data Recovery tietokoneeseen sen jälkeen Järjestelmän palauttaminen korjata ikkunat 10 skannaus ja korjaus ajaa jumissa.
Käynnistä ohjelma, valitse palautettavat tiedostotyypit Tietotyyppi-alueelta ja valitse, mihin tiedostot tallennettiin alun perin Sijainti-alueelle. Napsauta sitten "Skannaa" -painiketta aloittaaksesi tiedostojen etsimisen.

Vaihe 2: Esikatselu ennen tietojen palautusta
Skannauksen jälkeen sinut tuodaan tulosikkunaan kaikkien luettavien tiedostojen avulla. Napsauta vasemmanpuoleisen sarakkeen tietotyyppiä, näet kaikki tiedostot yksityiskohtaisesti oikealla ruudulla.
"Suodata" -toiminto ylänauhassa pystyy löytämään tiedoston nopeasti. Ja "Deep Scan" -toiminto voisi saada takaisin luettavampaa sisältöä.

Vaihe 3: Palauta menetetyt tiedot skannauksen ja c-aseman korjaamisen jälkeen
Valitse haluamasi tiedostot ja napsauta "Palauta" -painiketta aloittaaksesi kadonneiden tietojen hakemisen oikeaan määränpäähän.

Yhteenveto
Tässä opetusohjelmassa olemme puhuneet siitä, miten korjata skannaus ja korjaus virhe ilman tietojen häviämistä. Windows-käynnistysprosessi on lukea käynnistysaseman tiedostot ja ladata koko käyttöjärjestelmä. Jos on jotain vikaa, Windows yrittää skannata ja korjata sen. Mutta jos olet juuttunut prosessiin, voit korjata sen itse oppaillamme.