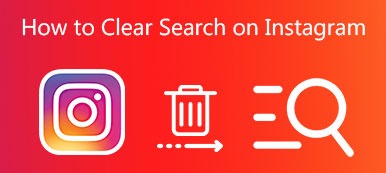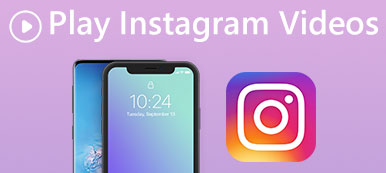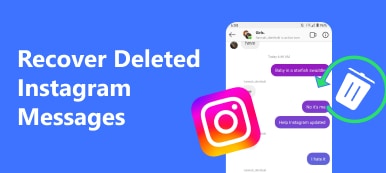Live Photo on yksi uusimmista visuaalisista innovaatioista, jotka Apple esitteli iOS: lle. Animoidut valokuvat ovat hämmästyttäviä, ja ne voidaan asettaa lukitusnäytön ja aloitusnäytön taustakuvaksi. Live-valokuvien jakaminen ei kuitenkaan ole vielä yksinkertainen tehtävä yhteensopivuusongelman vuoksi. Lyhyesti sanottuna Live Photos on animoitu vain tuetuissa laitteissa. Jos sinä lähetä Live-valokuva Instagramiin suoraan, siitä tulee still-kuva. Älä huoli! Jaamme parhaat menetelmät, joiden avulla voit jakaa Live-valokuvasi menettämättä kehyksiä.

- Osa 1: Mitä tiedostomuotoja Instagram suosittaa
- Osa 2: Live-valokuvan lähettäminen iPhonessa Instagramiin
- Osa 3: Live-valokuvan jakaminen Instagramiin PC: ssä
Osa 1: Mitä tiedostomuotoja Instagram suosittelee
Ennen kuin jaat tarinasi Instagramille, sinun on parasta oppia tiedostomuodot, joita Instagram haluaa.
Ensinnäkin voit ladata kuvia ja videoita Instagramiin. Sen avulla voit lähettää kuvia JPEG-, PNG-, BMP- ja ei-animoiduissa GIF-tiedostoissa enintään 8MB.
Kun kyseessä on videoformaatit, voit lähettää MOV- tai MP4-tiedostoja 100MB: hen asti. Plus, kesto olisi välillä 3 ja 60 sekuntia.
Osa 2: Kuinka lähettää Live-valokuva iPhonessa
Vaikka iOS 11 ja uudemmat ovat rakentaneet kyvyn muuntaa a Live Photo GIF: ään, Instagram ei salli sinun lähettää postattuja GIF-tiedostoja. Jos sama ongelma ilmenee, kokeile alla olevia menetelmiä.
Menetelmä 1: Lähetä live-valokuva Instagramin toimesta
Kun Boomerang-sovellus on Instagramista, voit luoda 1-sekunnin videon jakamaan tai lähettämään Live-valokuvia Instagramiin suoraan.
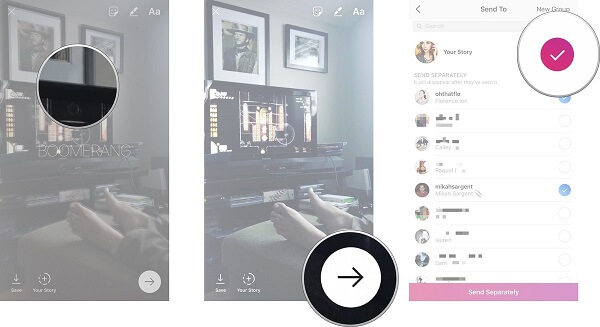
Vaihe 1: Ota elävä kuva valokuvasi Kamera sovellus iPhonessa. Käynnistä sitten Boomerang-sovellus kotinäytöltä. Jos sinulla ei ole ilmaista sovellusta, lataa se App Storesta
Vaihe 2: Selaa kameran rullaa pyyhkäisemällä pääliitännässä.
Vaihe 3: Etsi ja valitse juuri kuvaamasi kuva. Napauta sitten muokata -painiketta näytön yläreunassa ja muokkaa Live Photo -kuvaa. Tai voit lisätä tekstiä valokuvaasi.
Vaihe 4: Kun olet muokannut, napauta seuraava -näppäintä oikeassa alakulmassa tai 3D-painiketta koskettamalla näyttöä painamalla syvästi sormella avataksesi jaetun näytön.
Vaihe 5: Seuraavaksi päätät lähettää Live-valokuvan erottamaan seuraajat tai tallentaa tarinan Kamerarullalle.
Boomerang-sovellus tunnistaa vain elävät kuvat, jotka on otettu viimeisen 24-tunnin aikana. Morevoer, voisit ota live-valokuva GIF: ään ja lataa GIF jaettavaksi Instagramiin.
Menetelmä 2: Jaa live-valokuva Instagramiin Motion Stillsin kautta
Motion Stills -sovellus on toinen tapa lähettää Live-valokuvia Instagramiin tai muuhun sosiaaliseen verkkoon. Sen julkaisi Google ja se oli täysin ilmainen. Toisin kuin Boomerang, Motion Stills -palvelun avulla voit muuntaa Live-valokuvan kuvaksi tai videoksi.

Vaihe 1: Avaa sovellus ja anna sen päästä ensimmäistä kertaa Camera Rolliin.
Vaihe 2: Valitse Live Photo, jonka aiot julkaista Instagramissa, ja napauta Jaa-painiketta.
Vaihe 3: Napauttaa Lähetä GIF or Jaa leike Voit muuntaa Live-valokuvasi. Postitettaessa Instagramiin valitse Jaa leike vaihtoehto.
Vaihe 4: Napauta sitten vaihtoehtopalkissa Instagramia, kun haluat luoda postin Live Photo -ohjelmassa Instagram-sovelluksessa.
Vaihe 5: Täytä viesti ja jaa se seuraajillesi.
Sitten voit tarkistaa tykkäävät täältä Instagram-ilmoitukset ihastuttaville GIF: ille.
Osa 3: Kuinka jakaa Live-valokuva Instagramiin PC: ssä
Live-valokuvien lähettäminen Instagramiin tietokoneellasi edellyttää tehokasta tapaa siirtää ja muuntaa animoituja valokuvia. Tästä lähtien suosittelemme Apeaksoft MobieTrans.
- Siirrä tietoja iPhonen ja PC: n tai muun mobiililaitteen välillä.
- Muunna kohdelaitteen kanssa yhteensopimattomat tiedot automaattisesti.
- Voit esikatsella ja hallita iPhoneen tallennettuja tiedostoja.
- Tuetaan laajaa valikoimaa iPhone-, iPad- ja Android-puhelimia.
Miten postitat live-kuvat Instagramiin PC: ssä
Vaihe 1. Liitä iPhone MobieTransiin
Live Photo -siirto on työpöytäohjelma, joten sinun on ladattava ja asennettava se tietokoneeseen.
Kytke sitten iPhone samaan koneeseen salamankaapelilla ja käynnistä MobieTrans.

Vaihe 2. Siirrä Live Photos tietokoneeseen
Siirry Valokuvat ja sitten live Kuvat alivälilehti vasemmalta puolelta näyttääksesi kaikki Live-kuvat iPhonessa. Tarkista live-kuvat, jotka haluat jakaa Instagramissa, ja napsauta PC painiketta ylänauhassa. Live-kuvasi muunnetaan latauksen aikana.

Vaihe 3. Jaa live-valokuvia Instagramiin
Kun se on tehty, lähetä ne Instagram-tilillesi (Instagram-tili poistetaan? Just palauta se nyt.). Instagram on ennen kaikkea suunniteltu mobiilialustaksi, joten sinun on käytettävä kolmannen osapuolen sovellusta jakamaan Live-valokuvia, kuten Työpöytä Instagramille Chrome-selaimelle.
Älä missaa: Kuinka lähettää live-kuvia Facebookissa
Yhteenveto
Tämä viesti jakoi kolme tapaa lähettää Live-valokuvia Instagramiin iPhonesta tai PC: ltä. Voit noutaa suosikkisi ja jakaa animoituja valokuvia tilillesi.