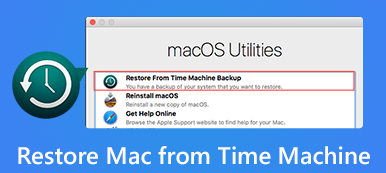Microsoft Office on epäilemättä yksi tehokkaimmista ja tehokkaimmista toimistopaketituotteista, jota käytetään laajasti kaikkialla maailmassa. Se tarjoaa joukon hämmästyttäviä komponentteja ja ominaisuuksia, jotka auttavat käyttäjiä tekemään työtä.
Mutta toisinaan saatat kohdata ongelman saada viesti, kuten Microsoft Office SDX Helper on lakannut toimimasta kun avaat sovelluksen. Näin voi käydä myös käytettäessä Word-, Excel-, PowerPoint-, OneNote-, Outlook-, Publisher-, Visio- tai muita Office-sovelluksia.
Suojaa arvokkaita tiedostojasi ja korjata tällainen ongelma, tämä viesti näyttää, kuinka voit palauttaa kadonneet tiedot ja löytää ratkaisuja keskeytyneeseen virheeseen Windowsissa ja Macissa.
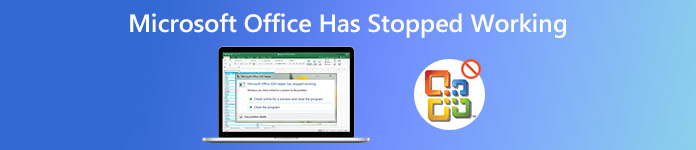
- Osa 1. Palauta Microsoft Office -katkosten aiheuttamat kadonneet tiedot
- Osa 2. 5 Ratkaisuja "Microsoft Office on lakannut toimimasta" -virheeseen
- Osa 3. Usein kysytyt kysymykset "Microsoft Office on lakannut toimimasta" -ongelmasta
Osa 1. Palauta Microsoft Office -katkosten aiheuttamat kadonneet tiedot
Jos saat tämän pysähtyneen virheen, sinun on ensin tarkistettava, vaikuttavatko odottamattomat ohjelmistojen kaatumiset tärkeisiin asiakirjoihisi. Jos on, voit palkata Apeaksoft Data Recovery tietojen palauttamiseksi.
Sen hallussaan olevan edistyneen skannaustekniikan avulla voit nopeasti löytää ja palauttaa tiedostot, kuten asiakirjat (Word, Excel, PowerPoint, PDF, TXT, RTF), valokuvat, musiikin, videot, sähköpostit jne. Ja tätä ohjelmaa on turvallista käyttää. Se ei tallenna tietojasi palautusprosessin aikana.

4,000,000 + Lataukset
Palauta tärkeät tiedot sisäisiltä ja ulkoisilta kiintolevyiltä.
Palauta Office-tiedostot vuosina 2000, 2003, 2007, 2010, 2013, 2016, 2019 jne.
Tarjoa syväskannaus- ja pikaskannaustilat kadonneiden asiakirjojen havaitsemiseksi.
Yhteensopiva sekä Windows PC: n että Macin kanssa.
Vaihe 1 Asenna ja avaa Apeaksoft Data Recovery
Napsauta vain Ilmainen lataus yllä olevaa painiketta ladataksesi Apeaksoft Data Recovery tietokoneellesi. Käynnistä sitten ohjelmisto asennuksen jälkeen.
Vaihe 2 Valitse Palautusvaihtoehdot
Kun kirjoitat pääkäyttöliittymään, tarkista palautettavat tietotyypit. Täällä me otamme Asiakirja Esimerkiksi. Kiintolevyaseman kohdalla voit merkitä vain yhden aseman tai kaikki asemat, jos sinulla ei ole aavistustakaan, missä tiedosto on. Napsauta sitten Skannata skannata.

Vaihe 3 Etsi tarvitsemasi tiedosto
Kun skannaus on ohi, avaa vastaava kansio tiedostotyypin mukaan. Esimerkiksi XLXS -välilehdeltä löydät kadonneen Excel-tiedoston. Jos haluat palauttaa Word-asiakirjan, tarkista se DOC or DOCX Tab.
Valitse tarkka Excel-tiedosto, jonka haluat palauttaa. Klikkaus toipua tallentaa sen tietokoneellesi.

Kuten olemme maininneet, tätä ohjelmistoa voidaan käyttää paitsi Office-asiakirjojen palauttamiseen myös palauta valokuvia, videoita, kappaleita, sähköposteja jne. ilman vaivaa.
Osa 2. 5 Ratkaisuja "Microsoft Office on lakannut toimimasta" -virheeseen
Tämä Microsoft Office on lakannut toimimasta ongelma ilmenee todennäköisemmin Excelin, Wordin ja PowerPointin Office 2016- tai 2013-versioissa. Mutta alla olevia ohjeita voidaan soveltaa useimpiin Microsoft-sovelluksiin.
1. Päivitä Microsoft Office -sovellus
Varmista, että toimistosi on ajan tasalla. Jos ei, voit yrittää päivittää Officen Microsoft PC: n tai Macin Microsoft Storessa.
Vaihe 1 Haku Microsoft Store tehtäväpalkista ja avaa se. Kirjaudu sisään Microsoft-tiliin, joka on liitetty Office-käyttöoikeuteen.
Vaihe 2 Klikkaa Kolmen pisteen -painiketta ja etsi Lataukset ja päivitykset. Hanki päivitykset.
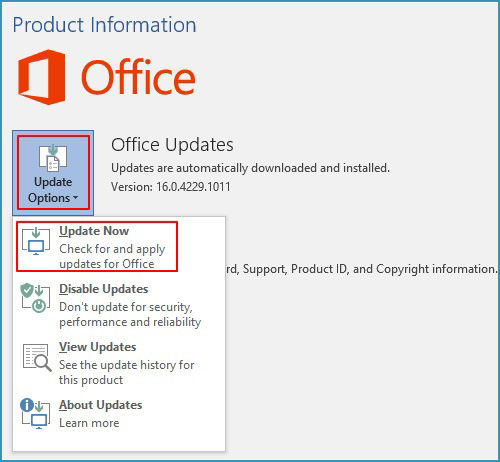
2. Poista lisäosat käytöstä
Jos ensimmäinen ratkaisu ei toimi sinulle, ongelma saattaa johtua tietyistä apuohjelmista. Voit testata ja vahvistaa suorittamalla Office-sovelluksen vikasietotilassa.
Vaihe 1 Windows 8- ja Windows 10 -käyttäjät, napsauta hiiren kakkospainikkeella Aloita -painiketta tietokoneellasi ja valitse ajaa. Jos käytät Windows 7: ää, napsauta Aloitaja mene sitten ajaa.
Vaihe 2 Kirjoita tällainen komento: excel / safe. lehdistö enter Käynnistä Excel. Jos haluat avata toisen sovelluksen, muuta vain nimeä tarpeen mukaan.
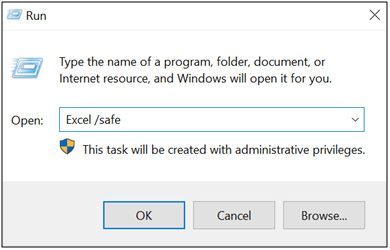
Vaihe 3 Jos käynnistät Office-sovelluksen ja näet otsikon, kuten Microsoft Excel (vikasietotila), lisäosissa on jotain vikaa. Mene osoitteeseen Tiedosto, AsetuksetJa sitten Add-Ins, tarkista sitten hoitaa lista. Valitse [Office-sovellus] Apuohjelmat, kuten Excel-apuohjelmat, ja napsauta Go. Poista valinta apuohjelmien luettelosta ja napsauta OK.
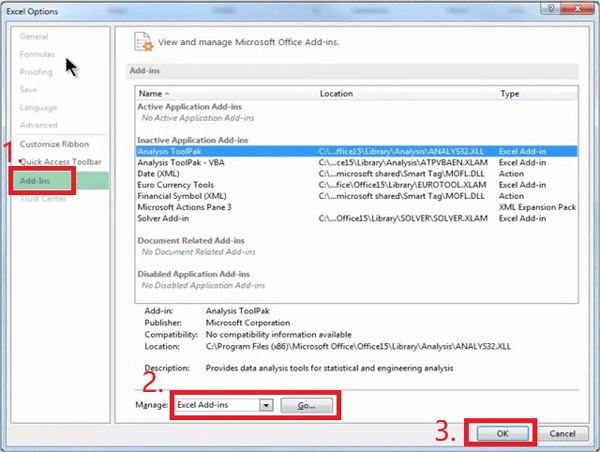
Vaihe 4 Käynnistä sovellus uudelleen (ei vikasietotilassa). Jos sovellus ei käynnisty, voit käyttää samaa menetelmää muiden valinnan poistamiseen [Office-sovellus] Apuohjelmat or COM-lisäosat ja yritä uudelleen.
3. Korjaa Microsoft Office -sovellus
Jos Office-sovellus ei käynnisty vikasietotilassa, voit käyttää korjaustyökalua.
Windows 10:
Napsauta hiiren oikealla painikkeella Aloita painiketta ja valitse Sovellukset ja ominaisuudet. Valitse korjattava Microsoft Office -sovellus ja napsauta Muuttaa. Valita Online-korjaus korjata kaiken. Seuraa näytön ohjeita.
Windows 8 / 8.1 / 7:
Napsauta hiiren kakkospainikkeella Aloita. (Napsauta vasenta painiketta, jos käytät Windows 7:ää.) Valitse Ohjauspaneelin. Klikkaus Luokka , ja löytää Ohjelmat. Sen jälkeen, Poista ohjelmisto. Napsauta hiiren kakkospainikkeella korjattavaa Microsoft Office -sovellusta ja valitse Muutos. sitten Online-korjaus sovelluksesi.
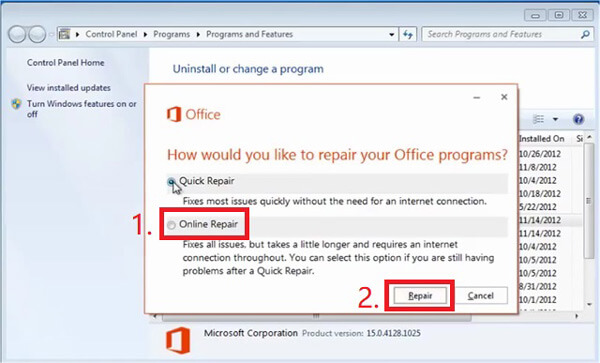
4. Poista Microsoft Office ja asenna se uudelleen
Korjaustyökalu ei auttanut? Nyt sinun täytyy poista Office Macista tai PC kokonaan ja asenna / asenna sitten Office uudelleen tietokoneellesi.
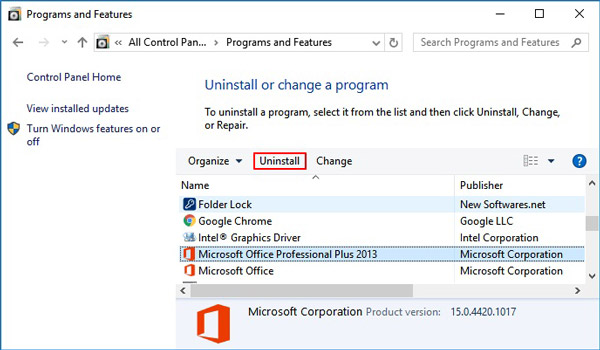
5. Päivitä Windows-versio
Yhteensopimattomat Windows-laiteohjaimet voivat myös olla syy tähän ongelmaan. Voit tarkistaa uuden Windows-päivityksen ja suorittaa sen tietokoneellasi saadaksesi uusimmat ohjaimet.
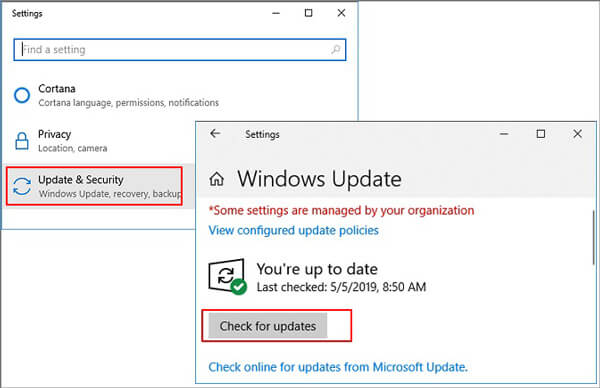
Osa 3: Usein kysytyt kysymykset "Microsoft Office on lakannut toimimasta" -ongelmasta
1. Onko Microsoft Office vapaasti käytettävissä?
Kokeilu on ilmainen, mutta sillä on aikaraja. Kun se vanhenee, sinun on ostettava lisenssi Office-palveluiden jatkamiseksi.
2. Mikä on MS Office SDX -apulainen?
Se on ohjelma, jonka avulla Office korjaa ongelmat Office-tuotteiden käytön aikana.
3. Kuinka korjata Microsoft Outlook on lakannut toimimasta?
Edellä mainittuja ohjeita lukuun ottamatta voit kokeilla tätä ratkaisua: Luo uusi profiili korvaamaan alkuperäinen.
Yhteenveto
Sinun on parempi kokeilla näitä ratkaisuja annetussa järjestyksessä korjataksesi Microsoft Office -tuote on lakannut toimimasta ongelma. Jotta voit vähentää tietojen menetysriskiä. Mutta jos et todellakaan löydä dokumenttejasi, Apeaksoft Data Recovery on aina sinua varten.
Toivottavasti pidät tästä artikkelista. Voit vapaasti jättää kommenttisi alle, jos sinulla on kysyttävää tai ehdotuksia. Ja jos tämä opas on mielestäsi hyödyllinen, älä epäröi jakaa sitä ystäviesi kanssa.