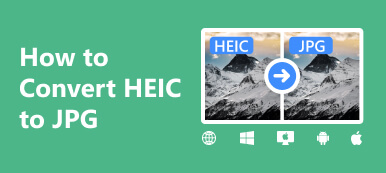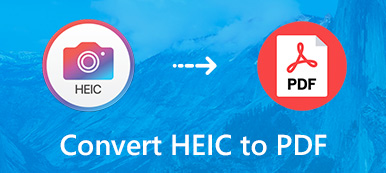Mac-järjestelmät tallentavat kuvat oletuksena HEIC-muodossa, mikä voi säästää noin puolet tilasta säilyttäen samalla laadun kuin JPG-muodossa. Jos sinulla on Apple-laite, voit avata sen helposti, mutta monet Windows-käyttäjät kohtaavat ongelman, että sitä ei voi avata kaksoisnapsautuksen jälkeen. Älä nyt huolehdi; näytämme sinulle kuinka avata HEIC-tiedosto Windowsissa nopeasti.

- Osa 1. Mihin HEIC-tiedostoja käytetään
- Osa 2. Siirrä HEIC-tiedostoja helposti iPhonesta Windowsiin
- Osa 3. HEIC-tiedostojen avaaminen Windowsissa
Osa 1. Mihin HEIC-tiedostoja käytetään
HEIC on lyhenne sanoista High Efficiency Image Format. Apple kehitti tämän kuvamuodon, jotta käyttäjät voivat tallentaa korkealaatuisia kuvia, jotka vievät vähemmän tallennustilaa käyttämällä kehittyneitä pakkaustekniikoita.
HEIC-tiedostot palvelevat useita käyttötarkoituksia, mukaan lukien:
Tehokas varastointi: HEIC-tiedostotyyppi on suunniteltu tarjoamaan erinomainen pakkaus laadusta tinkimättä, joten voit tallentaa enemmän valokuvia ilman, että tallennustila loppuu.
Laadukas kuva: HEIC-tiedostot tukevat edistyneitä ominaisuuksia, kuten läpinäkyvyyttä ja jopa 16-bittisiä värimalleja, mikä tekee niistä ihanteellisia ammattivalokuvaukseen ja graafiseen suunnitteluun.
Jaa:: HEIC-tiedostot ovat erinomaisia jaettavaksi muiden kanssa, koska ne voidaan helposti siirtää laitteiden välillä ilman laadun heikkenemistä, ja ne tukevat myös live-kuvia.
Osa 2. Siirrä HEIC-tiedostoja helposti iPhonesta Windowsiin
Vaikka HEIC:llä on monia etuja, suurin haaste on yhteensopimattomuusongelma. Koska Windows tukee rajoitettuja tiedostopäätteitä, HEIC-tiedostoja ei voida luoda tai avata automaattisesti oletuslaajennuksella. Jos haluat silti tarkistaa tietokoneesi, siirtämällä HEIC-tiedostoja iPhonesta Windowsiin Apeaksoft iPhone Transfer on helppo ratkaisu. Se voi tehokkaasti tuoda HEIC-valokuvia tietokoneeseen, mikä varmistaa saumattoman yhteensopivuuden ja helposti hallita valokuvakirjastoja eri alustoilla.
Vaihe 1Lataa Apeaksoft iPhone Transfer yllä olevalta sivulta. Liitä iPhone tietokoneeseen USB-kaapelilla ja odota, kunnes se havaitsee iPhonen ja tulee pääliittymään.
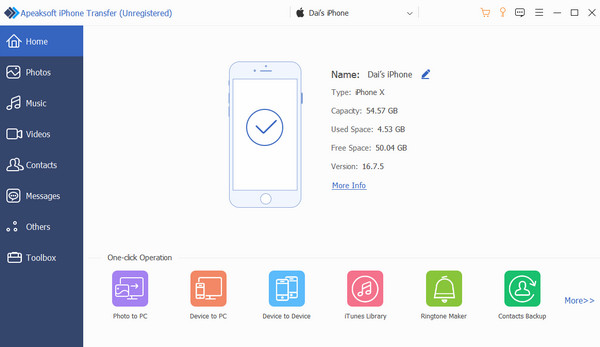
Vaihe 2valita Valokuvat vasemmalla olevassa toimintoluokassa, ja kaikki iPhonessasi olevat valokuvat tulevat nopeasti näkyviin. Voit esikatsella ja valita siirrettävät HEIC-kuvat.
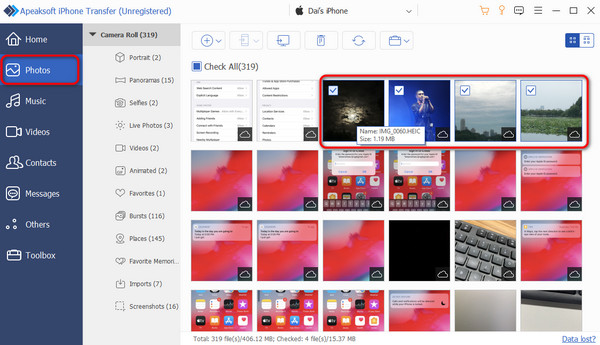
Vaihe 3Napauttaa Vie tietokoneeseen ylänäytöstä ja valitse sijainti tietokoneelta, niin HEIC-siirto iPhonesta tietokoneeseen alkaa.
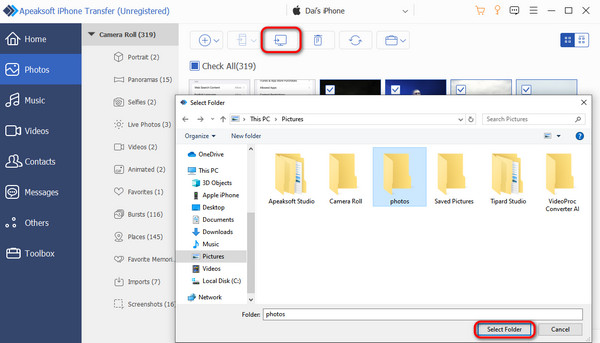
Osa 3. HEIC-tiedostojen avaaminen ikkunassa
Vaikka monet valokuvien katselutyökalut eivät pysty avaamaan HEIC-kuvia, perustavanlaatuisin ratkaisu, jos et halua suorittaa tylsiä toimintoja, on sammuta HEIC iPhonessa. Jos haluat edelleen tietää, kuinka HEIC -tiedosto avataan Windowsissa, tässä on kaksi tapaa.
HEIF-kuvalaajennukset
Vaihe 1Kun olet suorittanut yllä olevat vaiheet siirtääksesi HEIC-kuvan tietokoneellesi, kaksoisnapsauta sitä. Napauta Valokuvat jos sinua pyydetään valitsemaan sovellus tiedoston avaamiseksi ja napsauttamalla OK.
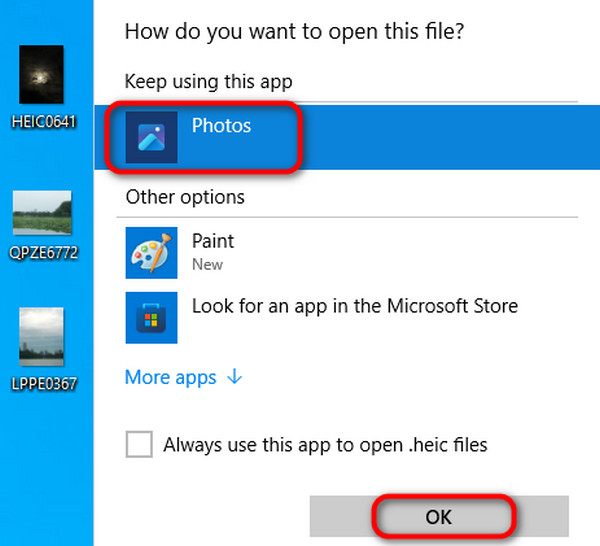
Vaihe 2Valittu kuva avautuu oletusasetuksena Valokuvat työkalu. Jos sitä ei voida avata, tietokoneellasi ei ole oikeaa laajennusta HEIC-tiedostojen näyttämiseen. Napsauta avautuvan virheilmoituksen alla olevaa linkkiä.
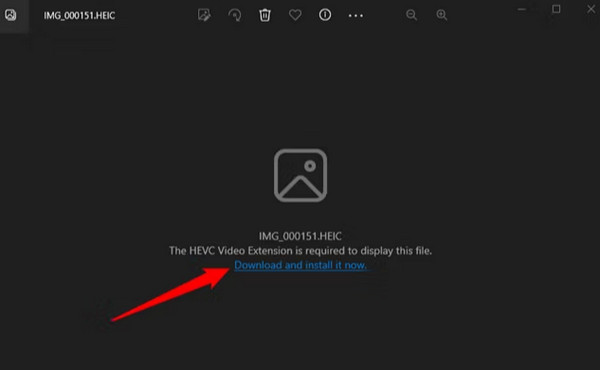
Vaihe 3Valita Kyllä kun laite kysyy, tarkoititko vaihtaa sovellusta. Seuraavaksi siirryt kohtaan HEIF-kuvalaajennus sivu Microsoft Store -sovelluksessa. Napsauta install .
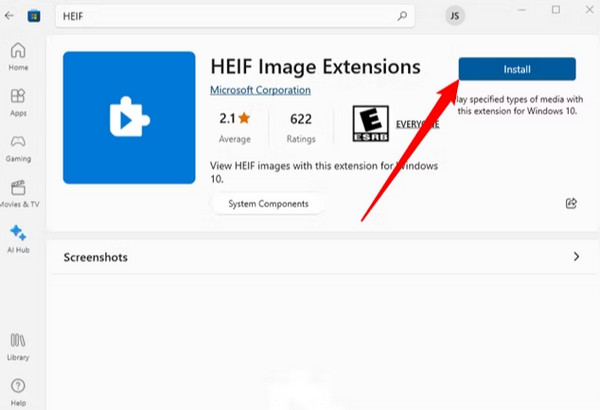
Vaihe 4Kun olet käynnistänyt sen onnistuneesti, voit avata kaikki HEIC-tiedostot Valokuvat .
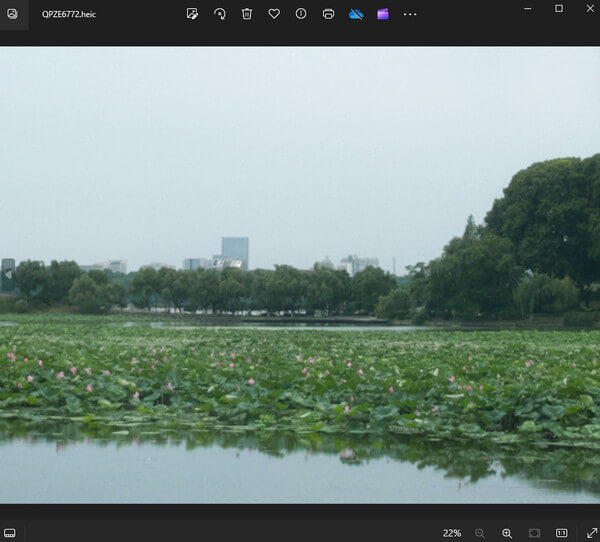
CopyTrans Viewer
CopyTrans Viewerin avulla voit helposti esikatsella ja selata HEIC-kuvia. Yksinkertaisen asennuksen jälkeen voit käsitellä näitä HEIC-tiedostoja aivan kuten Apple-laitteella ilman muita lisäohjelmistoja.
Vaihe 1Ilmainen lataus ja asennus CopyTrans Viewer Windowsissa. Suorita se sitten sen pääkäyttöliittymään.
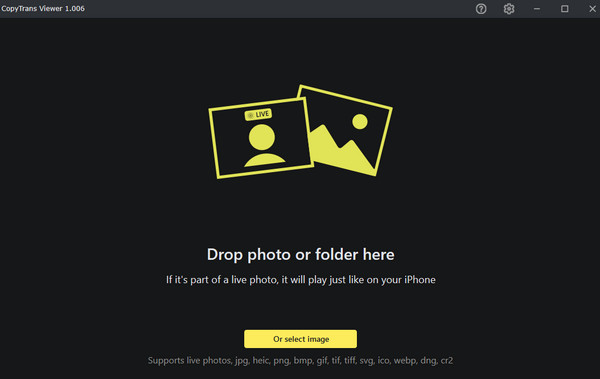
Vaihe 2Seuraavaksi voit alkaa katsella HEIC-kuviasi vetämällä ja pudottamalla tiedoston suoraan mustalle alueelle tai napsauttamalla keltaista painiketta valitaksesi sen. Näet kuvakkeen CopyTrans Viewer live-kuviesi vasemmassa yläkulmassa.
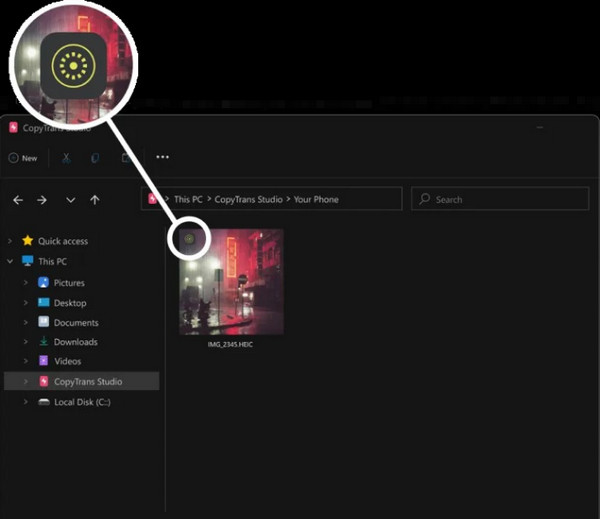
Vaihe 3Lopuksi voit katsella HEIC-kuvia suoraan.
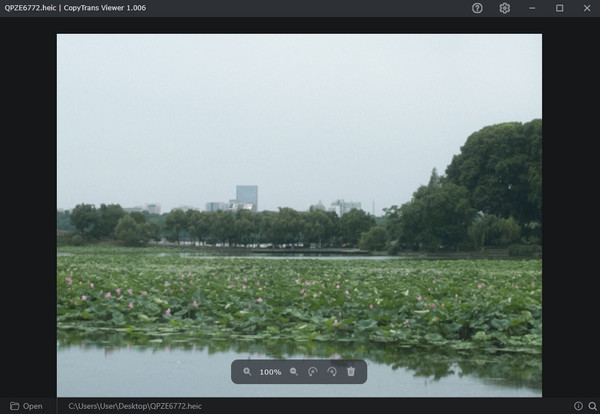
Muunnetaan JPEG-, PNG-muotoon
Jos et halua ladata mitään ohjelmistoja tai ohjelmia, on olemassa kätevämpi tapa: muuntaa HEIC-muoto, joka ei ole Windowsin kanssa yhteensopiva, suoraan JPEG- tai PNG-muotoon, jonka kanssa se on yhteensopiva. Tässä esittelemme sellaisen, joka toimii suoraan työpöydälläsi. Tietenkin voit myös muuntaa HEIC: n JPG: ksi verkossa.
Vaihe 1Napsauta hiiren kakkospainikkeella HEIC-tiedostoa, jonka haluat muuntaa. Valikko tulee näkyviin. Siirrä hiiri kohtaan Avaa ja valitse maali.
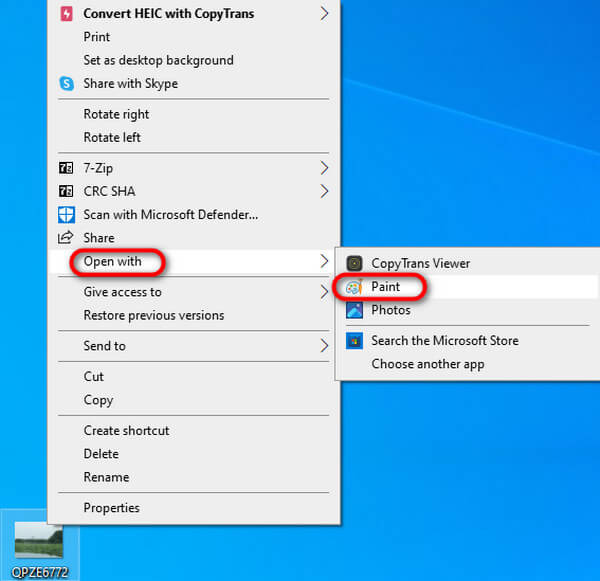
Vaihe 2Kun olet siirtynyt Paint-ikkunan pääkäyttöliittymään, napauta filee -painiketta vasemmassa yläkulmassa.
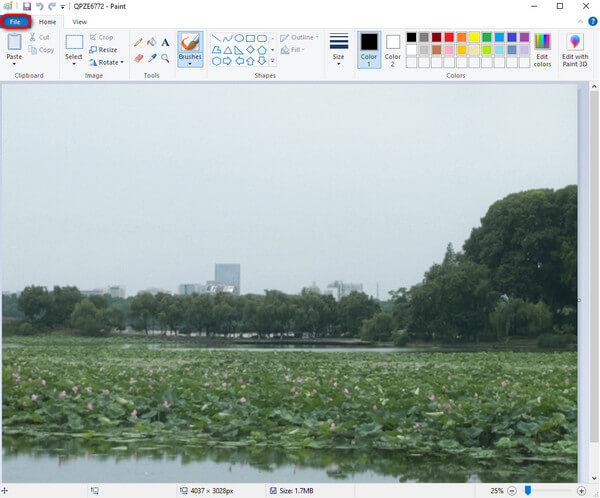
Vaihe 3Vie hiiri hiiren päälle Tallenna , napsauta oikeassa reunassa olevaa kolmiomerkkiä ja voit valita muunnettavan kuvamuodon, kuten PNG, JPEG, BMP, GIF tai muut muodot.
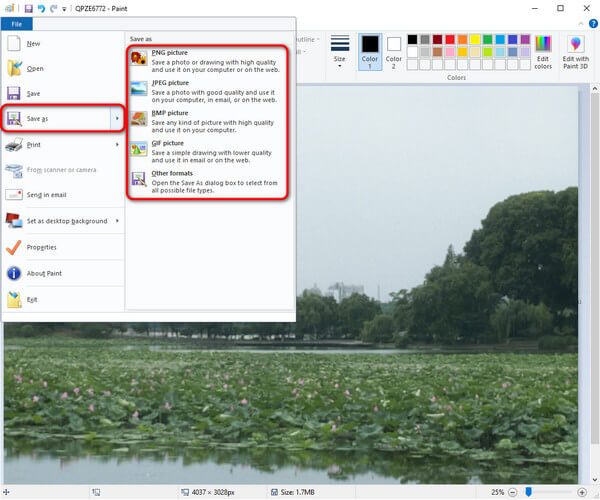
Vaihe 4Voit nimetä uuden tiedoston Tallenna käyttöliittymä ja valitse tallennusosoite. Napsauta sitten Säästä tarkastellaksesi muunnettua JPEG-kuvaa valitussa kansiossa.
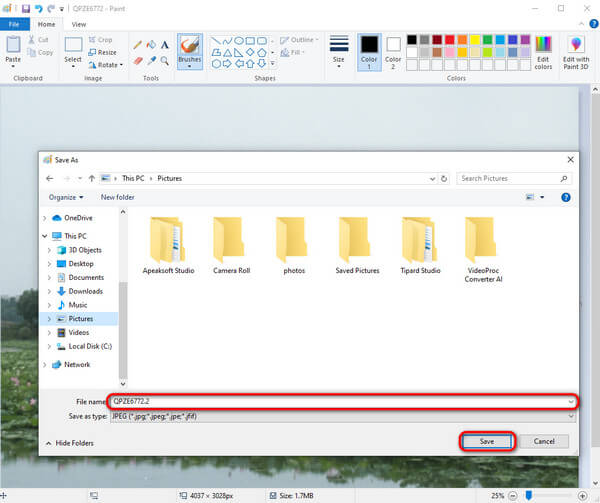
Yhteenveto
Jos sinulla on iPhone- ja Windows-tietokone, laitteessa saattaa olla monia yhteensopivuusongelmia, kuten HEIC-muodon avaaminen. Onneksi luettuasi koko artikkelin löydät monia erilaisia tapoja avata HEIC Windowsissa . Voit siirtää HEIC:n puhelimestasi tietokoneellesi Apeaksoft iPhone Transfer , käytä tietokoneesi mukana tulevaa oletusjärjestelmää, lataa useita HEIC-katseluohjelmia tai muunna HEIC suoraan muihin tuettuihin tiedostomuotoihin. Joka tapauksessa voit nyt avata HEIC:n Windowsissa helposti.