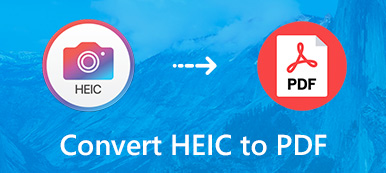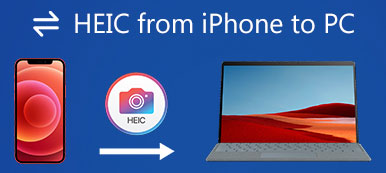Saatat huomata, että kaikki iPhone-kameralla otetut kuvat tallennetaan HEIC-tiedostoina iOS 11:ssä tai uudemmassa. HEIC on laajalti käytössä Applen tuotteissa, kuten iPhoneissa, iPadeissa ja MacBookeissa. Tämän uuden valokuvamuodon ongelmana on kuitenkin, että se ei ole yhteensopiva muiden alustojen tai laitteiden kanssa. Siksi monet ihmiset kysyvät kuinka muuntaa HEIC JPG: ksi sosiaalisessa mediassa. Tämä opas esittelee helpoimpia tapoja tehdä työt verkossa ja offline-tilassa.
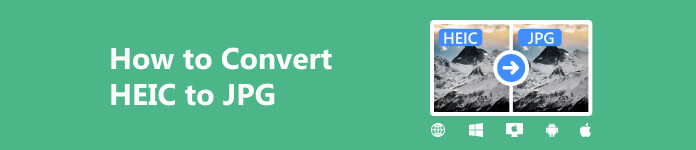
- Osa 1. Kuinka muuntaa HEIC JPG:ksi verkossa
- Osa 2. Kuinka muuntaa HEIC JPG:ksi Macissa/Windowsissa
- Osa 3. Kuinka muuntaa HEIC JPG:ksi Androidissa/iPhonessa
- Osa 4. Usein kysyttyä HEIC:n muuntamisesta JPG:ksi
Osa 1. Kuinka muuntaa HEIC JPG:ksi verkossa
Verkkokuvanmuunninsovellus on kätevä tapa muuntaa HEIC JPG-muotoon verkossa. Kuitenkin vain muutama niistä on vapaasti käytettävissä ilman rajoituksia, Apeaksoft ilmainen HEIC-JPG-muunnin verkossa, esimerkiksi on ilmainen kuvanmuunnin verkossa. Se ei pyydä sinua rekisteröitymään henkilökohtaisilla tiedoillasi tai lisäämään vesileimoja kuviisi. Vielä tärkeämpää on, että sovellus integroi tekoälyteknologian, joka suojaa kuvanlaatua mahdollisimman paljon.
Vaihe 1 Vierailla https://www.apeaksoft.com/heic-converter/ selaimessasi.

Vaihe 2 Valitse Lisää HEIC / HEIF-tiedostoja -painiketta lisätäksesi HEIC-kuvat kiintolevyltäsi tai muististasi. Verkkosovellus käsittelee jopa 10 kuvaa. Tiedoston enimmäiskoko on 5 Mt per tiedosto.
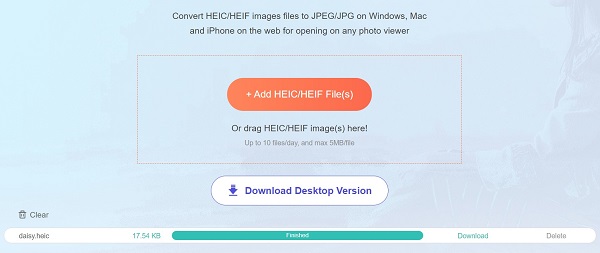
Vaihe 3 Sitten verkkosovellus hoitaa loput. Kun se on valmis, napsauta kunkin kuvan Lataa-painiketta ladataksesi ne yksitellen.
Osa 2. Kuinka muuntaa HEIC JPG:ksi Macissa/Windowsissa
Web-HEIC-JPG-muuntimet vaativat Internet-yhteyden. Jos haluat muuntaa HEIC:n JPG:ksi Macissa tai Windowsissa offline-tilassa, tarvitset työpöytäohjelman. Lisäksi kuvanmuunnosohjelmisto on vakaampi.
Tapa 1: Kuinka muuntaa HEIC JPG:ksi ilmaisella HEIC-muuntimella
Apeaksoft ilmainen HEIC Converter on helpoin tapa muuntaa HEIC JPG:ksi Windows 11/10/8/7 ja Mac OS X 10.6 tai uudemmissa käyttöjärjestelmissä. Jos sinulla on paljon käsiteltävänä olevia HEIC-kuvia, se on loistava valinta.

4,000,000 + Lataukset
Täysin ilmainen.
Erämuunnos HEIC-kuvat yhdellä napsautuksella.
Säilytä Exif-tiedot HEIC-muunnoksen aikana.
Tukee useita tulostusmuotoja, kuten JPG ja PNG.
Optimoi kuvanlaatu automaattisesti.
Tässä ovat vaiheet HEIC:n muuntamiseksi JPG:ksi ilmaiseksi:
Vaihe 1 Lisää HEICKäynnistä paras HEIC-muunnosohjelmisto, kun olet asentanut sen tietokoneellesi. Mac-käyttäjille on olemassa toinen versio. Klikkaa Lisää HEIC -painiketta tuodaksesi käsiteltävät HEIC-kuvat.
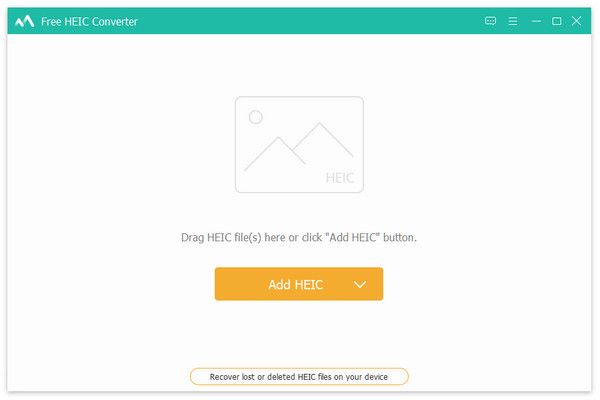 Vaihe 2 Aseta tulostusmuoto
Vaihe 2 Aseta tulostusmuotoEtsi Tulosasetukset paneeli oikealla puolella. Vedä alas muodostuu valikosta ja valitse oikea tulostusmuoto, kuten JPG / JPEG. Aseta Laatu tarpeidesi mukaan. Jos haluat säilyttää EXIF-tiedot, valitse valintaruutu Pidä Exif Data. Aseta sitten sijaintikansio painamalla Avaa kansio painiketta.
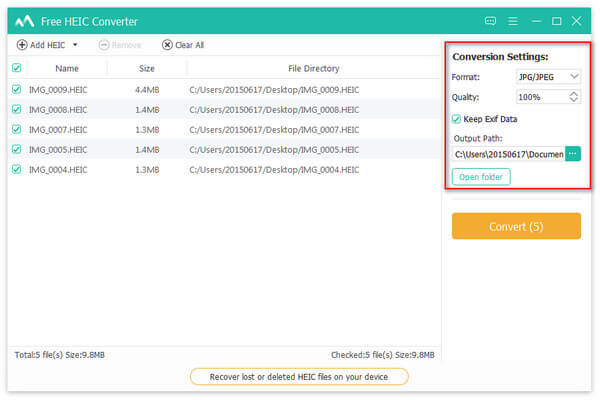 Vaihe 3 Muunna HEIC JPG: ksi
Vaihe 3 Muunna HEIC JPG: ksiKun olet määrittänyt asetukset, napsauta Muuntaa painiketta oikealla puolella. Odota prosessin päättymistä ja löydät JPG-tiedostot laitteestasi.
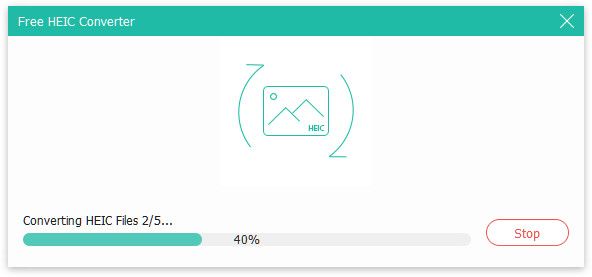
Tapa 2: Kuinka muuntaa HEIC JPG:ksi iMazing HEIC Converterilla
iMazing HEIC Converter on yksinkertainen HEIC-muunnossovellus Macille ja Windowsille. Voit ladata sovelluksen ilmaiseksi Microsoft Storesta tai Mac App Storesta, mutta se on yhteensopiva vain vanhempien macOS-versioiden kanssa.
Vaihe 1 Asenna HEIC-muunninsovellus työpöydällesi ja käynnistä se.
Vaihe 2 Avaa Explorer-ikkuna PC:lläsi tai Finder-sovelluksella Macilla ja etsi kohde-HEIC-kuvat.
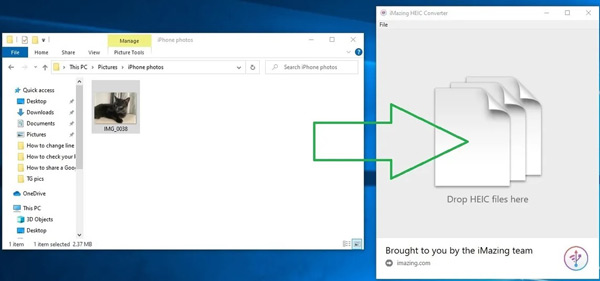
Vaihe 3 Vedä ja pudota HEIF-kuvat sovellusikkunaan.
Vaihe 4 Valita JPEG mistä muodostuu valikko alareunassa. Valitse ruutu Säilytä EXIF-tiedot mahdollisuus jättää EXIF-tiedot. Säädä Laatu liukusäädin.
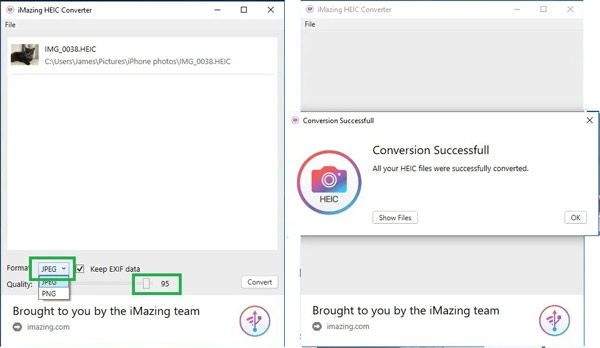
Vaihe 5 Valitse Muuntaa -painiketta, valitse tietty kansio tulosten tallentamista varten ja paina -painiketta OK -painiketta aloittaaksesi HEIC:n muuntamisen JPG:ksi Macissa tai Windowsissa.
Huomautuksia: Jotkut valittavat, että sovellus muutti juuri tiedostotunnisteen .heic:stä .jpg:ksi. Lisäksi se voi kaatua, jos käsittelet useita suuria HEIC-kuvia.
Osa 3. Kuinka muuntaa HEIC JPG:ksi Androidissa/iPhonessa
Kuinka muuntaa HEIC JPG: ksi Androidissa
HEIC ei ole yhteensopiva Androidin kanssa. Vaikka lataat HEIC-kuvia älypuhelimeesi, et voi avata tai tarkastella niitä. Lisäksi Androidin mukana ei tule HEIC-muunninsovellusta. Onneksi sellaisen löytyy Play Kaupasta. Esimerkiksi HEIC Converter on ilmainen tapa muuntaa HEIC JPG-muotoon Androidilla. Voit ladata sen Play Kaupasta Android-puhelimeesi.
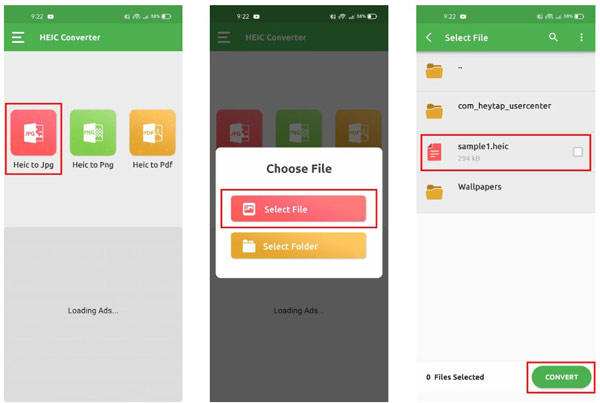
Vaihe 1 Suorita sovellus sovellusalueeltasi.
Vaihe 2 lehdistö Hei jpgja napauta Valitse tiedosto -painiketta päästäksesi muistiin. Jos haluat käsitellä useita HEIC-kuvia, napauta Valitse kansio painiketta.
Vaihe 3 Valitse kohdetiedosto ja napauta Muuntaa -painiketta. Kun prosessi on valmis, löydät JPG-tiedoston sisäisestä tallennustilastasi.
Kuinka muuttaa HEIC JPG: ksi iPhonessa
HEIC on helpompi muuntaa JPG-muotoon iPhonessa tai iPadissa. Sisäänrakennetun Files-sovelluksen avulla voit nopeasti muuttaa HEIC-kuvat JPG-muotoon ilman ylimääräisiä sovelluksia. Tiedostot-sovellus on saatavilla iOS 11.0:ssa ja uudemmissa versioissa.
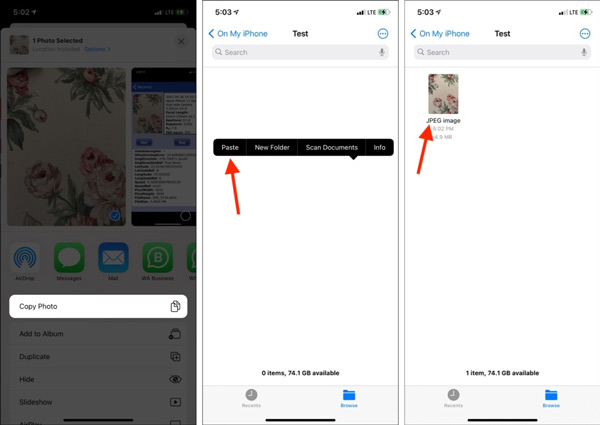
Vaihe 1 Suorita Kuvat-sovellus ja valitse HEIC-kuva. Jos haluat muuntaa useita valokuvia, valitse ne yhdessä. Napauta Jaa: -painiketta ja valitse Kopioi valokuva vaihtoehto.
Vaihe 2 Palaa aloitusnäyttöön ja avaa Tiedostot-sovellus. Joko valita Oma iPhone tai pilvitallennustilaan. Jos valitset pilvitallennustilan, valokuvasi eivät ole käytettävissä offline-tilassa.
Vaihe 3 Napauta Lisää: -painiketta ja valitse Uusi kansio luodaksesi uuden kansion.
Vaihe 4 Paina tyhjää aluetta pitkään ja napauta pasta. Liitämisen aikana iPhonesi muuntaa HEIC:n JPG:ksi automaattisesti. Sitten voit jakaa JPG-kuvat Kuvat-sovellukseen tai muihin kohteisiin.
Osa 4. Usein kysyttyä HEIC:n muuntamisesta JPG:ksi
Miksi kuvistani tuli HEIC JPG:n sijaan?
iOS 11.0:sta ja macOS High Sierrasta lähtien iPhonella, iPadilla tai Macilla otetut valokuvat tai kuvakaappaukset tallennetaan oletusarvoisesti HEIC:iin. HEIC tuottaa korkealaatuisia kuvia pienemmillä tiedostokooilla. Apple kehittää HEIC:tä säästääkseen tilaasi.
Voinko sammuttaa HEIC:n iPhonessani?
Kyllä sammuta HEIC iPhonessasi, siirry Asetukset-sovellukseen, valitse Kamera ja napauta Formats. Etsi Camera Capture -osio ja vaihda High Efficiency -tilasta Yhteensopivimpaan.
Voiko Android avata HEIC:n?
Android 9.0:sta lähtien voit avata HEIC:n suoraan älypuhelimissa. Jos käytössäsi on Android 8.0 tai vanhempi, tarvitset sovelluksen HEIC-kuvien avaamiseen, kuten Google-kuvat.
Yhteenveto
Tässä artikkelissa on lueteltu viisi tapaa muuntaa HEIC JPG: ksi Windowsissa, Macissa, iPhonessa ja Androidissa. Voit valita sopivan menetelmän tilanteesi mukaan. Apeaksoft ilmainen HEIC-JPG-muunnin verkossaesimerkiksi on helpoin tapa muuttaa HEIC JPG:ksi verkossa. Voit käyttää verkkosovellusta millä tahansa laitteella, jossa on internetyhteys. Jos sinulla on muita kysymyksiä tästä aiheesta, kirjoita ne alle.