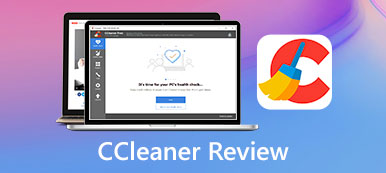Jos haluat käyttää Control Alt Delete -näppäintä Macissa pakottaaksesi lopettamaan jäätyneen ohjelmiston, saatat olla hyvin hämmentynyt, koska et voi Etsi Alt- ja Delete-painikkeet näppäimistöllä. Se on yleistä Mac-aloittelijoille, jotka käyttivät Windows PC:tä. Joten kuinka korjata kaatuva ohjelmisto Macissa ilman Control Alt Delete -painikkeita?
Löydät oikean paikan! On nopea ja helppo tapa pakottaa sulkemaan sovelluksia Mac-laitteissa. Jatka lukemista ja katso vaihtoehtoiset Control Alt Delete -painikkeet Macissa.
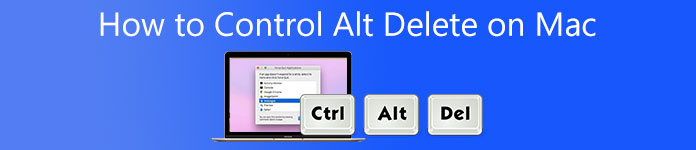
- Osa 1: Ohjelmiston pakottaminen lopettamaan näppäinyhdistelmällä Alt-Delete Macissa
- Osa 2: Paras tapa nopeuttaa Macia ilman Ctrl-Alt-Delete-näppäintä Macissa
- Osa 3: Usein kysytyt kysymykset Control-Alt-Delete-toiminnosta Macissa
Osa 1: Ohjelmiston pakottaminen lopettamaan näppäinyhdistelmällä Alt-Delete Macissa
Windows-laitteissa Ctrl+Alt+Del antaa sinun avata valikon, jonka avulla voit muun muassa pysäyttää ohjelman tai käynnistää tietokoneen uudelleen. Nyt saatat ihmetellä, kuinka käyttää Control Alt Delete -toimintoa Macissa ja pakottaa lopettamaan ohjelman. Onneksi tämä viesti opettaa, kuinka voit pakottaa lopettamaan ohjelmiston Macissa ilman Control Alt Delete -painikkeita. Voit luottaa alla annettuihin menetelmiin.
1. Paina Komento+Optio+Esc-painikkeita.
Se on lähin Macin pikanäppäin hyvin tunnettua Ctrl+Alt+Del Windows-pikanäppäintä. Kaikkien kolmen näppäimen käyttö yhdessä tuo esiin luettelon tällä hetkellä aktiivisista sovelluksista. Voit myös pakottaa lopettamaan kaikki sovellukset, jotka ovat juuttuneet tähän tilaan.
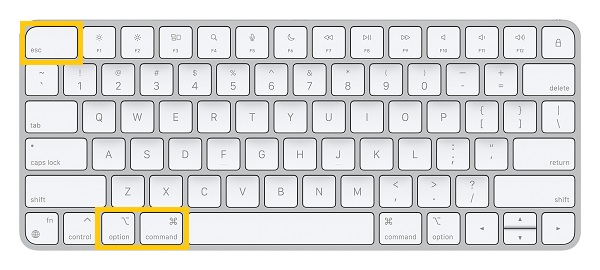
2. Siirry Apple-valikkoon.
Toinen nopea Mac-vaihtoehto Control Alt Delete -toiminnolle on Omenavalikko. Voit myös käyttää sitä pakottaaksesi sulkemaan sovelluksia. Klikkaa omena -kuvaketta ja valitse Pakota lopettaa vaihtoehto. Tämä toiminto avaa Pakota lopetus -valintaikkunan, jossa voit valita reagoimattoman sovelluksen.
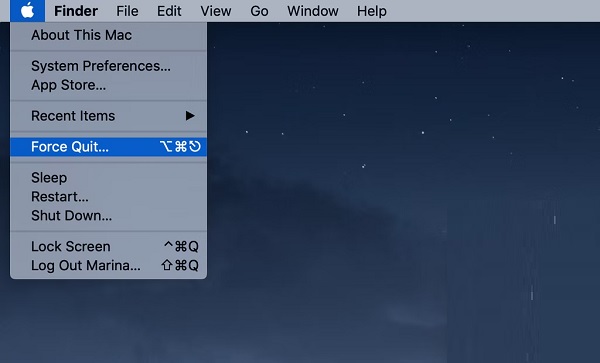
Osa 2: Paras tapa nopeuttaa Macia ilman Ctrl-Alt-Delete-näppäintä Macissa
Jos haluat estää Mac-tietokonettasi jäätymästä sen sijaan, että käytät Control Alt Delete -näppäintä Macissa tämän ongelman korjaamiseen väliaikaisesti, sinulla on oltava Apeaksoft Mac Cleaner. Usein, kun Mac on hidas tai ei toimi kunnolla, se johtuu siitä, että jotkin sovellukset rasittavat liikaa Macin prosessoria. Onneksi Apeaksoft Mac Cleaner voi auttaa sinua puhdistamaan roskatiedostot, nopeuttamaan Maciasi ja pitämään sen hyvässä kunnossa. Joten lataa tämä tehokas ohjelmisto nyt Mac-tietokoneellesi, jotta voit käyttää sitä sujuvasti ilman Valitse Alt Delete Macissa.

4,000,000 + Lataukset
Päästä eroon vanhoista, suurista ja roskatiedostoista Mac-laitteellasi.
Poista päällekkäiset tiedostot laitteestasi säästääksesi enemmän tilaa.
Puhdista sähköpostit ja tarpeettomat iTunes-varmuuskopiot automaattisesti.
Poista käyttämättömät sovellukset kokonaan ilman roskatiedostoja.
Seuraavat vaiheet:
Vaihe 1 Aloita lataamalla ja suorittamalla Apeaksoft Mac Cleaner Mac-laitteellasi. Valitse sitten Siivooja vaihtoehto kolmen vaihtoehdon joukosta.

Vaihe 2 Sen jälkeen rastita System Junk -painiketta. Sieltä näet järjestelmävälimuistin, sovellusvälimuistin, järjestelmälokit, käyttäjälokit ja lokalisoinnit.

Vaihe 3 Seuraavaksi voit nyt napsauttaa Skannata -painiketta ja odota, että työkalu tarkistaa kaikki järjestelmäroska. Jälkeenpäin voit nyt valita tiedostot, jotka haluat puhdistaa. Valitse valinnan jälkeen rasti Clean -painiketta poistaaksesi valitut tiedostot.

Vaihe 4 Lopuksi näyttöön tulee ikkuna, joka vahvistaa poiston. Merkitse rasti Vahvistaa -painiketta, jos olet varma tiedostoista, jotka haluat poistaa. Tällä tavalla sinun ei tarvitse huolehtia ohjelmiston kaatumisesta ja pakottaa ohjelmiston sulkemiseen Macin Control Alt Delete -näppäimellä.

Lue lisää:
Lopullinen opas Safari-välimuistin tyhjentämiseen Macissa helposti
Lisäosien poistaminen Safari-selaimesta Macissa Batchissa
Osa 3: Usein kysytyt kysymykset Control-Alt-Delete-toiminnosta Macissa
1. Mitkä ovat Control Alt Delete -painikkeen vastaavat painikkeet Macissa?
Ctrl+Alt+Del Windows-laitteissa mahdollistaa valikon avaamisen ja toimimattomien sovellusten sulkemisen. Macissa voit painaa näppäinyhdistelmää Command+Option+Esc. Se vastaa Control Alt Delete -toimintoa Macissa.
2. Kuinka käynnistää Task Manager for Mac ilman Control Alt Delete -näppäintä?
Activity Monitor on Mac-tietokoneen Task Manager. Se voi näyttää sovellukset, jotka aiheuttavat ongelmia laitteellesi, ja auttaa sinua pakottamaan ne sulkemaan. Paina vain Komento + Vaihto + U painikkeita näppäimistöön suorittaaksesi sen.
3. Mitä tehdä, jos pakotettu lopetus ei toimi Macissa?
Jos olet yrittänyt pakottaa sulkemaan Macin sovelluksia, mutta se ei vieläkään toimi, voit harkita Mac-laitteen pakottamista uudelleenkäynnistystä. Tässä tilanteessa pidä virtapainiketta painettuna, kunnes Apple-logo tulee näkyviin näytölle. Touch Barilla varustetun MacBookin virtapainike toimii myös Touch ID -painikkeena.
Yhteenveto
vihdoinkin! Olet onnistuneesti lukenut koko viestin siitä, miten se tehdään Valitse Alt Delete Macissa ja pakottaa lopettamaan sovellukset. Lisäksi voit käyttää suositeltua Apeaksoft iOS Cleaneria nopeuttaaksesi Maciasi ja estääksesi ohjelmia kaatumasta. Olemme iloisia kuullessamme sinusta jotain. Voit kommentoida näkemyksiäsi alle.