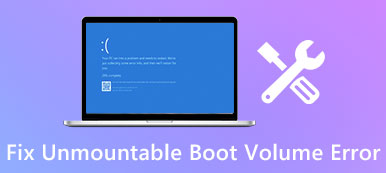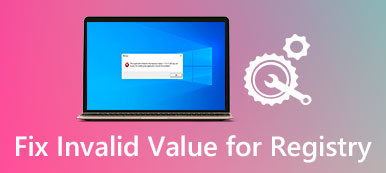Kun muokkaat työkirjaa tai tallennat joitakin muutoksia, yhtäkkiä on olemassa ponnahdusikkuna, jota Excel ei vastaa. Miten korjata tämä ongelma ja saat tiedot takaisin? Yhä useammat käyttäjät ilmoittivat siitä Excel ei vastaa, kaatuu, jäätyy tai lakkaa toimimasta. Joskus saat virheilmoituksen; muina aikoina se on vain jäädyttämistä. Tässä opetusohjelmassa keskustelemme siitä, miten tämä ongelma voidaan korjata tehokkaasti.

- Osa 1: Kaikki tehokkaat keinot korjata excel ei vastaa
- Osa 2: Excel-tiedostojen palauttaminen, kun Excel ei vastaa
Osa 1: Kaikki tehokkaat keinot korjata excel ei vastaa
Kun Excel on jäädytetty, voit kokeilla alla olevia yleisiä tapoja korjata se.
Way 1: Päivitä Windows
Microsoft julkaisee Windowsin päivityksiä säännöllisesti vikojen korjaamiseksi ja uusien ominaisuuksien käyttöönottamiseksi. Jos mietit, että excel ei vastaa siihen, miten tallentaa, on aika asentaa uusimmat päivitykset tietokoneellesi.
Vaihe 1: Avaa Käynnistä-valikko, napsauta "Ohjauspaneeli" ja siirry kohtaan "Järjestelmä ja suojaus".
Vaihe 2: Valitse vaihtoehto "Asenna kaikki päivitykset automaattisesti Windowsille". Kun se on valmis, kokeile Excelia uudelleen.

Tapa 2: Avaa Excel turvallisessa tilassa
On hyvin tunnettua, että vikasietotila on vianmääritysratkaisu eri ongelmiin Windowsissa. Samoin Excel pystyy myös toimimaan turvallisessa tilassa.
Vaihe 1: Paina "Win + R" samanaikaisesti avataksesi Suorita-valintaikkunan.
Vaihe 2: Kirjoita "excel.exe / safe" ja paina "Enter" -näppäintä avataksesi Excel-ohjelman vikasietotilassa. Avaa nyt työkirjasi. Excel 2016: n vastaamatta jättämistä ei pitäisi toistaa.
Vikasietotilassa voit myös korjata ongelman, kun Excel-tiedosto on vioittunut, Excel-tiedosto ei vastaa jne.

Way 3: Poista COM-apuohjelmat käytöstä
Vaikka Microsoft ei tarjoa Excel-apuohjelmia, se tukee kolmansien osapuolien apuohjelmia. Ja jos olet asentanut lisäosia tahallaan tai tahattomasti, he voivat olla vastuussa Microsoftin vastaamisesta. Ratkaisu on yksinkertainen, sen sammuttaminen.
Vaihe 1: Siirry Excel-ohjelmassa kohtaan "Tiedosto"> "Asetukset"> "Apuohjelmat".
Vaihe 2: Etsi ponnahdusikkunan alaosasta, valitse avattavasta Hallinta-valikosta "COM-apuohjelmat" ja valitse "Siirry".
Vaihe 3: Poista COM-apuohjelmien vieressä olevat valintaruudut ja poista ne käytöstä napsauttamalla "OK".

Way 4: Varmista, että Excel-tiedostoa ei avata toistuvasti
Kun avaat Excel-tiedoston, kaksoisnapsautamme sitä. Excel-tiedoston lataaminen kestää hetken. Joissakin tapauksissa ihmiset osuvat hiiren painikkeeseen useita kertoja. Tuloksena tiedosto avataan toistuvasti ja jäädytetään. Mitä tehdä, kun Excel ei vastaa tällaisessa tapauksessa? Sulje Excel-ohjelma, odota muutama minuutti ja avaa se kaksoisnapsauttamalla sitten tiedostoa. Muista, että odota, että Excel-tiedosto latautuu kokonaan.
Jos Excel-tiedostosi on luotu kolmannen osapuolen ohjelmilla, varmista, että se on yhteensopiva tietokoneesi Excel-version kanssa.
Pidät myös: Palauta tallentamaton Excel-tiedosto.
Way 5: Virustentorjuntaohjelmiston päivittäminen tai sammuttaminen
Monet ihmiset käyttävät tietokoneessa virustorjuntaohjelmaa, joka toimii taustalla ja vie tilaa. Jos virustentorjuntaohjelma on vanhentunut, se voi aiheuttaa monia ongelmia, kuten jäädytetty Excel. Joten sinun on aina päivitettävä virustorjuntaohjelma. Jos ongelma ei poistu, kokeile Excel-virustorjuntaohjelmiston poistamisen jälkeen.
Way 6: Poista virheet Excel-tiedostosta
Joskus Excel-pakastetulla ohjelmalla ei ole mitään tekemistä ohjelmistojen kanssa, vaan tiedosto. Yleisimmät tosiasiat aiheuttavat ongelmia:
1. Array-kaavat, jotka viittaavat epätasaiseen määrään elementtejä argumenteissa.
2. Liiallinen tyyli tai ehdollinen muotoilu.
3. Liian monta piilotettua tai 0-korkeus- ja leveysobjektia.
4. Virheelliset määritellyt nimet.
Voit tarkistaa jokaisen niistä ja korjata ongelman helposti.
Tapa 7: Poista ohjelmisto, joka on ristiriidassa Excelin kanssa
Ihmiset asentavat tietokoneisiinsa usein erilaisia ohjelmia ja palveluita monimuotoisuustehtävien suorittamiseksi. Jotkut niistä voivat kytkeytyä automaattisesti päälle, kun tietokone on kytketty päälle. Jos jokin ohjelma tai palvelu on ristiriidassa Excelin kanssa, Excel ei vastaa.
Vaihe 1: Avaa Suorita-valintaikkuna, kirjoita "msconfig" ja napsauta "Enter" -näppäintä avataksesi Järjestelmän kokoonpano -valintaikkunan.
Vaihe 2: Poista jokaisen ohjelman ja palvelun tarpeettoman ruudun valinta ja vahvista se napsauttamalla "OK".
Vaihe 3: Käynnistä tietokone uudelleen ja yritä Exceliä uudelleen, sen pitäisi toimia hyvin.

Way 8: Asenna Office uudelleen
Viimeisin ratkaisu on asentaa Office uudelleen, jos Excel-pakkaus tapahtuu usein.
Vaihe 1: Siirry kohtaan "Ohjauspaneeli"> "Ohjelmat"> "Poista ohjelman asennus".
Vaihe 2: Etsi Microsoft Office ja napsauta sitä hiiren kakkospainikkeella, valitse "Poista".
Vaihe 3: Sitten pääset Microsoftin verkkosivustoon, lataa oikea Office-versio, asenna se uudelleen tietokoneellesi näyttöön tulevan avustajan avulla ja rekisteröi se sitten rekisteröintikoodilla.

Osa 2: Excel-tiedostojen palauttaminen, kun Excel ei vastaa
If Excel-tiedosto on vioittunut ja joka aiheuttaa Excelin jäädytyksen, tarvitset ammattimaisen Excel-palautusohjelman, kuten Apeaksoftin Data Recovery, To päästä takaisin Exceliin, jopa tallentamatta. Sen keskeisiä piirteitä ovat:
- Poimi Excel-tiedostoja yhdellä napsautuksella, kun Excel ei vastaa.
- Saatavana eri tosiseikoihin johtaa siihen, että Excel ei toimi hyvin, kuten vanhentunut ohjelmisto, virustorjunta, järjestelmän kaatuminen ja paljon muuta.
- Tukea erilaisia tietotyyppejä ja -muotoja, kuten XLSX, XLS ja paljon muuta.
- Palauta Excel-tiedostot alkuperäisessä laadussa ja muodossa.
- Esikatsele kaikki Excel-tiedostot ja päättää palauttaa ne kaikki tai tietyt työkirjat.
- Nopeampi, kevyempi ja turvallisempi.
- Yhteensopiva 10 / 8.1 / 8 / 7 / Vista / XP: n kanssa.
Excel-tiedostojen palauttaminen, kun Excel ei vastaa
Vaihe 1: Tarkista Excel-tiedostojen palauttaminen
Asenna Data Recovery tietokoneellesi ja käynnistä se. Etsi tietotyyppi-osioon ja valitse "Asiakirja" -valintaruutu. Siirry sitten sijaintialueelle ja valitse, mihin Excel-tiedosto tallennettiin. Napsauta Skannaa-painiketta, jotta tietojen palautus toimii.

Vaihe 2: Esikatsele Excel-tiedostoja ennen palautusta
Valitse vasemman sivupalkin "Asiakirja" -vaihtoehto skannauksen jälkeen ja avaa sitten kansio nimeltä XLSX tai XLS. Jos excel-tiedostoja on liian monta, etsi ylimääräinen nauha "Suodata" -ominaisuus löytääksesi Excel-tiedoston nopeasti. Jos tavallinen skannaus ei sisällä haluamaasi tiedostoa, suorita syvä skannaus napsauttamalla "Deep Scan" -painiketta.

Vaihe 3: Palauta tiedot Excel-tiedostosta yhdellä napsautuksella
Valitse kaikki haluamasi Excel-tiedostot ja napsauta "Palauta" -painiketta aloittaaksesi tietojen poiminnan Excel-tiedostoista, kun Excel ei vastaa. Sen jälkeen voit tarkistaa kaikki palauttamasi tiedostot.

Yhteenveto
Henkilöt ja yritykset käyttävät Exceliä enimmäkseen tallentamaan erilaisia tietoja, taloudellisista tiedoista myyntiin, ostoslistalta laskuihin. On tärkeää, että excel toimii sujuvasti, jotta tiedot säilyvät turvallisina. Jos kärsit Excel-pakastetusta ongelmasta, oppaamme ja ehdotuksemme voivat korjata ongelman ja saada takaisin tietoja.