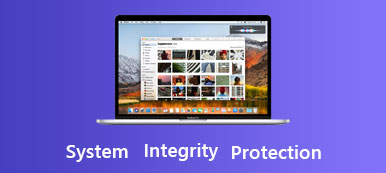Monet ihmiset haluavat kuvata videoita digitaalikameralla (DC tai DV) tai älypuhelimella. Koska videotarkkuus on kehittynyt SD: sta, HD: stä (720p, 1080p) 4K: iin (2160p), jopa 8K: iin, videon koko muuttuu suuremmaksi.
Jos tarvitset tallentaa ja toistaa 4K-videoita tietokoneen kiintolevyllä, varmista, että levyn kirjoitusnopeus ja lukunopeus ovat riittävän nopeita.
Kuinka tiedät kiintolevyn olevan nopea tai hidas? Kuinka tiedät levyn soveltuvan erittäin teräväpiirtovideoiden tallentamiseen ja toistamiseen? Otamme käyttöön levynopeuden testityökalun: Blackmagic Design Disk Speed Test.

Tämä levynopeuden testityökalu on erittäin hyödyllinen sovellus, joka voi mitata kiintolevyn luku- ja kirjoitusnopeuden ja antaa referenssin testin jälkeen. Jos olet koskaan miettinyt, onko tallennuslevy sopiva tietyn videoformaatin tallentamiseen ja toistamiseen, voit selvittää levyn nopeustestin.
Blackmagic-levyn nopeustestin käyttäminen
Levyn nopeustesti on suunnitellut Blackmageic Design, joka on yksi maailman johtavista luovien videotekniikoiden innovaattoreista ja valmistajista. Levyn nopeustesti sisältyy Blackmagic Desktop Video -ohjelmistoon. Poikkeuksellisille käyttöjärjestelmille on Mac-, Windows- ja Linux-versioita. Kun haluat testata levyn nopeutta, voit käyttää seuraavaa opasta.
1. Aloittaa
Kun olet ladannut ja asentanut Blackmagic Desktop Video -ohjelman, levyn nopeustesti asennetaan automaattisesti.
Suorita levyn nopeustesti, napsauta START -painike ja tämä työkalu käynnistää tietokoneen paikallisen kiintolevyn kirjoitusnopeuden ja lukunopeuden testaamisen. Levyn nopeustesti kirjoittaa väliaikaisen tiedoston levylle, ja tiedosto poistetaan automaattisesti, kun suljet ohjelman. Jos napsautat START-painiketta uudelleen testin aikana, testi pysähtyy.
Kun testi on valmis, tulokset näkyvät käyttöliittymässä. Kojelaudassa näet levyn kirjoitusnopeuden ja lukunopeuden. Alemmilla paneeleilla näet, mitkä videoformaatit levyllä voi tukea.
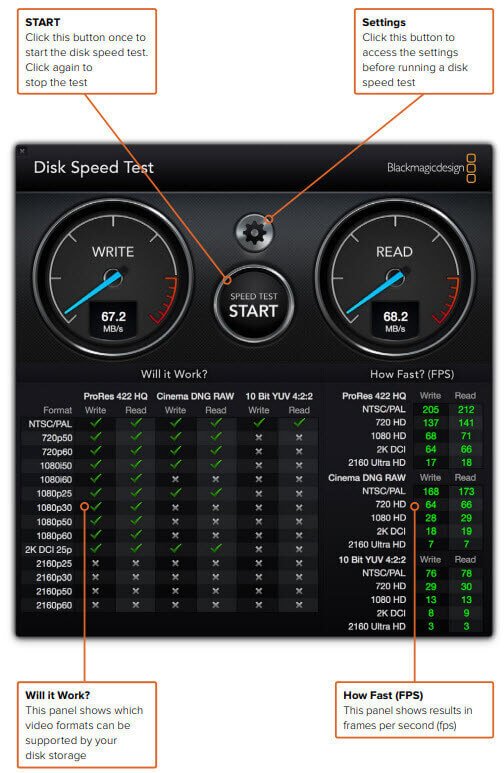
2. asetukset
Napsauta START-kohdan yläpuolella olevaa rataspainiketta, jolloin näkyviin tulee ponnahdusvalikko. Kaikki asetukset ovat tässä valikossa.
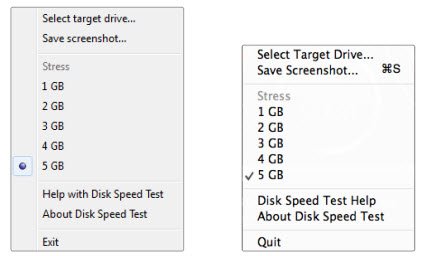
Valitse Target Drive
Jos haluat testata jotakin muuta asemaa (toinen paikallinen kiintolevy, USB-asema tai mobiili kiintolevy), voit valita tallennusaseman napsauttamalla Valitse kohdeasema. Varmista, että sinulla on kohdetiedoston luku- ja kirjoitusoikeudet, ennen kuin napsautat START-painiketta.
Tallenna kuvakaappaus
Jos haluat tallentaa levyn nopeustulokset, voit tallentaa kuvakaappauksen napsauttamalla Tallenna kuvakaappausta ja valitsemalla hakemiston.
Stressi
Stressi-vaihtoehdolla voit määrittää väliaikaisen tiedoston koon (1GB: stä 5GB: hen), jonka levyn nopeustesti kirjoittaa kohde-levylle. Mitä suurempi tilapäinen tiedosto on, sitä tarkemmat tulokset ovat. Useimmat ihmiset valitsevat 5GB-vaihtoehdon teknisesti tarkimpaan testiin.
Levyn nopeuden testausohje
Napsauta Levyn nopeustesti-ohjetta, kun haluat käynnistää PDF-ohjekirjan, joka on tallennettu tietokoneeseen asennuksen jälkeen.
3. tulokset
Kun olet muokannut asetuksia ja napsauta START-painiketta, suorita levyn nopeustesti. Väliaikainen tiedosto kirjoitetaan kohdekiekkoon ja kirjoitusnopeus näkyy kojelaudan vasemmalla puolella. Kirjoitustesti kestää enintään 8 sekuntia.
Kun kirjoitustesti päättyy, Levyn nopeustesti alkaa lukea väliaikaista tiedostoa lukutestin suorittamiseksi, ja lukunopeus näkyy kojelaudan oikealla puolella.
Testin päättyessä levyn nopeustesti antaa viitteen levyn suorituskyvyn mukaan sen toiminnassa? ja kuinka nopeasti? (FPS) -levyt.
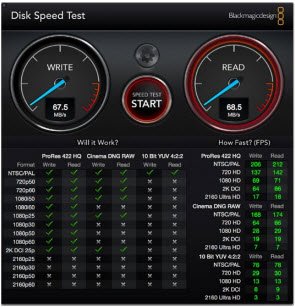
- Aikooko se toimia paneeli näyttää yleiset videoformaatit ja näyttää välittömästi valintamerkki tai risti, jos haluat näyttää, onko levyn suorituskyky sopiva haluttuun videomuotoon. Tämä paneeli voi myös auttaa tunnistamaan, mitkä videomuodot tukevat levyn tallentamista tai toistoa.
- Kuinka nopea (FPS) paneeli näyttää kehysnopeudet, joita levylläsi voidaan tallentaa tai toistaa videoita kehyksissä sekunnissa.
Päätelmät ja suositukset
Levyn nopeustesti on hyödyllinen työkalu, jonka avulla voit testata, soveltuuko levynne videotiedostojen tallennukseen tai toistamiseen. Mutta jos poistat videotiedoston vahingossa, saatat tarvita datan palautusohjelman videon hakemiseksi. Apeaksoft Data Recovery on sellainen työkalu, joka on turvallinen ja turvallinen, jotta menetetyt tiedostosi saadaan takaisin tallennuslaitteista, joissa on tiedostojärjestelmä NTFS, FAT16, FAT32, exFAT, EXT ja paljon muuta. Videoiden lisäksi se mahdollistaa myös poistettujen kuvien, asiakirjojen, sähköpostiviestien, äänen ja paljon muuta. Haluatko palauttaa tiedot roskakorista, kiintolevy, Windows PC, Mac, flash-asema, muistikortti tai digitaalikamera, matkapuhelimet, se voi tehdä sinulle suuren suosion.
Voit saada täydellisen käsityksen levyn nopeustestauksesta tämän sivun lukemisen jälkeen. Jos sinulla on vielä palapeliä, voit jättää meille viestejä kommenttiin.