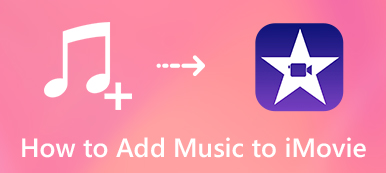"Kuinka voin viedä ja polttaa iMovie-projektin DVD-levylle, jotta sitä voidaan toistaa TV-DVD-soittimella? Koska iDVD ei ole saatavilla MacBook Prossani, jossa on macOS Catalina, mitä minun pitäisi tehdä?"
"Kuinka voin viedä ja polttaa iMovie-projektin DVD-levylle, jotta sitä voidaan toistaa TV-DVD-soittimella? Koska iDVD ei ole saatavilla MacBook Prossani, jossa on macOS Catalina, mitä minun pitäisi tehdä?"Apple on lopettanut iDVD:n OSX Lionin 2010 jälkeen. Kun sinun on viedä videoita iMovie-projekteista DVD-levylle Macilla ammattina. Tässä on 3 tapaa, joiden avulla voit muokata video-/äänitiedostoja, lisätä tekstityksiä ja lukuja ja polttaa videoita DVD-levyille, ISO-tiedostoille ja paljon muuta. Saat lisätietoja artikkelin yksityiskohdista nyt.

- Osa 1: Kuinka viedä ja polttaa iMovie-tiedostoja DVD:lle helposti
- Osa 2: iMovie-projektien polttaminen DVD-levylle iDVD:llä
- Osa 3: iMovie-videoiden vieminen DVD:lle iTunesin kautta
Osa 1: iMovie-tiedostojen polttaminen DVD-levylle helposti
Jotta iMovie-projekti voidaan viedä DVD-levynä tai jopa mukauttaa video- ja äänitiedostoja, lisätä tekstityksiä, yhdistää / jakaa lukuja tai jopa perustaa pikkukuvat, Apeaksoft DVD Creator Macille on yksi parhaista iDVD-vaihtoehdoista polttaa DVD / Blu-ray Disc / ISO-tiedostoja yhdellä napsautuksella. Lisäksi voit muokata videoita ja äänitiedostoja, lisätä tekstityksiä / kappaleita ja paljon muuta.

4,000,000 + Lataukset
Polta iMovie-tiedostot DVD: lle kaikenlaisilla video- ja äänimuodoilla helposti.
Vie ja tallenna iMovie-projektit Blu-ray-, kansio- ja jopa ISO-tiedostoihin.
Mukauta DVD-levyä valikoilla, nimikkeillä, malleilla, taustoilla ja muulla.
Polta moottorin ja laitteiston kiihdytys videon viemiseksi DVD: lle.
Vaihe 1 Vie iMovie-projektit videotiedostoon
IMovie-projektien viemiseksi DVD-levylle sinun on vietävä ne videotiedostoina etukäteen. Tarkista haluamasi iMovie-projekti, napsauta "Jaa" -painiketta ja valitse "Tiedosto" -painike viedäksesi iMovien DVD-videoihin.

Vaihe 2 Lisää viety video DVD-luojaan
Lataa ja asenna DVD-sisällöntuottaja tietokoneellesi, valitse Lisää tiedostoja -vaihtoehto ladataksesi videot ohjelmaan. Kun olet tuonut tiedostot, voit esikatsella video- ja äänitiedostojen tietoja ohjelmassa.

Vaihe 3 Muokkaa videoita, valikkoa ja tekstitystä
Sen jälkeen voit muokata videoita, leikata videota, käyttää tehosteita, rajata tiedostoja, lisätä vesileimaa, muokata tekstitystä, valita tulosteen muodon ja videotarkkuuden ja valita kohdekansion tulostetulle DVD-levylle.

Vaihe 4 Polta iMovie-videot DVD-levylle
Voit asettaa DVD-levyn liitettyyn ulkoiseen DVD-asemaan ja viedä iMovie-videoita napsauttamalla "Polta" -vaihtoehtoa. Tietenkin voit myös tallentaa tiedostot etukäteen ISO-tiedostona tai DVD-kansiona.

Osa 2: iMovie-projektien polttaminen DVD-levylle iDVD:llä
Jos käytit vielä vanhaa macOS Mavericks -sovellusta DVD-aseman kanssa, voit hyödyntää sitä iDVD polttaa videoita iMovie-projekteista DVD-levylle. Oletus-DVD-polttimena Macissa voit oppia lisätietoja yksityiskohtaisesta prosessista alla olevalla tavalla.
Vaihe 1 Vie iMovie-projektit iDVD: hen
Napsauta vain valikkorivin Jaa-painiketta, kun olet muokannut videota. Voit valita iDVD-vaihtoehdon, jonka avulla voit viedä videot iMoivesta iDVD: hen automaattisesti MacBookissasi.

Vaihe 2 Muokkaa videoita iDVD: ssä
Voit luoda DVD-valikon iMovie-tiedostoille, mukauttaa DVD-teemoja, lisätä nimikkeitä ja jopa luoda otsikkosivun, kun levyllä on useita iMovie-videoita, ennen kuin poltat videoita iMovie-levyltä DVD-levylle.

Vaihe 3 Polta iMovie-projektit DVD-levylle
Siirry "Tiedosto" -kohtaan ja valitse "Polta DVD" -vaihtoehto viedäksesi videot Mac-tietokoneesi DVD-levylle. iDVD pystyy keräämään iMovie-videot yhdessä ja viemään ne DVD-levyinä televisioosi.
Osa 3: iMovie-videoiden vieminen DVD:lle iTunesin kautta
Kun haluat polttaa tai viedä DVD-kansion vain Windows- tai Mac-tietokoneelle, iTunes on toinen iMovie DVD-poltin, jonka avulla voit luoda erityyppisiä levyjä. Mutta et voi käyttää poltettuja DVD-levyjä toistettaessa tavallisella DVD-soittimella tai televisiossa.
Vaihe 1 Jaa iMovie-projektit iTunesiin
Käynnistä iMovie Macissa, siirry "Tiedosto" -valikkoon ja napsauta "Jaa" -vaihtoehtoa jakaa iMovie-projektit muille kanaville. Voit valita luettelosta iTunes-vaihtoehdon.
Voit myös jaa iMovie-videot YouTubeen verkossa suoraan.

Vaihe 2 Säädä videon asetukset
Parhaan laadun saamiseksi iMovie-projektille voit valita korkeimman käytettävissä olevan tarkkuuden. Voit myös säätää muita parametreja ennen kuin napsautat "Jaa" -painiketta.

Vaihe 3 Valitse videot iTunesista
Sen jälkeen voit käynnistää iTunesin, mennä kohtaan "Elokuva"> "Kirjasto"> "Kotivideot" tarkistaa jaettu iMovie-video. Luo soittolista, joka sisältää iMovie-videon.

Vaihe 4 Polta iMovie-video DVD: lle iTunesin kautta
Aseta DVD-levy Maciin, valitse "File"> "Burn Playlist to Disc". Valitse Polta asetukset -valintaikkunassa vaihtoehto "Data-CD tai DVD". Napsauta "Polta" -vaihtoehtoa polttaaksesi iMovie-projektit data-DVD: lle.

Yhteenveto
Apple lopetti oletus DVD-poltin iDVD noin 10 vuotta. Se ei tarkoita, ettet voi polttaa iMovie-projekteja DVD-levylle. Mitä vanhaan macOS-ohjelmaan tulee, voit silti käyttää iDVD: tä viedäksesi iMovie-videot DVD-levylle. iTunes on toinen valinta, jos sinun ei tarvitse katsoa DVD-levyä DVD-soittimella tai televisiolla. Saadaksesi halutun DVD: n tai jopa pääsyn edistyneisiin editointiominaisuuksiin, Apeaksoft DVD Creator on aina paras valinta, joka sinun on otettava huomioon.