"Minun täytyy ottaa kuvakaappaus sovelluksesta, mutta tulostusnäyttö ei voi kaapata koko ikkunaa, koska se on ruutua pidempi, onko ehdotuksia?" Yleensä tapahtuu, että sinun on otettava kuvakaappaus näytöltäsi suuremmasta. Sitä kutsutaan vieritysnäytöksi. Toisin kuin tavallinen kuvakaappaus, ottaa vieritysnäyttökuvan voi kaapata vieritysikkunan, kuten verkkosivun, pitkän asiakirjan ja muun näytön ulkopuolella. Tämä opas näyttää sinulle parhaat tapat tehdä työtä eri tilanteissa.
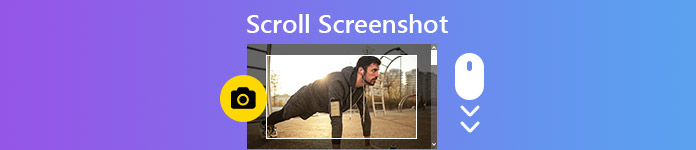
- Osa 1: Kuinka ottaa Scroll Screenshot PC: llä
- Osa 2: Kuinka tehdä Scroll Screenshot Macissa
- Osa 3: Koko verkkosivun näyttökuva
- Osa 4: Usein kysytyt kysymykset vieritysnäytöstä
Osa 1: Kuinka ottaa Scroll Screenshot PC: llä
Vaikka on olemassa useita tapoja ottaa kuvakaappauksia tietokoneelta ilman lisäohjelmistoja, he eivät voi tehdä vieritysnäyttökuvia. Vaihtoehtoisesti sinun on etsittävä oikea työkalu, kuten ShareX. Se on avoimen lähdekoodin projekti, jossa on paljon toimintoja, kuten vierityssieppaus. Lisäksi sitä on edelleen ilmainen käyttää tähän asti.
Vaihe 1 Asenna vieritysnäyttöapuohjelma ja asenna se tietokoneellesi noudattamalla näytön ohjeita.
Vaihe 2 Kun haluat kaapata ikkunaa tai verkkosivua, joka on näyttöäsi pidempi, avaa ShareX. Napsauta ja laajenna kaapata -valikosta ja valitse Vierityskaappaus.

Vaihe 3 Napsauta verkkosivua tai kohdeikkunaa avataksesi asetusikkunan. Napsauta sitten Valitse ikkuna tai ohjain kävellessäsi -painike vasemmassa yläkulmassa.

Vaihe 4 Oletusarvon mukaan apuohjelma sieppaa koko verkkosivun tai ikkunan. Jos haluat tehdä sen manuaalisesti, napsauta Aloita vieritys kaappauksessa -painiketta alareunassa, valitse sieppausalue ja selaa alaspäin.
Vaihe 5 Kun saavut verkkosivun tai ikkunan loppuun, ulostulo valintaikkuna tulee näkyviin. Valita Lataa / tallenna sieppauksen asetusten mukaan oikealla puolella ja sulje ulostulo dialogi.

Vaihe 6 Sitten sinulle näytetään pääkäyttöliittymä ja polku, johon vieritysnäyttökuva menee. Valitettavasti et voi saada mitään kuvanmuokkaustoimintoja ShareX: ssä.
Täältä saatat pitää: Kuinka tallentaa videota tietokoneelle
Osa 2: Kuinka tehdä Scroll Screenshot Macissa
Valitettavasti ShareX on saatavana vain Windows 10: lle tai vanhemmalle. Mac-käyttäjien on etsittävä toista työkalua vieritysnäytön ottamiseksi. Esimerkiksi Capto on yksinkertainen tapa kuvata koko verkkosivua. Se maksaa vähintään 29.99 dollaria 7 päivän ilmaisella kokeiluversiolla.
Vaihe 1 Suorita vieritysnäyttötyökalu Macissa, kun haluat kuvakaapata pitkän verkkosivun.
Vaihe 2 Napauta verkko ja valitse oikea vaihtoehto. Jos olet esimerkiksi avannut verkkosivun Safarissa, valitse Napsauta nykyinen URL-osoite Captossa.

Vaihe 3 Sitten verkkosivu avataan sisäänrakennetussa selaimessa. Klikkaa Kamera -painike ja osuma poistuminen -painiketta. Sinulle näytetään kaikki kuvakaappaukset.

Vaihe 4 Valitse uusin kuva ja avaa se sisäänrakennetussa muokkausikkunassa. Esikatsele vieritysnäyttökuvaa. Etsi sitten vasen työkaluruutu, valitse Sato työkalu ja rajaa verkkosivun kuvakaappaus.
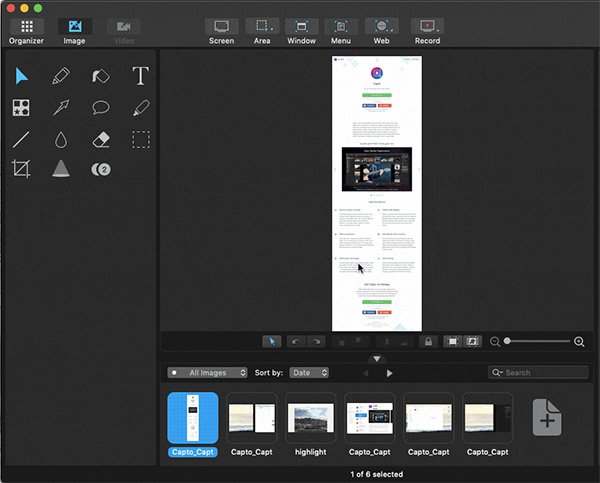
Vaihe 5 Muokkaamisen jälkeen voit tallentaa vieritysnäytön Mac-kiintolevyllesi.
Täältä saatat pitää: 2 Hyödyllisiä tapoja tallentaa video ja ääni Maciin
Osa 3: Koko verkkosivun näyttökuva
Jos haluat vain kuvata koko verkkosivun, sinun ei tarvitse asentaa ohjelmistoa lainkaan. Chromelle tai Firefoxille on olemassa kymmeniä laajennuksia, joilla on mahdollisuus ottaa vieritysnäyttökuvia verkkosivuille. Google esitteli jopa komennon, jonka avulla voit tehdä sen ilman laajennuksia
Vaihe 1 Avaa Chrome-selain ja käy verkkosivulla, jonka haluat kuvata täysikokoisena.
Vaihe 2 Valitse valikko -painike, valitse Lisää työkaluja ja sitten Kehittäjän työkalut valikon luettelosta.

Vaihe 3 Nyt sinulle näytetään oikealla puolella oleva komentopaneeli. Napsauta kolmen pisteen painiketta paneelin oikeassa yläkulmassa ja valitse Suorituskäsky.
Vaihe 4 Seuraava, kirjoita kuvakaappaus komentopalkissa ja valitse Capture täysikokoinen kuvakaappaus.

Vaihe 5 Kun vieritysnäyttö on onnistunut, Tallenna nimellä -valintaikkuna avautuu. Tallenna kuva siirtymällä tiettyyn kansioon ja napsauta Säästä painiketta.
Huomautus: Tutkimuksemme mukaan tämä komento toimii hyvin tekstipohjaisilla verkkosivuilla. Jos se ei ole käytettävissäsi, jotkut laajennukset, kuten mahtava ja GoFullPage, ovat vaihtoehtoinen vaihtoehto.
Suositus: Paras näytön tallennin - Apeaksoft Screen Recorder
Tehokas näytön tallennin -sovellus on hyödyllinen. Apeaksoft Screen Recorder, on esimerkiksi all-in-one-ratkaisu, jolla voit ottaa kuvakaappauksia, näyttötallenteita, tehdä pelivideoita ja paljon muuta. Ja mikä tärkeintä, se voi auttaa sinua ottamaan kuvakaappauksia vierittävästä ikkunasta helposti.

4,000,000 + Lataukset
Ota kuvakaappauksia koko näytöltä ja mukautetulta alueelta ilmaiseksi.
Tallenna näyttö korkealaatuisissa videoissa.
Tarjoa kuvan ja videon muokkaustoiminnot.
Tarjoa laajoja mukautettuja vaihtoehtoja ja mukautettavia pikanäppäimiä.
Vaihe 1 Kun olet ladannut ja asentanut tämän näytön tallentimen tietokoneellesi, voit avata ohjelman, kun sinun on otettava kuvakaappaus.

Vaihe 2 Kun pääset pääkäyttöliittymään, sinun pitäisi nähdä monia tallennusvaihtoehtoja. Ole hyvä ja etsi Kuva vaihtoehto oikealla. Mutta älä napsauta sitä suoraan. Sinun täytyy lyödä Rivi painiketta sen sijaan. Valitse sitten Vieritysikkuna pudotusvalikosta.

Vaihe 3 Tämän jälkeen sinun on avattava ikkuna, jonka haluat kaapata, ja määritettävä kaappausalue. Napsauta sitten hiiren ykköspainiketta aloittaaksesi nykyisen ikkunan vierittäminen. Tai voit painaa Tila näppäimistön näppäintä. Jos haluat lopettaa vierityksen, paina vain esc näppäimistölläsi. Vieritysprosessi päättyy välittömästi. Voit sitten muokata tilannekuvaa yksinkertaisilla widgeteillä. Älä unohda tallentaa sitä tietokoneellesi sen jälkeen.

Ihmiset kysyvät myös
Lopullinen opas vierittämisen näyttökuvan kaappaamiseen Snagitin avulla
Osa 4: Usein kysytyt kysymykset vieritysnäytöstä
Voitteko tehdä vieritysnäytön iPhonessa?
Käytä painikeyhdistelmää ottaaksesi kuvakaappauksen verkkosivulta ja tallenna koko sivu napauttamalla Koko sivu; lataa Sovelluksen julkaisema Pikakuvakkeet-sovellus ja tallenna koko verkkosivu PDF-tiedostoina Safarin Web Scrolling Screenshot -pikakuvakkeella. tai käytä kolmannen osan sovellusta vierittämällä kuvakaappaus iPhonessa.
Kuinka teen rullaavan kuvakaappauksen Android 12:ssa?
Android 12 ja uudemmat versiot tukevat oletusarvoisesti rullattavien kuvakaappausten ottamista. Mutta voit käyttää sitä vain tietyissä sovelluksissa. Esimerkiksi Google Chrome tukee Android 12:n vieriviä kuvakaappauksia. Sinun tarvitsee vain pitää virta- ja äänenvoimakkuuden vähennyspainikkeita painettuna samanaikaisesti. Valitse alareunasta Capture more -vaihtoehto. Valitse haluamasi kuvakaappausalue ja tallenna se puhelimeesi.
Kuinka otat pitkän kuvakaappauksen Snipping Tool -työkalun avulla?
Snipping-työkalun avulla voit ottaa normaalin kuvakaappauksen koko ruudusta, tietystä ikkunasta tai vapaasta alueesta. Se ei kuitenkaan voi kestää pitkää kuvakaappausta. Sinun on otettava useita tavallisia kuvakaappauksia ja ommeltava ne yhteen tai käytettävä kolmannen osapuolen ohjelmistoja vierittämällä kuvakaappauksia tietokoneella.
Kuinka otat kuvakaappauksia Windows 10: ssä?
Kuvakaappausten ottamiseen Windows 10: ssä on useita sisäänrakennettuja apuohjelmia, kuten Print Screen -näppäin, Snipping-työkalu, Game Bar ja uusi Snip & Sketch -apuohjelma. Voit valita minkä tahansa niistä ja siepata ruudun valokuviin.
Yhteenveto
Tämä opas on kertonut sinulle kolme tapaa ottaa vieritysnäyttökuvia Windowsissa ja Macissa. PC: ssä olet onnekas, koska ShareX on vapaasti käytettävissä ja pystyy tuottamaan vieritysnäyttökuvia ohjelmistoille ja verkkosivuille. Capto voi kuvata koko verkkosivua sisäänrakennetussa selaimessa. Jos koneellasi on Chrome, voit käyttää kehittäjäkomentoa koko sivun sieppaamiseen helposti. Jos tarvitset monipuolisen näytön tallentimen, Apeaksoft Screen Recorder kannattaa käyttää. Muita kysymyksiä? Kirjoita ne muistiin.




