Tämän oppaan tarkoituksena on puhua miten kuvakaappaus Windows Media Playerissa. Nykyään videosta on tullut tärkein tapa saada viihdettä. On monia tärkeitä hetkiä, jotka saatat haluta vangita ja tallentaa. Kun löydät hölynpölyn elokuvasta, haluat ehkä jakaa sen ystäviesi kanssa tai sosiaalisessa mediassa. PC:n oletusmediasoittimena Windows Media Player voi vastata tarpeisiisi, ja saat ohjeet alta.
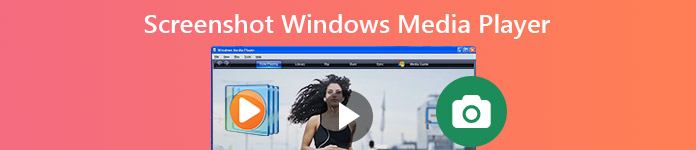
- Osa 1: Oletustavat kuvakaappaukseen Windows Media Playerissa
- Osa 2: Paras tapa kuvata Windows Media Playeria
- Osa 3: Näyttökuvan Windows Media Playerin usein kysytyt kysymykset
Osa 1: Oletustavat kuvakaappaukseen Windows Media Playerissa
Windows Media Player 10:ssä on itse asiassa sisäänrakennettu ominaisuus kuvakaappausten ottamista varten, mikä tarkoittaa, että voit kaapata minkä tahansa kohtauksen toistaessasi videoita suoraan. Ja operaatiot ovat melko helppoja. Sinun tarvitsee vain käyttää joitain pikanäppäimiä. Mutta jos käytät Windows Media Playerin uusinta versiota, saatat tarvita apua Microsoft Paintilta. Tarjoamme myös tavan ottaa tilannekuva Windows Media Playerissa Windows 7/XP:ssä tai aiemmassa käyttöjärjestelmässä. Jatka lukemista.
Kuvakaappauksen ottaminen Windows Media Player 10:ssä

Vaihe 1 Avaa video WMP 10: ssä ja paina Tauko -painiketta alareunassa, kun näet tallennettavan materiaalin.
Vaihe 2 lehdistö Ctrl + I näppäimiä samanaikaisesti. Sitten näet Tallenna kaapattu kuva muuttaa.
Vaihe 3 Sitten löydät still-kuvan kuvakirjastostasi.
Huomautus: Tämä tapa on käytettävissä vain Microsoftin tukemille elokuvatiedostoille. Jos ei, et saa Tallenna kaapattu kuva muuttaa tai kuvakaappaus.
Still-kuvan sieppaaminen videosta uudessa Windows Media Playerissa
Vaihe 1 Avaa video, jonka haluat kuvakaappauksen, uudessa Windows Media Player -versiossa.

Vaihe 2 Käytä Nopea eteenpäin ja Rewind alareunassa olevat painikkeet löytääksesi haluamasi kehyksen. paina Print Screen näppäintä.
Vaihe 3 Suorita MS Paint Aloita ja napsauta pasta valikko yläreunassa liittääksesi pysäytyskuvan.

Vaihe 4 Muokkaa sitä ja poista ei-toivotut alueet. Siirry sitten Tiedosto-valikkoon, valitse Tallenna nimellä ja tallenna still-kuva kiintolevyllesi.
Kuinka kuvakaappaus Windows Media Playerissa Windows XP: ssä tai aiemmassa
Vaihe 1 Suorita Windows Media Player, siirry Järjestää valikosta ja valitse Vaihtoehdot. Tai voit löytää Vaihtoehdot in Työkalut valikkopalkissa.

Vaihe 2 Siirry Suorituskyky välilehti ponnahdusikkunassa ja napsauta Lisää -painiketta. Varmista, että tarkistat Käytä videoiden hahmonnusta ja poista valinta Käytä peittoja. Klikkaus OK ja paina sitten Käytä.
Vaihe 3 Nyt voit käyttää Print Screen -näppäin valokuvien ottamiseksi videosta Windows Media Player -sovelluksessa.
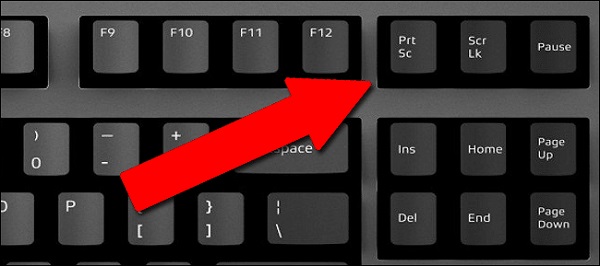
Huomautus: Vanhoissa WMP-versioissa, jos et poista peittokuvia käytöstä, saat vain mustan kuvan ottaessasi kuvakaappauksia.
Täältä saatat pitää: Mitä sinun pitäisi tehdä, kun Windows Media Player ei toimi
Osa 2: Paras tapa kuvata Windows Media Playeria
Se voi olla hieman monimutkainen siepata valokuvia videoista Windows Media Playerin eri versioissa. Hyvä uutinen Apeaksoft Screen Recorder voi auttaa sinua ratkaisemaan kaikki ongelmat. Se voi ottaa kuvakaappauksia mistä tahansa videosta Windowsissa ja Macissa. Valokuvien ottamisen lisäksi voit käyttää sitä myös videon, äänen, pelin, verkkokameran ja jopa puhelimen näytön tallentamiseen. Tarvittaessa voit jopa lisätä mukautetun vesileiman tallenteeseen työsi suojaamiseksi.

4,000,000 + Lataukset
Sieppaa valokuvia videoista missä tahansa Windows Media Playerissa.
Tuota korkealaatuisia kuvakaappauksia kaikille mediasoittimille.
Piirrä suoraan kuvakaappauksiin.
Tukee pitkän kuvakaappauksen ottamista vierittävällä ikkunalla.
Tarpeetonta sanoa, että se on helpoin valinta kuvakaappaus Windows Media Playerista Windows 10/8/7: ssä.
Still-kuvan sieppaaminen videosta Windows 10: ssä
Vaihe 1 Asenna näytön tallennin
Suorita Windows Media Playerin paras kuvakaappaustyökalu, kun olet asentanut sen tietokoneellesi. Se on yhteensopiva myös Macin kanssa. Lisäksi tätä toimintoa voidaan käyttää ilmaiseksi pyytämättä rekisteröintiä. Jos haluat asettaa mukautettuja asetuksia, avaa Asetukset -valintaikkuna valikko vaihtoehto. Sitten voit muuttaa asetuksiin liittyvää kuvakaappausmuotoa, pikanäppäimiä ja muuta.

Vaihe 2 Ota kuvakaappaus videosta
Toista video Windows Media Playerissa ja keskeytä se, kun näet haluamasi kehyksen. Vaihda Screen Recorderiin ja valitse screen Capture. Nyt kohdistin muuttuu ristiksi. Napsauta ja vedä hiirtä peittääksesi koko Windows Media Player -ikkunan tai osan kuvasta.

Step3 Muokkaa ja tallenna kuvakaappaus
Kun vapautat hiiren, työkalurivillä näkyy useita vaihtoehtoja. Täällä voit muokata ja tallentaa still-kuvaa. Jos haluat lisätä tekstiä, valitse esimerkiksi iso T -painiketta. Aseta sitten väri, fontti, koko ja paljon muuta. Napsauta oikeaa kohtaa kuvakaappauksessa ja kirjoita tekstit.
Muokkauksen jälkeen sinulla on useita vaihtoehtoja lopullisen still-kuvan käsittelemiseksi:
Esikatselukuva: Napsauta Suurentaa -painiketta nähdäksesi kuvakaappauksen koko näytössä.
Tallenna kuvakaappaus kiintolevylle: Napsauta Säästä -painiketta ja Screen Recorder tallentaa sen asetustesi perusteella.
Lähetä kuvakaappaus leikepöydälle: Jos haluat käyttää kuvakaappausta muissa sovelluksissa, kuten MS Word, napsauta leikepöydälle -painiketta ja liitä se kohdesovellukseen.
Kiinnitä näyttöön: Napsauta Pin painiketta.

Sen lisäksi, että otat pysäytyskuvan videosta, voit myös käyttää sitä nauhoita video tietokoneelle ilman vaivaa.
Älä Miss:
Kuinka rajata ja muokata kuvakaappauksia Macissa
Lopullinen opas vierittämisen näyttökuvan kaappaamiseen Snagitin avulla
Osa 3: Näyttökuvan Windows Media Playerin usein kysytyt kysymykset
Kuinka otan kuvan videosta VLC Media Player -sovelluksessa?
Toisin kuin Windows Media Player, VLC on rakentanut kuvakaappaustoiminnon. Sinun täytyy kuitenkin piilottaa se ottamalla käyttöön Lisäasetukset in Näytä valikosta. Sitten saat kamerapainikkeen ylimääräiseen työkalupalkkiin. Se voi kaapata still-kuvia videosta.
Missä kuvakaappaukset on tallennettu Windows 10: een?
Vastaus vaihtelee sen mukaan, miten otat kuvakaappauksia. Jos painat Print Screen pelkkä avain, kuvakaappaus tallennetaan leikepöydälle. Painikeyhdistelmä Windows + Print Screen ottaa kuvakaappauksen Windows 10: ssä ja tallentaa sen PNG-muodossa oletuskuva-kansioon.
Onko Windows 10: llä kuvakaappausten valmistajaa?
Kyllä, Microsoft on ottanut käyttöön useita apuohjelmia ottaakseen kuvakaappauksia Windows 10: ssä. Pikanäppäinten lisäksi Snipping Tool on saatavana Windows 7: lle ja uudemmille. Uusi Snip & Sketch -työkalu pystyy myös sieppaamaan still-kuvia videosta.
Yhteenveto
Tässä oppaassa on jaettu helpoin tapa tallentaa valokuvia videoista Windows Media Player -sovelluksessa. Sinun on valittava sopivin ja seurattava oppaamme kaapataksesi haluamasi. Esimerkiksi Apeaksoft Screen Recorder tarjoaa laajat hyödylliset toiminnot ilmaiseksi. Lisää kysymyksiä? Kirjoita ne tämän viestin alle.




