Kun haluat ottaa kuvia Windowsissa tai Macissa, Monosnap on ilmainen ja ympäröivä kuvakaappaus-työkalu. Sen avulla voit ottaa kuvia, kaapata videoita ja muokata tiedostoja helposti. Kuinka ottaa kuvakaappauksia tai kaapata videota Monosnap for Mac -sovelluksella? Onko ohjelmien kannattava tallentaa videoita tai ottaa kuvia Windowsissa ja Macissa? Opi vain lisätietoja Monosnap-arvosteluista nyt.
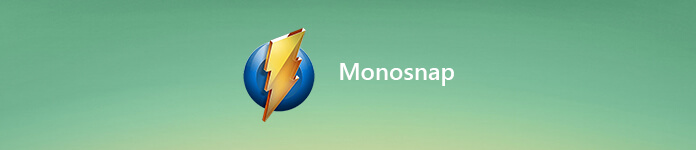
- Osa 1: Monosnap-arvostelu: ilmainen näyttökuvatyökalu
- Osa 2: Kuvien ottaminen Yksittäisnapsauksin helppolla
- Osa 3: Paras monosnap-vaihtoehto kuvakaappausten ottamiseksi
Osa 1: Monosnap-arvostelu: ilmainen näyttökuvatyökalu
Monosnap-palvelu on enemmän kuin kuvakaappaus ja videotyökalu, pilvisäilytys tai suojattu sisällön hallinta. Voit myös käyttää sitä videoiden tai GIF-tiedostojen tallentamiseen helposti. Tässä on erinomaisia ominaisuuksia, jotka sinun pitäisi tietää Monosnap Windowsista ja Macista.
1. Tallenna koko näyttö, näyttöalue tai jopa valittu ikkuna.
2. Tarjoa ilmainen ja rajoittamaton pilvitallennustila kuvakaappauksille.
3. Tallenna tiedostot tietokoneelle tai yhdellä napsautuksella ladata ne pilvipalveluun.
4. Rich videonmuokkausominaisuudet kokoa, kääntää, rajata ja hämärtää kuvia.
5. Tallenna näyttö videoformaatiksi tai jopa muuta siitä GIF-tiedosto.
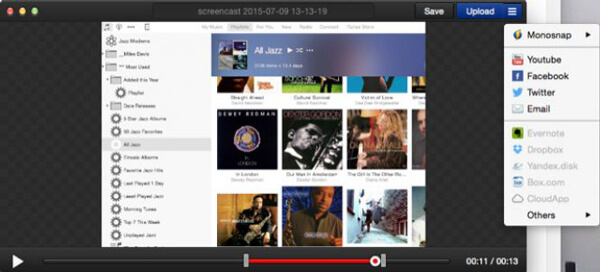
Osa 2: Kuvien ottaminen Yksittäisnapsauksin helppolla
Kun haluat oppia lisää Monosnap-opetusohjelmasta, voit hyödyntää Monosnap-palvelun hyödyntämällä tilannekuvia, tallentaaksesi videota tai jopa luodaksesi GIF-tiedoston alla kuvatulla tavalla.
Vaihe 1 Kun olet ladannut Monosnap for Macin, käynnistä ohjelma MacBookissasi. Löydät vain valikkopalkin edestä Monosnap-painikkeen, jolla voit kaapata alueen, kaapata koko näytön tai tallentaa videota.
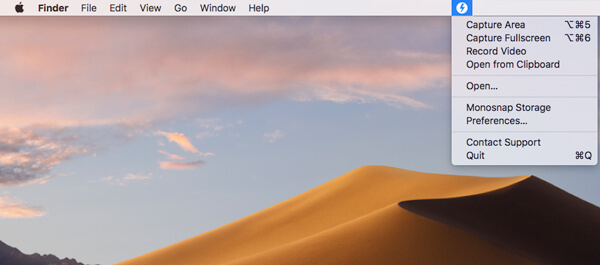
Vaihe 2 Voit valita haluamasi tiedostot valitsemalla Etusija mahdollisuus valita tulostusmuoto, ulkoinen kuvankäsittelyohjelma, GIF-laatu, GIF FPS, asettaa pikanäppäimiä tai jopa asettaa latausmenetelmä.
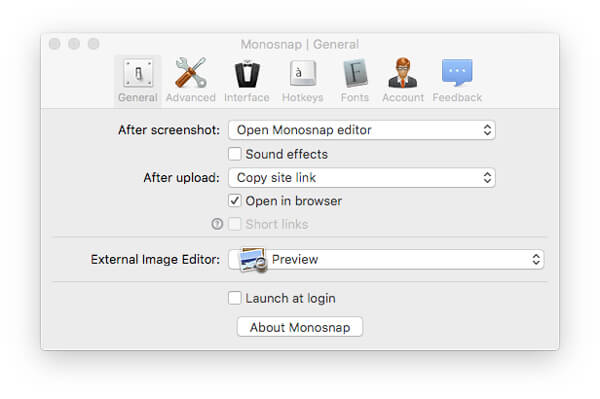
Vaihe 3 Kun haluat ottaa valokuvan, sinun on valittava vain Kaappausalueen vaihtoehto tai käytä pikanäppäintä. Voit myös kaapata videon näytölle webcam-tiedostoilla Tallenna video vaihtoehto Monosnap.
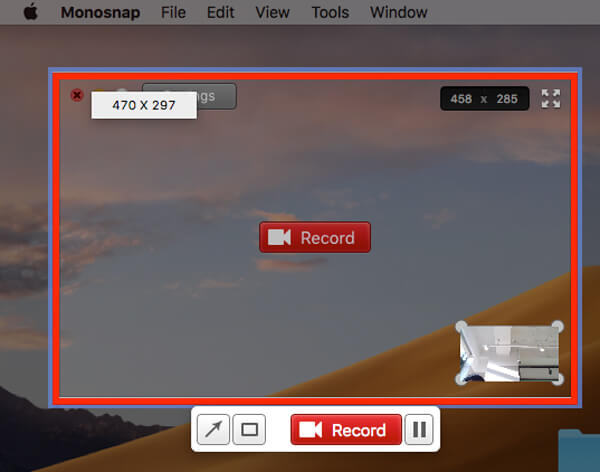
Vaihe 4 Sen jälkeen ohjelma näyttää tallennetun tiedoston editointiliittymässä, johon voit lisätä nuolen, säätää väriä, oikean koon ja jopa ladata nauhoituksen pilvipalveluun Monosnapissa suoraan.
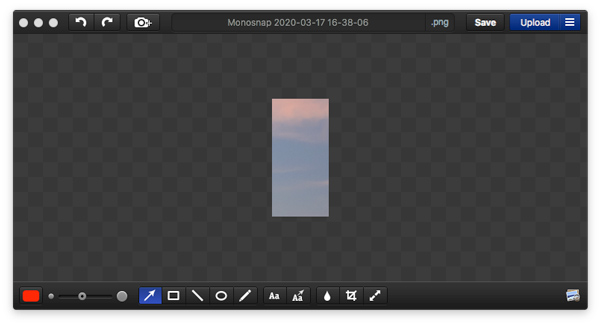
Osa 3: Paras monosnap-vaihtoehto kuvakaappausten ottamiseksi
Tallentaaksesi näyttöä, kaappaa ääntä, ota tilannekuva ja muokkaa tallennustiedostoja entisestään, Apeaksoft Screen Recorder on paras Monosnap-vaihtoehto sekä Windowsille että Macille. Lisäksi siinä on edistyneitä ominaisuuksia säätää lähtömuotoa, mukauttaa tallennusaluetta, valita äänikanava ja jopa asettaa aikataulutehtävä.
- Nauhoita video, tallenna ääni ja ota tilannekuva Monosnap-vaihtoehtona.
- Mukauta tilannekuvan muoto, pikanäppäimet, kuvanopeus ja videomuoto / laatu.
- Lisää huomautus, muoto, nuoli, teksti, korosta ja muut elementit helposti.
- Muokkaa kuvakaappausta edistyneellä suodattimella tai jaa sosiaaliseen mediaan.
Vaihe 1 Kun olet asentanut Monosnap-vaihtoehdon, voit käynnistää ohjelman MacBookissa. Varmista, että haluusnäyttö on käytettävissä selaimessa tai pelaamisessa, ennen kuin napsautat screen Capture mahdollisuus ottaa tilannekuva MacBookiin.

Vaihe 2 Samoin kuin Monosnap, voit myös napsauttaa valikkokohta ja valita ulostulo vaihtoehto. Sen avulla voit valita pikanäppäimiä ottaa kuvia, valita kuvakaappausmuodon, videomuodon ja muut muut parametrit tarpeen mukaan.

Vaihe 3 Kun napsautat screen Capture Vaihtoehto, suurennuslasi antaa sinun valita halutun alueen. Lisäksi voit lisätä huomautuksen, piirtää kuvakaappaukseen, säätää merkinnän väriä tai jopa hallita kuvakaappausta suoraan esikatseluikkunassa.

Vaihe 4 Kun haluat tallentaa kuvakaappauksen, sinun on napsautettava vain Levy -painiketta. Näyttöön tulee ikkuna, jossa voit valita tallennuspolun. Tietysti voit myös jakaa kuvakaappauksen sosiaalisen median verkkosivustolle suoraan ohjelmasta.
Yhteenveto
Artikkelissa kerrotaan yksinkertaisesta Monosnap-katsauksesta ja siitä, kuinka Monosnap-ohjelmaa voidaan käyttää valokuvien ottamiseen. Sen tulisi aina olla hyvä tilannekuvan ottaja, jos tarvitset vain joitain yksinkertaisia tiedostoja. Voit tietysti käyttää myös Apeaksoft Screen Recorderia Monosnap-vaihtoehtona kaapata videota, nauhoita ääntä ja ota kuvia helposti.




