Image Capture on Maciin esiasennettu apuohjelma, jonka avulla voit siirtää valokuvia ja videoita kamerasta, iPhonesta, iPadista tai muista ulkoisista laitteista. Monet iPhonen käyttäjät luottavat Image Capture -ohjelmaan varmuuskopioidessaan ja siirtäessään valokuvia iPhonesta Maciin. Tämä apuohjelma ei kuitenkaan aina toimi kunnolla. Tuoreen tutkimuksen mukaan jotkut käyttäjät ilmoittivat kohtaavansa ongelman Image Capture ei toimi. Siksi jaamme tämän oppaan, jonka tarkoituksena on auttaa sinua korjaamaan ongelma nopeasti.
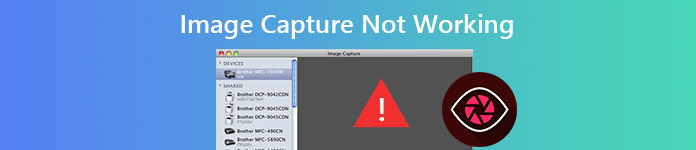
- Osa 1: Mikä on Image Capture Macissa?
- Osa 2: Miksi kuvankaappaus ei toimi
- Osa 3: 5 ratkaisua kuvan sieppauksen korjaamiseen ei toimi
- Osa 4: Paras vaihtoehto kuvan sieppaukselle
- Osa 5: Usein kysyttyjä kysymyksiä kuvan sieppauksesta ei toimi
Osa 1: Mikä on Image Capture Macissa?
AirDropiin verrattuna Image Capture on kätevämpi tapa siirtää valokuvia ja videoita iOS-mobiililaitteista MacBookiin, sillä voit helposti valita kohteita Macissasi tai siirtää kaikki valokuvat ja videot yhdellä napsautuksella. Myös monet muut valokuvia ja videoita sisältävät laitteet, kuten kamera, ovat yhteensopivia tämän ominaisuuden kanssa. Siksi tiedostojen siirtäminen on monimutkaista, kun Image Capture ei toimi.
Mitä tarvitaan kuvankaappaukseen
Sinun on liitettävä iOS- tai muut mobiililaitteet MacBookiin USB-kaapelilla, tai Image Capture ei toimi MacBookissasi.
Osa 2: Miksi kuvankaappaus ei toimi

Vaikka monet tekijät voivat johtaa siihen, että Image Capture ei toimi, yleisimpiä ovat:
1. Vaikka monet tekijät voivat johtaa siihen, että Image Capture ei toimi, yleisimpiä ovat:
2. Huono yhteys. Apuohjelma toimii USB-kaapelin kautta. Jos yhteydessä on jotain vikaa, Image Capture ei toimi ollenkaan.
3. Ristiriitaiset asetukset. Macissa on monia apuohjelmia, kuten iCloud, iTunes ja paljon muuta. Ne voivat olla ristiriidassa Image Capture -ohjelman kanssa.
4. Väärinkokoonpano. Image Capture -määritys on tallennettu Preferences-tiedostoihin. Virheelliset asetukset voivat olla vastuussa ongelmasta.
Osa 3: 5 ratkaisua kuvan sieppauksen korjaamiseen ei toimi
Ratkaisu 1: Tarkista yhteys

Joskus, iPhonen valokuvia ei näytetä iPhotossa Macissa, vaikka olisit kytkenyt laitteesi MacBookiin. Kun Image Capture ei myöskään näytä kaikkia valokuvia, sinun tulee ensin tarkistaa UBS-yhteys. Irrota iPhone ja liitä se uudelleen Maciin. Lisäksi voit testata yhteyttä toisella USB-kaapelilla.
Ratkaisu 2: Päivitä ohjelmisto
Jos Image Capture ei toimi, saattaa olla aika päivittää ohjelmisto.
Vaihe 1 Siirry omena valikosta, valitse Järjestelmäasetukset (Järjestelmäasetukset), Ja napsauta general painiketta.
Vaihe 2 Jos päivitystä on saatavana, napsauta Päivitä nyt -painiketta saadaksesi uusimman ohjelmiston.
Vaihe 3 Päivityksen jälkeen järjestelmäsi ja sisäänrakennetut sovellukset ovat ajan tasalla, mukaan lukien Image Capture. Nyt voit kokeilla Image Capturea ja sen pitäisi toimia normaalisti.

Ratkaisu 3: Luota iPhoneen uudelleen
iTunes tarjoaa yleisen todennuksen iPhonelle Macissa. Joten sinun on luotettava iPhoneen uudelleen iTunesissa, jos Image Capture ei toimi.

Vaihe 1 Käynnistä iTunes ja yhdistä iPhone Maciin Lightning-kaapelilla.
Vaihe 2 Käynnistä iPhone ja napauta Luottamus pyydettäessä.
Vaihe 3 Suorita Image Capture -sovellus Macissa ja sen pitäisi tunnistaa iPhone ja valokuvat tavalliseen tapaan.
Ratkaisu 4: Poista iCloud-valokuvakirjasto käytöstä
Jos iCloud-valokuvakirjasto ja Optimoi tallennustila ovat käytössä, valokuvasi siirtyvät iCloudiin, mutta eivät iPhonellasi. Tällöin Image Capture ei näytä valokuvia. Ratkaisu on yksinkertainen ja poistaa ne käytöstä.

Vaihe 1 Avaa Asetukset-sovellus iPhonessa, napauta nimeäsi ja siirry kohtaan Valokuvat.
Vaihe 2 Kytke pois iCloud Photo Library. sitten Optimoi iPhone-tallennus vaihtoehto poistetaan käytöstä automaattisesti. Valitse pyydettäessä Lataa valokuvia ja videoita.
Vaihe 3 Liitä iPhone ja suorita Image Capture. Valokuviesi pitäisi näkyä.
Ratkaisu 5: Poista Asetustiedostot
Kuten aiemmin mainittiin, väärä asetus on toinen tärkeä syy siihen, että Image Capture ei toimi. Onneksi voit poistaa ne nopeasti.

Vaihe 1 Suorita Finder Applications-kansiostasi ja siirry kohtaan / Kirjasto / Asetukset / hakemisto. . Tämä ominaisuus voi myös auttaa sinua poistamaan iPhoto Libraryn.
Vaihe 2 Siirrä sitten Image Capture -ohjelmaan liittyvät tiedostot työpöydällesi.
Vaihe 3 Käynnistä Mac uudelleen, liitä iPhone ja suorita Image Capture. Näet kaikki valokuvasi.
Osa 4: Paras vaihtoehto kuvan sieppaukselle
Joskus Image Capture lakkaa toimimasta tuntemattomista syistä. Tai olet kokeillut yllä olevia yleisiä ratkaisuja, mutta ongelma jatkuu. Tällaisissa tapauksissa kannattaa etsiä vaihtoehto Image Capturelle, kuten Apeaksoft iPhone Transfer, siirtääksesi valokuvasi iPhonesta tietokoneeseen.

4,000,000 + Lataukset
Tunnista iPhonen valokuvat ja videot automaattisesti.
Siirrä albumit tietokoneeseen erässä.
Tukee sekä kamerarullaa että valokuvakirjastoa.
Käytä suorituskykyä parantamalla laitteistokiihdytystä.
Valokuvien siirtäminen, kun kuvan sieppaus ei toimi
Vaihe 1 Liitä iPhone tietokoneeseen
Käynnistä paras vaihtoehto Image Capturelle, kun olet asentanut sen tietokoneelle. Macille on toinen versio. Liitä iPhone tietokoneeseen USB-kaapelilla, ja muutama sekunti myöhemmin, iPhone-skannaus päättyy.

Vaihe 2 Esikatsele valokuvia iPhonessa
Siirry Valokuvat välilehti vasemmasta sarakkeesta, ja sinulle näytetään kaikki iPhonen albumit ja valokuvat oikealla puolella.

Vaihe 3 Siirrä valokuvat tietokoneelle
Nyt sinulla on kaksi vaihtoehtoa siirtää valokuvia tietokoneelle, kun Image Capture ei toimi. Valitse ensin haluamasi valokuvat ja napsauta PC painiketta ylänauhassa. Siirrä albumi napsauttamalla albumin nimeä hiiren kakkospainikkeella ja valitsemalla Vie tietokoneeseen.

Ihmiset kysyvät myös
Lopullinen opas vierittämisen näyttökuvan kaappaamiseen Snagitin avulla
Osa 5: Usein kysyttyjä kysymyksiä kuvan sieppauksesta ei toimi
Kuinka otan Image Capture -ominaisuuden käyttöön Mac-tietokoneellani?
Sinulla on kolme tapaa ottaa Image Capture käyttöön Macissa:
Mene Sovellukset Etsi kansio Finder-sovelluksessa, etsi Image Capture -painike ja avaa se.
Napsauta valikkopalkin oikealla puolella olevaa suurennuslasipainiketta, kirjoita Image Capture ja ota se käyttöön hakutuloksissa.
Avaa Launch Pad -sovelluksessa Telakka, avoin Muut kansio ja ota Image Capture käyttöön.
Kuinka käyttää Image Capture -ohjelmaa Macissa?
1. Liitä laite tietokoneeseen.
2. Avaa Image Capture ja valitse laite kohdasta Laitteet tai Skiusattu luettelo.
3. napsauttaa Tuo kohteeseen ja valitse, mihin kuvat tallennetaan. Napsauta sitten Tuo or Tuo kaikki -painiketta siirtääksesi valokuvia Maciin.
Kuinka ladata valokuvia iCloudista?
Käy iCloud-verkkosivustolla selaimella ja kirjaudu tilillesi.
Valitse sitten Valokuvat kotisivulla, valitse valokuvat ja napsauta download painiketta.
Yhteenveto
Tässä artikkelissa on kerrottu, kuinka voit ratkaista ongelman Image Capture ei toimi Macissa. Valokuvien ja videoiden siirtoapuohjelmana Image Capture voi auttaa siirtämään mediatiedostoja ulkoisista laitteista Mac-tietokoneellesi. Siinä on kuitenkin virheitä, eikä se ole täydellinen. Siksi sinun tulee hallita vaihtoehtoinen ratkaisu, kuten Apeaksoft iPhone Transfer. Lisää kysymyksiä? Jätä viesti alle.




