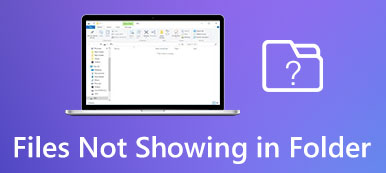Olemme hyvin tietoisia Premiere Pron muokkausprosessista. Voit käyttää edistyneitä ja tehokkaita videonmuokkausominaisuuksia, joita ei voi käyttää muissa ohjelmissa. Toisin sanoen se on huippuluokan työkalu ammattilaisten käyttöön. Se ei kuitenkaan tarkoita, että se on palkkio, se ei kohtaa ongelmia. Kuten kaikissa muissakin muokkausohjelmissa, ohjelmassa on ongelmia, kuten viivästynyt toisto, vientivirheet, renderöintivirheet, media vireillä ja paljon muuta.
On aikoja, että Premiere Pro ei toista videoita, mikä on pettymys, koska Premieren odotetaan toimivan hyvin. Silti, kuten kliseen kuuluu, jokaisessa papussa on musta. Sama pätee ohjelmiin. Emme voi odottaa niiden olevan täydellisiä sen jälkeen, kun ne on julkaistu markkinoille. Aina on parantamisen varaa. Meillä on kuitenkin joitain toimivia lähestymistapoja auttamaan sinua. Tarkista ne alta.

- Osa 1. Miksi Premiere Video ei toistu Windowsissa/Macissa
- Osa 2. Vinkki: Helpoin tapa korjata vioittunut video, joka on viety Premiere-ohjelmasta
- Osa 3. Premiere Pron ratkaisut eivät toimi
- Osa 4. Usein kysytyt kysymykset Premiere Prosta, jota ei toisteta
Osa 1. Miksi Premiere Video ei toistu Windowsissa/Macissa
Voi olla useita syitä, miksi Adobe Premiere -video ei toistu Windows- tai Mac-järjestelmissä. Tässä on joitain yleisiä ongelmia ja niiden mahdollisia ratkaisuja:
1. Vanhentuneet ohjelmistot tai ohjaimet
Vanhentuneet ohjelmistot voivat aiheuttaa yhteensopivuusongelmia, mikä johtaa toistoongelmiin. Varmista myös, että näytönohjaimesi ovat ajan tasalla, sillä vanhentuneet ohjaimet voivat vaikuttaa videon toistoon.
2. Videomuotoa ei tueta
Ensiesittelyssä voi olla vaikeuksia toistaa tiettyjä videomuotoja. Tämän ratkaisemiseksi sinun on ehkä tarkistettava, tukeeko Premiere videomuotoa. Videon muuntaminen tuettuun muotoon saattaa auttaa.
3. Riittämättömät järjestelmäresurssit
Korkearesoluutioiset videot tai monimutkaiset projektit voivat vaatia paljon järjestelmäresursseja. Jos järjestelmästäsi puuttuu tarvittavat laitteistotiedot (kuten RAM, GPU tai CPU), sillä voi olla vaikeuksia toistaa videoita sujuvasti. Muiden resursseja kuluttavien sovellusten sulkeminen saattaa auttaa tähän ongelmaan.
4. Laitteistokiihdytysristiriidat
Joskus laitteistokiihdytyksen asetukset voivat aiheuttaa ongelmia videon toistossa. Kokeile poistaa laitteistokiihdytys käytöstä Premieren asetuksista tarkistaaksesi, ratkaiseeko se ongelman.
5. Vioittunut projektitiedosto
Jos ongelma ilmenee tietyssä projektissa, itse projektitiedosto saattaa olla vioittunut. Kokeile avata toinen projekti tai luoda uusi projekti nähdäksesi, jatkuuko ongelma.
Osa 2. Vinkki: Helpoin tapa korjata vioittunut video, joka on viety Premiere-ohjelmasta
Yksi mainituista syistä, miksi Premiere ei toista videoita, on viety tiedosto. Kyllä, tämä skenaario voi tapahtua, varsinkin kun renderöintiprosessissa on ongelmia tai sovellus kaatuu ajoittain. Onneksi videon korjaustyökalut, kuten Apeaksoft Video Fixer. Työkalu voi korjata vioittuneita, toistamattomia, vaurioituneita ja katkonaisia videoita. Riippumatta lähteestä videosi on peräisin, tämä ohjelma voi korjata sen puolestasi.
Olipa kyseessä Premiere Pro, Final Cut Pro, DaVinci Resolve tai mikä tahansa muu videoeditori. Lisäksi se voi korjata eri kameroista, kuten drone-kameroista tai GoProsta, vietyjä videotiedostoja. Tämän lisäksi voit esikatsella korjattua tiedostoa ennen lataamista ja tarkistaa, vastaako video odotuksiasi laadun suhteen. Katso tämän ohjelman käytön yksinkertaiset vaiheet.
Vaihe 1 Hanki ohjelma
Ensinnäkin, hanki ohjelma valitsemalla oikea asennusohjelma tietokoneesi käyttöjärjestelmän mukaan. Pohjimmiltaan sinun on valittava Windows- ja Mac-asennusohjelmien välillä. Asenna sitten sovellus ja käynnistä se tietokoneellesi.
Vaihe 2 Lataa videotiedosto korjattavaksi
Valitse seuraavaksi lisää (+) -painiketta vasemmassa paneelissa ladataksesi vioittunut videotiedosto. Oikeassa paneelissa sinun on ladattava näytevideo, jonka haluat korjatun videosi olevan laadun suhteen.

Vaihe 3 Aloita videon korjaus
Kun kaikki on asetettu, valitse korjaus -painiketta aloittaaksesi videon korjausprosessin. Sen jälkeen sinun pitäisi nähdä Esikatselu-painike, jonka avulla voit katsoa korjattua videota ennen sen vientiä.

Osa 3. Premiere Pron ratkaisut eivät toimi
1. Käynnistä laite uudelleen
Joskus yksinkertaiset ratkaisut, kuten laitteen uudelleenkäynnistys, tekevät ihmeitä. Kun Premiere Pro ei toista videoita odotetulla tavalla, tietokoneen tai kannettavan tietokoneen uudelleenkäynnistäminen voi auttaa palauttamaan väliaikaiset häiriöt tai ristiriidat, jotka saattavat vaikuttaa sen suorituskykyyn. Se on ensisijainen vaihe, mutta se voi usein ratkaista pieniä ohjelmiston toimivuuteen liittyviä ongelmia.
Vaihe 1 Ensin sinun on tallennettava kaikki käynnissä olevat projektit ja suljettava Premiere Pro. Tallenna sitten työsi ja varmista, että kaikki työsi tallennetaan myös muihin sovelluksiin.
Vaihe 2 Napsauta Windowsissa Aloita painike, valitse teho, ja valitse Käynnistä uudelleen. Napsauta Macissa vasemmassa yläkulmassa olevaa Apple-kuvaketta ja valitse sitten Käynnistä uudelleen.
Vaihe 3 Anna laitteen sammua kokonaan, odota hetki ja käynnistä se sitten uudelleen.

2. Ääniasetusten laitteiston korjaaminen Premiere Prossa
Premiere Pron toisto-ongelmat, kuten Adobe Pro CC, eivät löytäneet toimivia videotoistomoduuleja, jotka voivat myös johtua äänilaitteiston asetuksista. On erittäin tärkeää varmistaa, että Premiere Pron ääniasetukset vastaavat oikein laitteesi äänilaitteiston asetuksia. Tämä sisältää tulo- ja lähtöäänilaitteisiin liittyvien asetusten tarkistamisen ja säätämisen. Oikea asetus tässä voi parantaa merkittävästi Premiere Pron toistokokemusta.
Vaihe 1 Kun olet käynnistänyt laitteen uudelleen, avaa se uudelleen Premiere Pro ja mene muokata. Valitse sitten Asetukset. Valitse täältä Äänilaitteisto.
Vaihe 2 Tarkista asetukset Audio Hardware -asetuksista. Varmista, että oikea äänilaite on valittu ja määritetty oikein tuloa ja lähtöä varten.
Vaihe 3 Varmista, että äänitulot ja -lähdöt vastaavat järjestelmäsi asetuksia eivätkä ole ristiriidassa muiden sovellusten kanssa.
Vaihe 4 Sulje ja avaa Premiere Pro uudelleen, kun olet säätänyt äänilaitteiston asetuksia, jotta näet, onko toisto-ongelma ratkennut.
 Lue lisää:
Lue lisää: Osa 4. Usein kysytyt kysymykset Premiere Prosta, jota ei toisteta
Mikä aiheuttaa renderöintiongelmia Premieressä?
Renderöintiongelma saattaa ilmetä Premieressä, kun siinä on monimutkaisia tehosteita tai muokkauksia. Projektitiedostot ovat vioittuneet, ohjaimesi ovat vanhentuneita, sinulla ei ole tarpeeksi laitteistoresursseja.
Voiko Premiere toistaa MOV-videota?
Kyllä, Adobe Premiere Pro voi toistaa MOV-videotiedostoja. Toisto saattaa kuitenkin riippua MOV-tiedostossa käytetystä koodekista ja käyttämästäsi Premiere Pron versiosta.
Mikä muoto on MP4 Premiere Prossa, kun videota viedään?
Kun videota viedään Premiere Prossa, MP4 on yleensä H.264-koodekkimuodossa. Tätä muotoa käytetään yleisesti verkkojakelussa ja toistossa eri laitteilla.
Yhteenveto
Olet juuri oppinut korjaamaan ongelmia, jotka liittyvät videoihin, joita ei toisteta Premiere-tilassa. Joten seuraavan kerran Premiere Pron toistopainike ei toimi tai video ei toistu, et kalise, koska tiedät kuinka ratkaista tällainen ongelma.