Poistetun tekstin kumoaminen Windowsissa [Kuvien avulla]
Oletko koskaan muokannut suurta osaa tekstistä, mutta poistanut sen vahingossa käyttäessäsi Muistio- tai Wordia? Älä huoli! Tämä viesti esittelee 6 käytännön menetelmää, jotka auttavat sinua löytämään kuinka poistaa poistettu teksti tietokoneella. Lue lisää!
SIVUN SISÄLTÖ:
- Osa 1. Tehokkain tapa palauttaa poistetut tekstit
- Osa 2. Poistetun tekstin kumoaminen näppäimistöllä
- Osa 3. Poistetun tekstin poistaminen tietokoneelta roskakorista
- Osa 4. Tekstin poistaminen PC:llä väliaikaisten tiedostojen kautta
- Osa 5. Poistettujen tekstien palauttaminen edellisestä versiosta
- Osa 6. Poistetun tekstin palauttaminen varmuuskopion avulla
Osa 1. Tehokkain tapa palauttaa poistetut tekstit
Tekstitiedostojen poistaminen tarkoittaa vain pääsypolun tietojen poistamista. Itse datatiedosto säilyy levyllä, kunnes se korvataan uudella tekstitiedostolla samassa paikassa. Siksi voit käyttää ammattimaisia ohjelmistoja noutaaksesi poistetun tekstin. Apeaksoft Data Recovery on niin tehokas työkalu.
Palauta poistetut tekstit yhdellä napsautuksella
- Palauta poistetut / kadonneet / vioittuneet tekstitiedostot tehokkaasti.
- Poistettujen tiedostojesi täydellinen tarkistus syväskannausominaisuuden avulla.
- Suojaa yksityisiä tietojasi.
- Helposti seurattavat vaiheet ja intuitiivinen käyttöliittymä.
- Yhteensopiva sekä Windowsin että Macin kanssa.
Suojattu lataus
Suojattu lataus

Tässä on ohjeet poistetun tekstin kumoamiseksi tietokoneella:
Vaihe 1. Lataa Apeaksoft Data Recovery ilmaiseksi yllä olevasta linkistä. Suorita se asennuksen jälkeen.
Vaihe 2. Valitse poistettujen tekstitiedostojesi sijainti (pöytä-esim.) ja napsauta Aloita haku -painiketta oikeassa alakulmassa. Tämä tekstinpalautusohjelmisto alkaa etsiä kaikkia tiedostoja tietokoneestasi. The Deep scan käynnistyy automaattisesti, kun pikaskannaus on valmis.
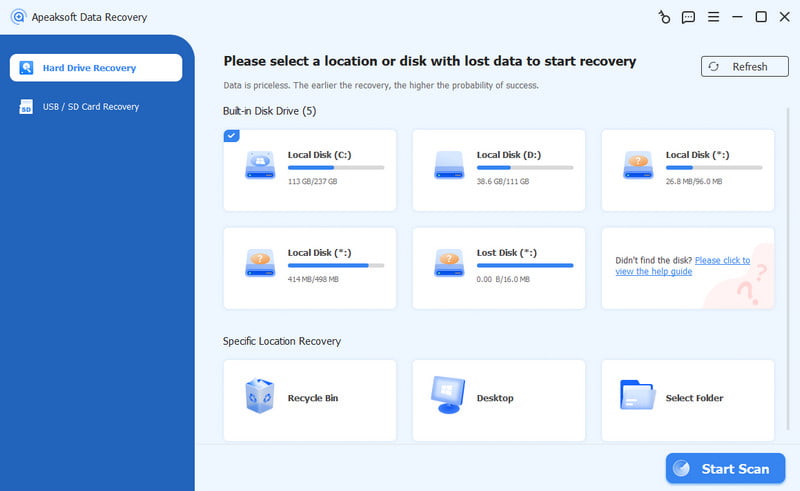
Vaihe 3. Voit napsauttaa vastaavaa tiedostotyyppiä vasemmassa paneelissa suodattaaksesi tai voit kirjoittaa poistetun tekstin nimen (jos muistat sen) yläreunan hakupalkkiin.
Vaihe 4. Tarkista kohdistettu tiedosto ja napsauta Palauta kaikki -painiketta oikeassa alakulmassa palauttaaksesi poistetun tekstin.
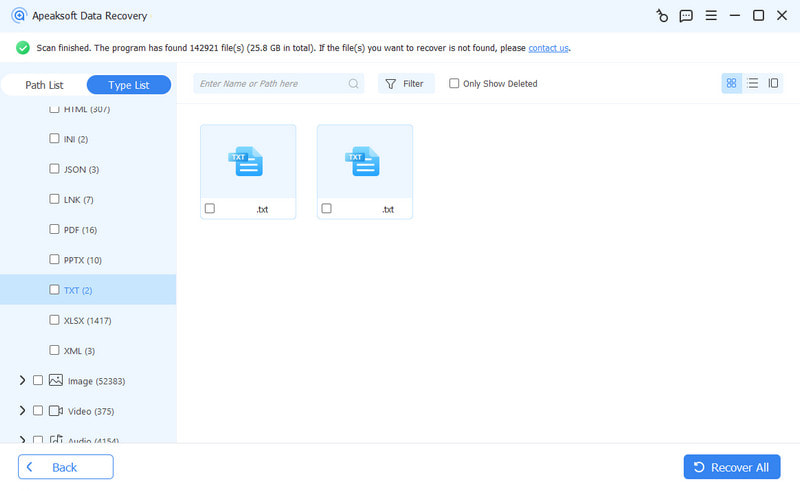
Vinkki: Tämä ohjelmisto voi myös auttaa sinua palauttaa Word-asiakirjat, Excel-tiedostot, PowerPoint-sivut jne.
Osa 2. Poistetun tekstin kumoaminen näppäimistöllä
Tietokoneessa on monia pikanäppäimiä, joiden avulla voit työskennellä tehokkaasti, kuten tutuin Ctrl + C ja Ctrl + V. Samaan aikaan on myös hyödyllinen pikakuvake, jota käytetään usein päivittäisessä työssämme. Se on Ctrl+Z, joka auttaa meitä kumoamaan viimeksi tekemämme toiminnon.
Jos olet juuri poistanut tekstitiedostosi vahingossa etkä ole vielä suorittanut mitään, helpoin tapa kumota poistetut tekstit on Ctrl+Z näppäimistölläsi. Tämä menetelmä pätee erityisesti silloin, kun ihmettelet, kuinka palauttaa poistettu teksti Word-asiakirjasta.
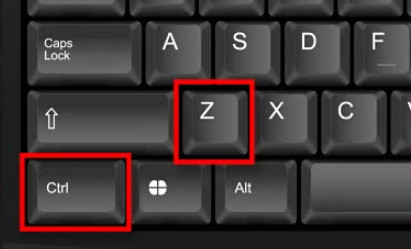
Tietenkin, Ctrl+Z on käytettävissä vain Windowsissa. Jos olet Mac-käyttäjä, voit käyttää Command + Z saavuttaaksesi saman vaikutuksen.
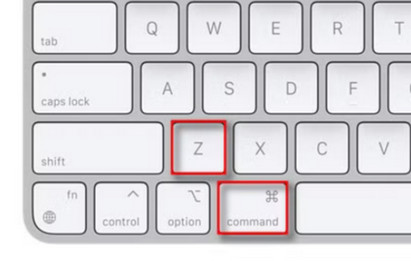
Osa 3. Poistetun tekstin poistaminen tietokoneelta roskakorista
Jos Ctrl + Z ei toimi poistettujen tekstien noutamisessa, se johtuu siitä, että olet suorittanut muita toimintoja tekstitiedoston poistamisen jälkeen. Tässä tapauksessa yksinkertaisin tapa on mennä tietokoneesi roskakoriin ja hakea poistettu teksti takaisin.
Tässä on yksinkertaisia ohjeita roskakorista poistetun tekstin palauttamiseksi:
Vaihe 1. Valitse roskakoriin kuvio tietokoneellasi.
Vaihe 2. Vieritä alas löytääksesi poistetun tekstin. Voit myös kirjoittaa tekstin nimen oikean yläkulman hakupalkkiin, jos muistat löytää sen nopeasti.
Vaihe 3. Kaksoisnapsauta tai napsauta tiedostoa hiiren kakkospainikkeella ja valitse Palauttaa.
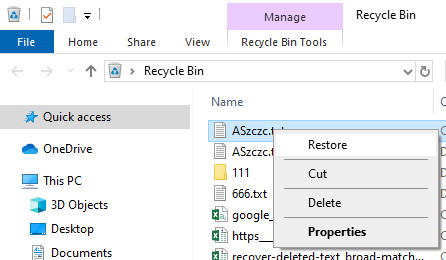
Jos olet Mac-käyttäjä, voit kumota poistetun tekstin noudattamalla samanlaisia ohjeita Roskakori Macissa.
Osa 4. Tekstin poistaminen PC:llä väliaikaisten tiedostojen kautta
Toinen tapa palauttaa poistettu teksti on Temp-tiedostoista, joihin Windows väliaikaisesti tallentaa poistetun tekstin.
Tässä on vaiheet poistettujen tekstitiedostojen palauttamiseksi väliaikaisista tiedostoista:
Vaihe 1. Avaa tietokoneellasi seuraava polku: C:UsersUSERNAMEAppDataRoaming.
Vaihe 2. Kirjoita poistetun tekstitiedoston nimi kansion oikeaan yläkulmaan. Voit etsiä vastaavia ohjeita noudattamalla Excel Temp -tiedostot.
Vaihe 3. Kun olet löytänyt poistetun tekstitiedoston, kaksoisnapsauta sitä ja valitse Palauttaa.
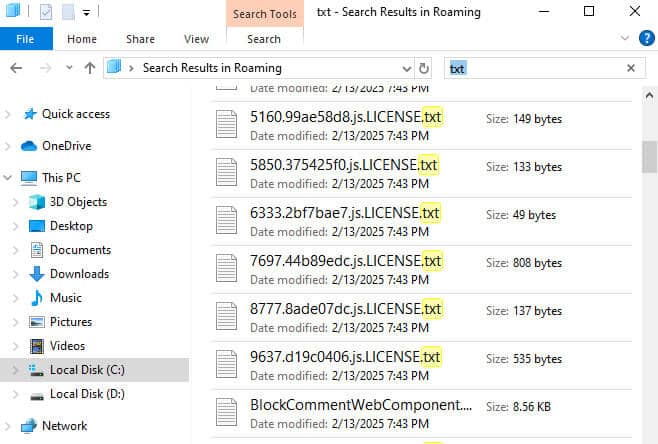
Osa 5. Poistettujen tekstien palauttaminen edellisestä versiosta
Jos olet ottanut käyttöön Palauta aiemmat versiot -ominaisuuden tietokoneellasi, voit luottaa tähän menetelmään palauttaaksesi poistetut tekstit sisäänrakennettujen varmuuskopiointi- ja palautustoimintojen perusteella.
Vaihe 1. Siirry kansioon, joka sisältää kadonneet tekstitiedostot.
Vaihe 2. Napsauta kansiota hiiren kakkospainikkeella ja valitse Palauta aiemmat versiot.
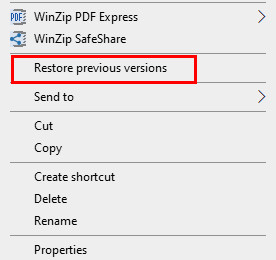
näet kaikki kansion saatavilla olevat aiemmat versiot. Napsauta avoin esikatsella, sisältääkö se tarvitsemasi tiedoston.
Vaihe 3. Napsauta haluamaasi versiota ja napsauta sitten Palauttaa.
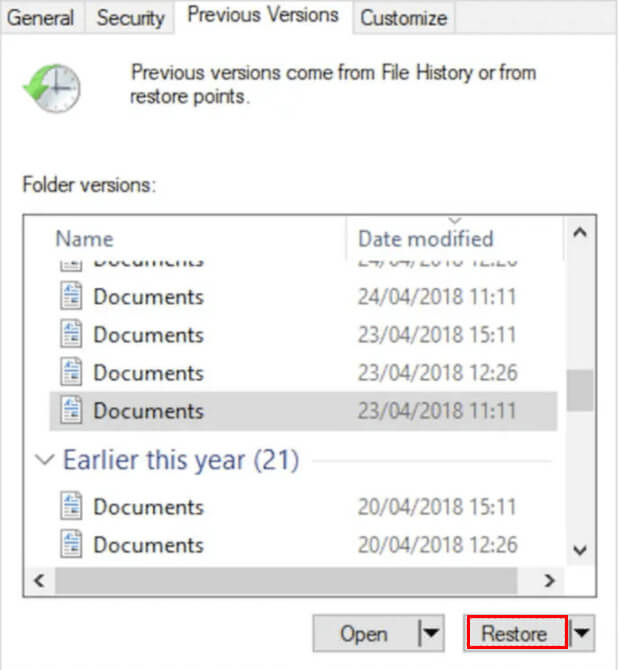
Osa 6. Poistetun tekstin palauttaminen varmuuskopion avulla
Jos sinulla on tapana varmuuskopioida tietokoneesi usein, saatat löytää ja palauttaa tekstiä tietokoneelta sen sisäänrakennetun tiedostohistorian avulla.
Tässä on ohjeet poistettujen tekstien saamiseksi Windows 11:ssä.
Vaihe 1. avoin Asetukset tietokoneellesi ja valitse Päivitys ja suojaus -vaihtoehto.
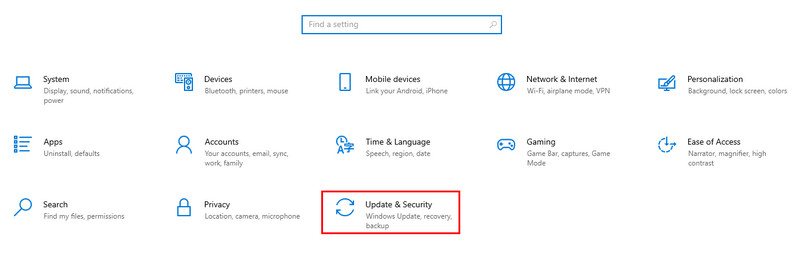
Vaihe 2. Napauta Tiedoston varmuuskopiointi vasemmassa navigointipalkissa ja napsauta Lisää vaihtoehtoja sinisellä oikealla sivulla.
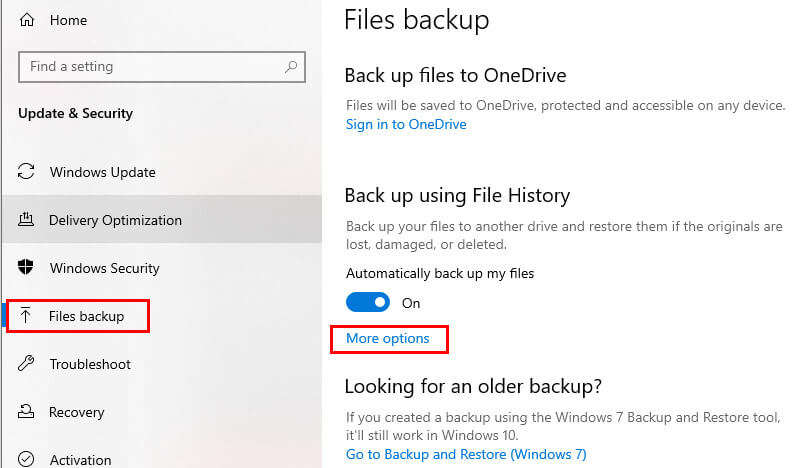
Vaihe 3. Vieritä alas seuraavan sivun alaosaan ja napsauta Palauta tiedostot nykyisestä varmuuskopiosta sinisenä.
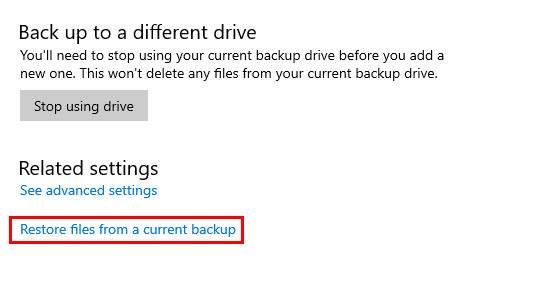
Vaihe 4. Etsi oikea kansio, joka tallentaa poistetut tekstitiedostot. Avaa se ja etsi poistettu tiedosto. Jos poistat sen viimeisen varmuuskopion jälkeen, se näkyy luettelossa.
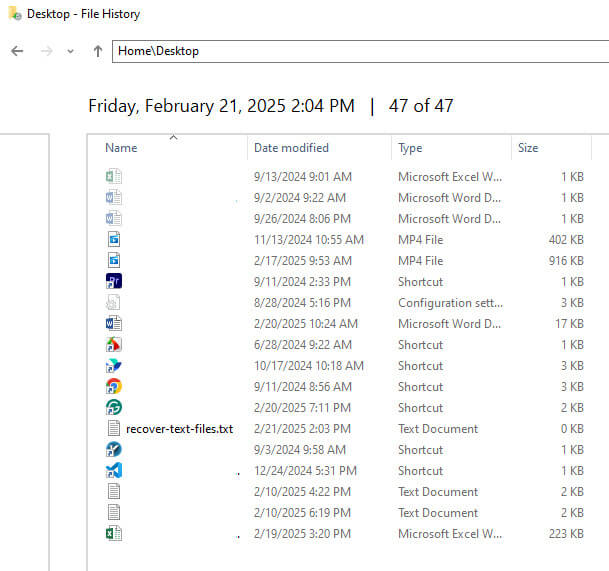
Vaihe 5. Napsauta sivun alareunassa olevaa vihreää painiketta palauttaaksesi tekstitiedoston alkuperäiseen sijaintiinsa.
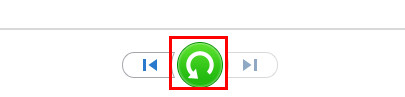
Yhteenveto
Tähän mennessä olet katsonut 6 yksityiskohtaista menetelmää kuinka palauttaa tekstin poisto PC:llä. Perusmenetelmä, jonka voit käyttää, on käyttää Ctrl + Z tai palauttaa roskakorista. Jos ne eivät toimi, voit yrittää palauttaa tilapäistiedostoista, aiemmista versioista tai varmuuskopiosta.
Jos kuitenkin tavoittelet helpointa ja tehokkainta tapaa, voit todella yrittää Apeaksoft Data Recovery noutaa poistetut tekstit yhdellä napsautuksella!
Aiheeseen liittyvät artikkelit
Tässä viestissä olemme listanneet 8 ilmaista iPhone-tietojen palautusratkaisua sinulle, kun poistat tai menetät tiedostosi vahingossa iPhonessasi.
Tärkeiden puhelulokien menettäminen hyvistä muistoista ja tietueissa olevista tärkeistä tiedoista on varmasti pettymys. Älä huoli; on vielä mahdollista toipua.
Opi palauttamaan nopeasti poistetut PDF-tiedostot tai palauttamaan kadonneen asiakirjan edellinen versio Windowsissa ja Macissa tehokkaasti.
Kuinka palauttaa poistetut videot, kun poistat ne vahingossa? Seuraa yksityiskohtaista opetusohjelmaamme palauttaaksesi poistetut videot iPhonessa, jopa ilman varmuuskopiota!

