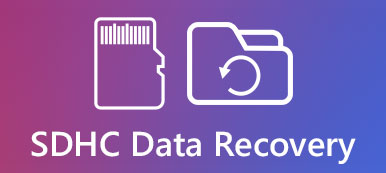– "Juuri poistettu sähköposti upouudessa iPhonessa…"
– "Kuinka palauttaa pysyvästi poistetut sähköpostit iPhone 16:ssä?"
– "Poistin juuri vahingossa kaikki sähköpostit iPhonesta. Miten saan ne poistetut kohteet takaisin?"
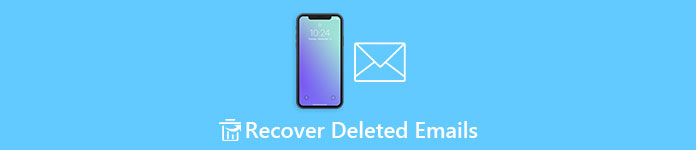
On monia samanlaisia kysymyksiä siitä, miten poistetut sähköpostit noudetaan iPhonessa näiden tai näiden syiden vuoksi. Joskus pyyhkäisemällä tai napauttamalla väärää vaihtoehtoa voit poistaa sähköpostin vahingossa. Näyttää siltä, että et voi saada poistettuja iPhone-sähköposteja takaisin. Koska ei ole "Roskakori" -kansiota tai "Kumoa" -vaihtoehtoa, jonka löydät suoraan.
Onneksi se ei tarkoita sitä, ettet voi noutaa poistetut iPhone-viestit. Tämä artikkeli esittelee pääasiassa ratkaisuja poistettujen sähköpostien noutamiseen kaikissa iOS-malleissa, mukaan lukien uusin iPhone 16. Luemme nyt yhdessä ongelman ratkaisemiseksi.
Haluat lukea: iPhone-sähköpostiongelmat.
- Osa 1: Voitko hakea poistetut sähköpostiviestit iPhonessa ravistamalla
- Osa 2: Miten voit hakea poistetut sähköpostiviestit iPhonessa arkiston kautta
- Osa 3: Poistettujen sähköpostiviestien hakeminen iPhonesta Roskakorista
- Osa 4: Paras tapa palauttaa pysyvästi poistetut sähköpostiviestit iPhoneen turvallisesti
Osa 1: Voit hakea poistetut sähköpostiviestit iPhonessa ravistamalla
Se on nopea ratkaisu hakea vahingossa poistetut sähköpostit iPhoneen. Joten missä tapauksessa sinun pitäisi ottaa tämä? No, vain poistat sähköpostin vahingossa. Tänä aikana ei pitäisi poistua Mail-sovelluksesta. Muussa tapauksessa et pysty poistamaan poistettua sähköpostia iPhonessa.
Vaihe 1: Ravista iPhonea
Etsi ja valitse aloitusnäytössä Mail-sovellus, jolla on valkoinen kirjekuori sinisellä taustalla. Ravista Apple-laitettasi, kunnes "Kumoa arkisto" -ilmoitus ilmestyy.
Vaihe 2: Hanki poistettu sähköposti takaisin ravistelutoiminnolla
Vahvista valitsemalla "Kumoa" poistaaksesi sähköpostit poistetuista sähköposteista. Tämän seurauksena poistettu sähköposti palautetaan takaisin Saapuneet-kansioon. Mutta jos napsautat "Peruuta", mitään ei tapahdu.
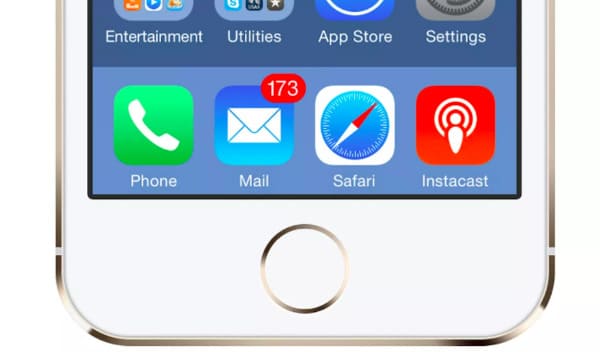
Osa 2: Miten voit hakea poistetut sähköpostiviestit iPhonessa arkiston kautta
Joskus et vain löydä sitä, mistä sähköpostiosoitteesi on. Ehkä vain arkistoi sen ilman ennakkoilmoitusta. Tämän osan tarkoituksena on näyttää, miten voit hakea poistettuja sähköposteja Gmailista iPhonessa arkistotoiminnon avulla.
Älä missaa: Poista sähköpostitili iPhonessa.
Vaihe 1: Ota Gmailin arkistointi käyttöön
Napsauta "Asetukset"-painiketta. Valitse ylhäältä "Mail, yhteystiedot, kalenterit". Valitse sitten "Tilit"-luokasta "Gmail". Tarkista, onko "Arkistoi viestit" -vaihtoehto käytössä.
Jos ei, sinun on käynnistettävä se vihreään "Päällä" -tilaan manuaalisesti arkistoinnin mahdollistamiseksi. Näin ollen kaikki poistamasi sähköpostit arkistoidaan Kaikki viestit -kansioon.
Vaihe 2: Valitse tietty sähköpostitili
Palaa takaisin Mail-sovellukseen. Valitse kolmen rivin "Valikko" -vaihtoehto ruudun vasemmassa yläkulmassa. Valitse sähköpostitilisi valikosta, joka liittyi poistettuihin viesteihin.
Vaihe 3: Haettu poistettu sähköposti iPhoneen
Napsauta "Kaikki viestit" päästäksesi poistettuihin sähköpostiisi nopeasti. Lisäksi voit napsauttaa "Nuoli"-painiketta alareunassa nähdäksesi myös odottavat sähköpostit. Merkitse lopuksi vain noudettavat kohteet ja napsauta alla olevaa Siirrä-painiketta. No, se näyttää kansiolta, joka sijaitsee toisessa paikassa vasemmalta oikealle.
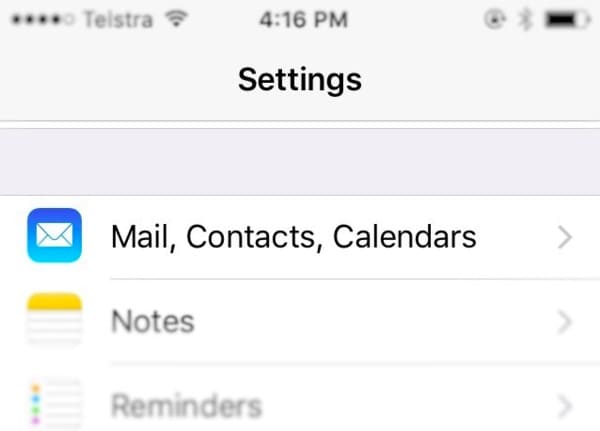
Sinun täytyy toistaa yllä olevat vaiheet, jos haluat hakea poistetut sähköpostiviestit iPhonessa arkistolla.
Osa 3: Kuinka hakea poistetut sähköpostiviestit iPhonesta Roskakorista
Tällä menetelmällä voit hakea poistetut sähköpostiviestit iPhonesta kaikista sähköpostitileistä. Jos haluat olla tarkempia, jos sinulla on useita tileihin liitettyjä tilejä, voit valita minkä tahansa niistä noutamaan poistetun sähköpostin.
Lue lisää: Poista iCloud-sähköposti.
Vaihe 1: Valitse yksi sähköpostitili
Avaa Mail-sovellus. Valitse kolmerivinen "Valikko" -vaihtoehto vasemmassa yläkulmassa. Myöhemmin sinut ohjataan Valikko-sovellukseen automaattisesti. Valitse Gmail tai muu sähköpostitili.
Vaihe 2: Hae poistetut sähköpostit iPhonesta Roskakorista
Valitse luettelosta "Roskakori". Se sisältää kaikki poistetut sähköpostisi. No, arkistoidut viestit eivät sisälly tähän. Avaa siis poistettu sähköposti, jonka haluat hakea iPhonesta. Valitse sitten toinen vasemmalla oleva painike navigoidaksesi "Siirrä"-näytössä. Aseta lopuksi kansio, johon poistetut sähköpostisi palautetaan.
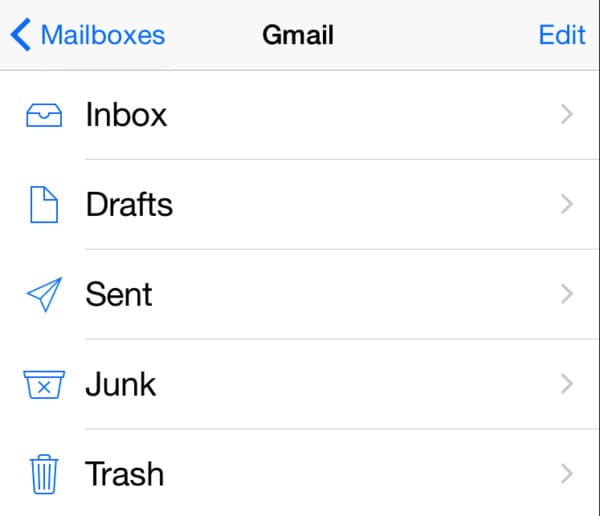
Osa 4: Paras tapa palauttaa pysyvästi poistetut sähköpostiviestit iPhoneen turvallisesti
Apeaksoft iPhone Data Recovery avulla käyttäjät voivat hakea pysyvästi poistetut tiedostot iPhonesta, iTunesin varmuuskopiosta ja iCloud-varmuuskopiosta. Tärkein ero tavallisten tietojen palautustyökalujen ja iPhone Data Recovery -ohjelman välillä on se, että voit palauttaa pysyvästi poistetut sähköpostiviestit iPhoneen valikoivasti 3-tavoilla.
IPhone Data Recovery -ohjelman tärkeimmät ominaisuudet
- Hae ja vie kadonneita tietoja mistä tahansa iOS-laitteesta, mukaan lukien iPhone 16/15/14/13/12/11 jne.
- Esikatsele ja valitse mikä tahansa tiedosto, jonka haluat hakea iTunes-varmuuskopiosta ilman tietojen häviämistä.
- Lataa ja noutaa valitun tietotyypin iCloud-varmuuskopiosta ilmassa.
- Palauta kadonneita tai poistettuja tiedostoja, kuten viestejä, puheluhistoriaa, yhteystietoja, vastaajaviestejä, muistiinpanoja ja paljon muuta.
Poistettujen sähköpostiviestien hakeminen iPhonessa tai iPadissa valikoivasti ja turvallisesti
Vaihe 1: Käynnistä iPhone Data Recovery
Lataa ilmainen iPhone Data Recovery -ohjelmisto Windows- tai Mac-tietokoneellesi. Käynnistä tämä ohjelma asennuksen jälkeen. Valitse sitten pääkäyttöliittymässään "iPhone Data Recovery".

Vaihe 2: Aloita skannaus liitetystä iPhonesta
Olet olet "Palauta iOS-laitteesta" -osiossa. Liitä iPhone tietokoneeseen USB-kaapelilla. Napsauta sitten alareunassa "Aloita skannaus". Odota hetki, kunnes skannausprosessi päättyy.

Vaihe 3: Hae poistetut sähköpostit iPhoneen
Kaikki palautettavat tiedostot näkyvät luokissa vasemmassa paneelissa. Valitse siis yksi tietotyyppi ja käytä esikatseluikkunaa oikeanpuoleisessa paneelissa. Voit ottaa käyttöön "Näytä vain poistetut kohteet" -vaihtoehdon. Valitse vain ennen haettavaa tiedostoa. Napsauta lopuksi "Palauta" aloittaaksesi poistettujen sähköpostien hakemisen iPhonesta tietokoneeseen.

Lisäksi voit yrittää noutaa poistetut tiedostot iTunesista tai iCloud-varmuuskopiosta helposti. Lataa ilmainen lataus iPhone Data Recovery -palveluun kokeilemista varten, etkä valitettavasti valitakaan. No, jos sinulla on muita hyviä ideoita hakea poistetut sähköpostit iPhonessa, älä epäröi ottaa yhteyttä meihin.