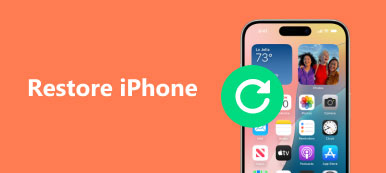Kun haluat myydä MacBook Pron tai korjata joitakin ratkaisevia virheitä, sinun on palautettava MacBook Pron tehdasasetukset. Jotta voimme käsitellä kovaa tilannetta, sinun on tehtävä uudelleen kiintolevyn alustaminen ja puhdas käyttöjärjestelmän uudelleenasennus. Time Machine on oletusarvoinen ja erinomainen ratkaisu varmuuskopioimaan tärkeät henkilökohtaiset tiedostot ulkoiseen asemaan tai online-tallennusjärjestelmään. Lisätietoja prosessista MacBook Pron palauttaminen nyt seuraavasta artikkelista.
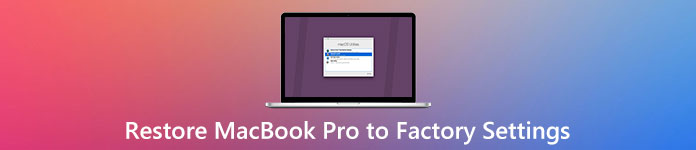
Osa 1: Macin varmuuskopiointi
Kun haluat palauttaa MacBook Pron myytäväksi, voit varmuuskopioida MacBook Pron Time Machine -laitteella. Ja sitten voit seurata ohjeita varmuuskopiointi Mac kanssa Time Machine.
Vaihe 1. Liitä ulkoinen kiintolevy tietokoneeseen
Liitä ulkoinen kiintolevy Maciin. Jos sinua pyydetään, haluatko käyttää Time Machine -ohjelmaa vai ei, napsauta "Käytä varmuuskopiolevynä". Mutta jos sitä ei pyydetty, seuraa vain seuraavaa vaihetta.
Vaihe 2. Aseta Time Machine MacBook Prossa
Napsauta Apple-valikkoa ja valitse sitten "Järjestelmäasetukset"> "Valitse varmuuskopiolevy"> "MacBookin ensisijainen levy". Saman prosessin toistaminen voi auttaa asettamaan toisen levyn, ja molempia levyjä voidaan käyttää Macissa. Tietenkin prosessi voidaan toistaa uudestaan ja uudestaan mukavuuden vuoksi, kun ihmiset käyttävät erilaisia MacBook-ammattilaisia kotona tai toimistossa.
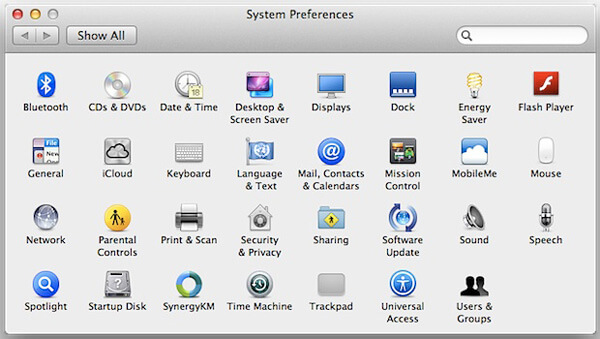
Vaihe 3. Varmuuskopioi Mac Time Time -laitteella
Napsauta "Varmuuskopioi nyt", jos haluat varmuuskopioida Macin Time Machine -laitteella muutamassa tunnissa. "Varmuuskopioi automaattisesti" auttaa varmuuskopioimaan tiedostot ja asiakirjat 7 tuntia vuorokaudessa ja XNUMX päivää viikossa automaattisesti. Kun olet varmuuskopioinut Macin Time Machine -sovelluksella, voit palauttaa MacBook Pron nyt.

Osa 2: MacBook Pron palauttaminen
Koska olet jo varmuuskopioinut kaikki MacBook Pron, on aika seurata seuraavia ohjeita, jotta MacBook Pron palauttaminen tehdasasetuksiin on mahdollista. Tässä on lisätietoja prosessista.
Vaihe 1. Valmistelut MacBookin palauttamiseksi tehdasasetuksiin
Puutteellinen valmistelu aiheuttaa vakavia vikoja, kuten kaoottisen ohjelman , vähän pudotusta prosessissa, jossa Mac palautetaan tehdasasetuksiin. Varmista, että MacBook Pro on hyvässä Internet-ympäristössä ja virtalähde on liitetty hyvin. Koska palautusprosessi tarvitsee keskeytymätöntä verkkoympäristöä ja Macin palauttaminen tehdasasetuksiin sekä MacOSin asentaminen voi kestää muutaman tunnin. Virtakatkos keskeyttää palautuksen ja uudelleenasentamisen.
Vaihe 2. Käynnistä MacBook Pro uudelleen palautustilaan
Prosessi, jolla Mac palautetaan tehdasasetuksiin, näyttää epäselvältä useimmille meistä, se on vain jäykkä prosessi, ja seuraavissa vaiheissa esitellään, miten käsitellä sitä yksityiskohtaisesti ja jotka ovat jo antaneet oikean ohjauksen. Kun MacBook Pro käynnistetään uudelleen, paina jatkuvasti "Commend" ja "R", kunnes Apple-logo ilmestyy näytön keskelle. Yksinkertainen puristustoiminto edistää palautustoiminnon keksimistä. Sillä välin näet ponnahdusikkunan "Mac OS X -apuohjelma".

Vaihe 3. Valitse Poista levytyökalu
Kun "Mac OS X Utility" -valikko avautuu, valitse "Disk Utility" ja jatka. Valitse sitten MacBookin ensisijainen asema Levytyökalusta ja napsauta Poista-välilehteä. Tämä on tärkeä valikko siirtyäksesi tärkeimpään osaan. Sen jälkeen voit viimeistellä seuraavat kolme kenttää - Nimi, Muoto ja Kaavio.
Vaihe 4. Nimeä levytyökalut uudelleen
Jos haluat nimetä "Levyn apuohjelmat" nimellä "Macintosh HD" ja valitse sitten "Mac" laajennettu avattavasta "muoto" -valikosta. Tämä on käyttöjärjestelmän asennusjärjestelmän X edellyttämä muoto. Sen jälkeen valitse avattavasta "Scheme" -valikosta "GUID-osiotiedosto".
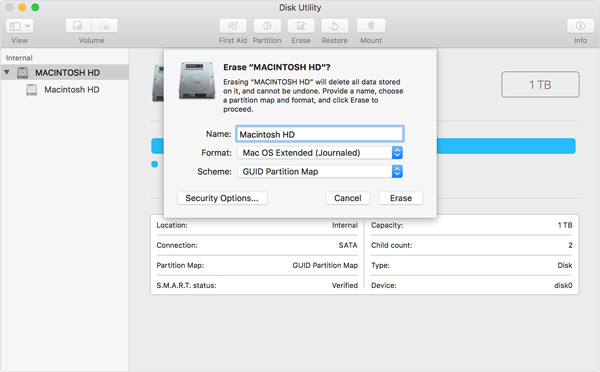
Vaihe 5. MacBook Pron palauttaminen tehdasasetuksiin
Vahvista kaikkien poistaminen ja jatka käyttöä ohjeiden mukaisesti. Ja koko "poisto" -prosessi kestää useita minuutteja. Odota ja älä keskeytä palautusprosessia.
Vaihe 6. Asenna MacOS Macin palauttamisen jälkeen
Kun olet palauttanut Macin tehdasasetuksiin, sulje Levyn apuohjelmat ja palaa apuohjelmaikkunaan. MacOS: n asentaminen on välttämätöntä MacBook Pron tulevan käytön kannalta. Selvitä "mac Utilities" -valikko ja napsauta "Asenna macOS uudelleen" -painiketta. Vahvista toiminta ohjeiden mukaisesti.
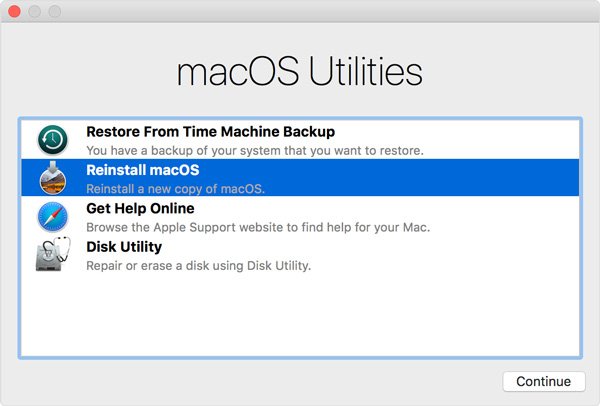
Kun uudelleenasennus on valmis, käynnistä MacBook Pro uudelleen. Ja varmista, että kaikki on hienoa ja normaalia MacBook Prossa. Sinua saatetaan pyytää Apple ID ja salasana, kun palautat MacBook Pron. Jos haluat myydä MacBook Pron, tietoja ei suositella antamaan. Jos et halua myydä Mac-tietokonettasi, voit halutessasi palauta Mac Time Machine -sovelluksesta.
Palauta MacBook Pro on pakottava tapa monissa tilanteissa. Kun joitain virheitä tapahtui vahingossa tai järjestelmä toimii hitaasti, palauttaminen on väistämätön tapa. Toisessa tilanteessa, ennen kuin myydään Mac-tietokoneen, siihen liittyvien tietojen puhdistaminen on tärkeää yksityisyyden suojaamiseksi.
Voit myös lukea:
MacBook Pron varmuuskopiointi iCloudiin
Johtopäätös:
MacBook Pron palauttaminen tehdasasetuksiin näyttää siltä, että useimmille ihmisille on epäselvä prosessi, mutta kun ymmärrät vaiheet ja prosessin, annatte syvän huokauksen, että olet kerran hukannut liikaa aikaa matkalla huoltovarastoon. Noudata edellä esitettyjä ohjeita ja valitse oikeat asetukset ohjeiden mukaan, voit palauttaa MacBook Pron tehdasasetuksiin. Jos sinulla on muita kyselyitä Macin palauttamistavasta, voit antaa lisätietoja kommenttien tiedoista.