Kun iPodilla on ongelmia ja yhtäkkiä tulee niin sekaisin, yksinkertainen uudelleenkäynnistys ei ehkä korjaa ongelmaa. Saatat joutua palauttamaan iPodin ongelmien ratkaisemiseksi. IPod / iPod Touch / Classic / Shuffle / Nano voidaan palauttaa monella eri tavalla. Ja mikä on parempi tai mikä sopii sinulle. Tässä artikkelissa esitellään kolme osaa iPodin palauttamisesta eri suuntiin. Voit lukea haluamallasi tavalla sopivan.

- Osa 1: iPodin palauttaminen
- Osa 2: iPod touchin palauttaminen
- Osa 3: iPod classicin / shufflen / Nano-ohjelman palauttaminen
Osa 1: IPodin palauttaminen
Kun haluat palauttaa iPodin, iTunesin pitäisi olla ratkaisu, jonka saatat ottaa huomioon ensin. Mutta itse asiassa iTunesilla on joitakin rajoituksia, jotka aiheuttavat ongelmia, kuten varmuuskopiotiedostojen ja rajoitettujen tiedostomuotojen esikatselu. Ja paras ratkaisu on käyttää päivämäärän palautusohjelmistoa, joka tarvitsee vain useita yksinkertaisia napsautuksia. iPhone Data Recovery pitäisi olla paras ratkaisu iPodin palauttamiseen helposti.
IPhone Data Recovery -ohjelman ominaisuudet
- • iPhone Data Recovery -ohjelman päätoiminto on varmuuskopioida ja palauttaa iOS-tiedot iPhonesta, iPadista ja iPodista menettämättä tietoja.
- • Hae kaikki tässä ohjelmassa luodut erityyppiset tiedostot ja palauta ne välittömästi.
- • Esikatsele tietoja iPodista ja muusta iDevicestä, voit tarkistaa tiedot ennen poistettujen tiedostojen palauttamista.
- • Kolme tilaa, joiden avulla voit palauttaa iPodin, palauttaa iOS-laitteista, palauttaa iTunes-varmuuskopiotiedostosta ja palauttaa iCloud-varmuuskopiotiedostosta.
IPodin palauttaminen suoraan
Vaihe 1. Lataa ja käynnistä ohjelma
Lataa ja asenna uusin iPhone Data Recovery -versio viralliselta verkkosivustolta. Asennuksen jälkeen voit käynnistää ohjelman.
Vaihe 2. Liitä iPod tietokoneeseen
Aloita skannaus napsauttamalla "Aloita skannaus" -painiketta. Sen jälkeen kaikki iPodin tiedot näkyvät näytöllä.
Huomautus: Jos käytät iPod touchia 4, tämä ohjelmisto vaatii ladata laajennuksen.

Vaihe 3. Palauta iPod iOS-laitteesta
Voit tarkastella kaiken tyyppisiä tiedostoja käyttöliittymän vasemmalla puolella, napsauttaa palautettavaa ja napsauttaa "Palauta" -painiketta. Muutaman sekunnin kuluttua olet palauttanut iPodin onnistuneesti.
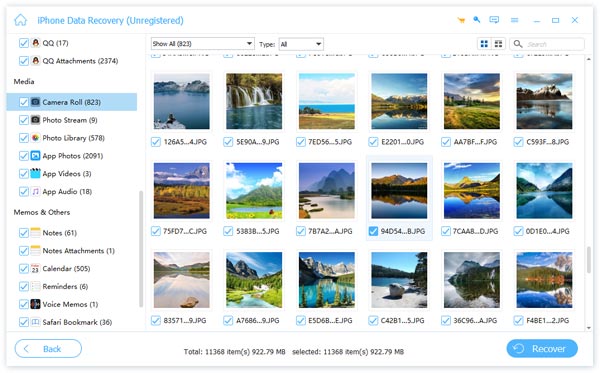
IPodin palauttaminen iTunes-varmuuskopiosta
Toinen tila on palauttaa iPodin tiedot iTunes-varmuuskopiosta. Ja vaiheet ovat osittain samat kuin palauttaminen iPodista. Näin se esittelee sen yksinkertaisesti.
Vaihe 1. Lataa ja käynnistä ohjelma
Kun olet käynnistänyt ohjelman, valitse Palauta iTunes Backup File -tilasta palauttaaksesi iPodin iTunes-varmuuskopiosta.
Vaihe 2. Aloita iTunesin varmuuskopioinnin skannaaminen
Kun olet valinnut tilan, sinun on valittava iTunes-varmuuskopiotiedosto alla olevasta luettelosta. Napsauta sitten "Aloita skannaus" -painiketta.
Vaihe 3. Valitse iPodista palautettavat tiedostot
Näytön vasemmalla puolella voit napsauttaa mitä tahansa tiedostoja, jotka haluat esikatsella. Ja valitse palautettava. Sen jälkeen napauta "Palauta" -painiketta aloittaaksesi toipumisen iPodista.

IPodin palauttaminen iCloud-varmuuskopiosta
ICloud-varmuuskopioinnin palauttaminen on toinen hyödyllinen tila, joka voi myös auttaa palauttamaan tiedostoja iCloudista. Noudata alla olevia ohjeita iPodin palauttamiseksi iCloud-varmuuskopioinnin avulla.
Vaihe 1. Käynnistä ohjelma tietokoneella
Lataamisen ja asennuksen jälkeen avaa se valitsemalla palautustila - Palauta lomake iCloud-varmuuskopiotiedosto.
Vaihe 2. Aloita iPodin skannaaminen
Kun olet valinnut tilan, oikealla puolella voit valita iPod-laitteesi ja napsauttaa "Aloita skannaus".
Vaihe 3. Palauta iPod iCloudista
Skannauksen jälkeen kaikki iPodin tiedostot luetellaan. Ja voit valita tiedostot, jotka haluat palauttaa. Napsauta sitten "Palauta" -painiketta valinnan jälkeen. Muutama minuutti myöhemmin olet palauttanut iPodin sujuvasti.
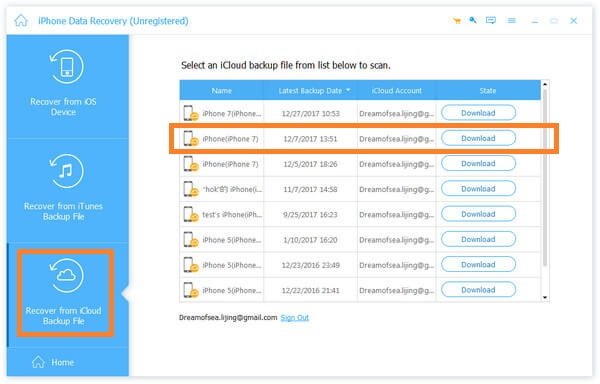
Osa 2: IPod touchin palauttaminen
ITunesin käyttäminen iPodin tai muiden iOS-laitteiden palauttamiseen on yleisin tapa. Ja tässä on yksityiskohtainen prosessi, jota sinun pitäisi tietää.
Vaihe 1. Liitä iPod tietokoneeseen
Liitä tietokone USB: n kautta ja avaa tietokoneesi tietokoneeseen. Varmista, että iTunes on päivitetty uusimpaan versioon.
Vaihe 2. Valitse laitteesi
Kun yhteys on muodostettu onnistuneesti, löydät laitteen iTunes-näytön vasemmasta reunasta. Jos et löydä kehystä siitä, voit valita iPodisi käyttöliittymän oikeassa yläkulmassa olevasta pudotusvalikosta. Jos iTunes ei tunnista iPodiasi, kun muodostat yhteyden siihen, sinun on ehkä laitettava iPodisi DFU-tilaan.
Vaihe 3. Palauta iPod iTunesista
Napsauta "Palauta varmuuskopio" -painiketta, jonka löydät Yhteenveto-välilehdestä, kun olet valinnut laitteen. Se kysyy, haluatko varmuuskopioida, ja napsauta "Kyllä", jos haluat tallentaa tiedot, sovellukset ja asetukset.
Tällä tavoin sinun iPod toistetaan tehdasasetuksiin ja tiedot korvataan iTunesin varmuuskopioinnilla.
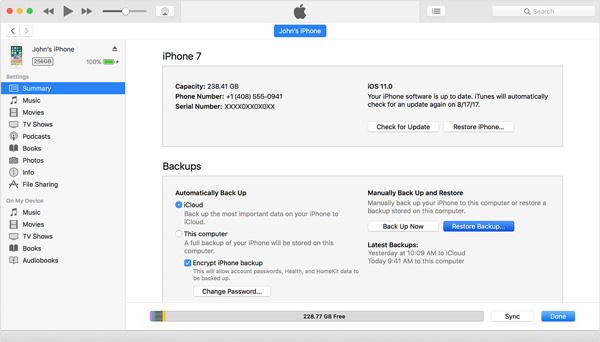
Osa 3: IPod classicin / shufflen / nano-ohjelman palauttaminen
Vaihe 1. Käynnistä iTunes ja liitä iPod iTunesiin
Varmista ensinnäkin, että tietokoneessa on aktiivinen Internet-yhteys ja avaa sitten iTunes tietokoneellasi. Varmista, että iTunes on uusin saatavilla oleva versio. Liitä iPod sitten tietokoneeseen USB-kaapelilla.
Vaihe 2. Napsauta "Palauta" -painiketta
Kun olet muodostanut yhteyden tietokoneeseen, löydät laitteen vasemmasta kehyksestä. Jos et löydä kehystä, voit valita laitteesi iTunesin oikean yläkulman avattavasta valikosta. Napsauta sitten laitettasi avataksesi Yhteenveto-välilehden ja napsauta "Palauta iPhone" poistaaksesi kaikki tiedot palauttaaksesi tehdasasetukset.
Huomaa: Jos olet Mac-käyttäjä, se pyytää sinua antamaan järjestelmänvalvojan salasanan. Jos olet Windows-käyttäjä, saatat huomata, että jotkut vaihtoehdot edistävät iTunesia lataamaan uusin iPod-ohjelmisto. Ja voit pitää Vaihto-näppäimen painettuna ennen kuin napsautat "Palauta" -painiketta.
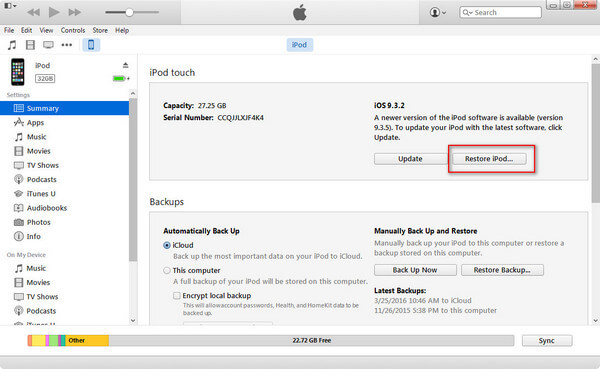
Vaihe 3. Palauta iPod iTunesista
Palautusprosessissa näytössä näkyy etenemispalkki. Kun se on valmis, esität jonkin kahdesta viestistä:
Irrota iPod ja liitä se iPodin virtalähteeseen (vanhempiin iPod-malleihin).
Jätä iPod kytkettynä tietokoneeseen palautuksen suorittamiseksi (koskee uusia iPod-malleja).
Toisessa prosessissa on tärkeää pitää iPod kytkettynä. Muutama minuutti myöhemmin prosessi on päättynyt. Sinua pyydetään nimeämään iPod uudelleen ja valitsemaan synkronointiasetus. Tuolloin iPod on palautettu kokonaan.
Yhteenveto
Kun iPodillasi on ongelmia ja sen uudelleenkäynnistys ei silti ole mitään hyötyä, sinun on ehkä palautettava iPod alkuperäiseen tehdasasetukseensa. Ja voit kysyä "Kuinka palauttaa iPod?" Joskus et tunne sitä. Ja tämä artikkeli voi auttaa sinua paljon. Riippumatta tehokkaan ohjelmiston tai iTunesin käytöstä, voit molemmat ratkaista ongelmasi nopeasti.




