Kuinka palauttaa poistetut PDF-tiedostot Windowsissa ja Macissa
PDF tai Portable Document Format on suosittu Adoben kehittämä asiakirjamuoto. Sekä pienyritykset että suuret yritykset suosivat tätä tiedostomuotoa tekstin, kaavioiden, kuvien, tablettien ja muiden hallintaan. On kuitenkin turhauttavaa, jos poistat tärkeitä PDF-tiedostoja vahingossa tai PDF-tiedostosi ovat vioittuneet. Hyvä uutinen on, että voit palauta PDF tiedostot oikeilla menetelmillä. Tässä oppaassa kerrotaan yksityiskohtaisesti neljä tehokasta menetelmää.
SIVUN SISÄLTÖ:
Osa 1. Poistettujen PDF-tiedostojen palauttaminen ilman varmuuskopiointia
Tavallisille ihmisille vaurioituneiden tai poistettujen PDF-tiedostojen palauttaminen on vaikea tehtävä. Onneksi, Apeaksoft Data Recovery voi auttaa sinua ratkaisemaan tämän ongelman. Se yksinkertaistaa PDF-palautuksen työnkulkua Windowsissa ja Macissa. Aloittelijat voivat oppia ohjelmiston ja käyttää sitä ilman teknisiä taitoja.
- Palauta poistetut PDF-tiedostot ilman varmuuskopiota.
- Palauta PDF-dokumentit roskakorista, kiintolevyltä ja flash-asemasta.
- Tarjoa korkea onnistumisprosentti ja nopea palautumisnopeus.
- Tarjoa syväskannaustila.
- Eräpalauta useita PDF-tiedostoja.
- PDF-tiedostojen lisäksi se voi myös palauta Excel/ Word-tiedosto.
Suojattu lataus
Suojattu lataus

Kuinka palauttaa poistetut PDF-tiedostot
Vaihe 1. Skannaa poistettu PDF
Käynnistä paras PDF-palautusohjelmisto, kun asennat sen tietokoneellesi. Se on yhteensopiva Windows 11/10/8/7/Vista/XP:n ja Mac OS X 10.7:n tai uudemman kanssa. Valitse Asiakirja Tiedostotyyppi-osiossa ja valitse PDF-tiedostojen tallennuspaikka Kiintolevyasemat osiossa. Klikkaa Skannata -painiketta aloittaaksesi poistettujen PDF-tiedostojen skannauksen.
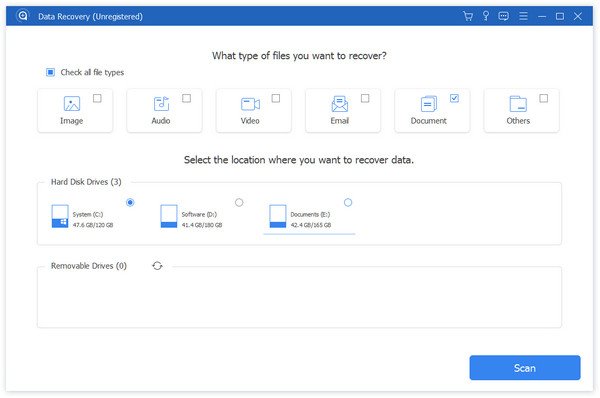
Vaihe 2. Esikatsele PDF-tiedostoja
Kun tietojen skannaus on valmis, voit esikatsella asiakirjoja tyypin mukaan Tyyppiluettelo-paneelista tai sijainnin mukaan Reittiluettelo paneeli vasemmalla puolella. Jos et löydä haluamaasi tiedostoa, napsauta Deep Scan -painike suorittaaksesi syvän skannauksen.
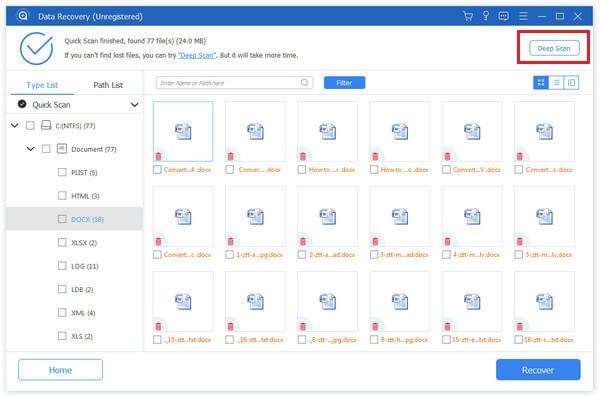
Vaihe 3. Palauta PDF-tiedostot
Valitse lopuksi haluamasi PDF-tiedostot ja napsauta toipua -painiketta oikeassa alakulmassa. Valitse kehotettaessa kohdekansio ja vahvista se. Voit jopa, palauttaa poistetut Google-kalenterin tapahtumat tällä ohjelmalla.
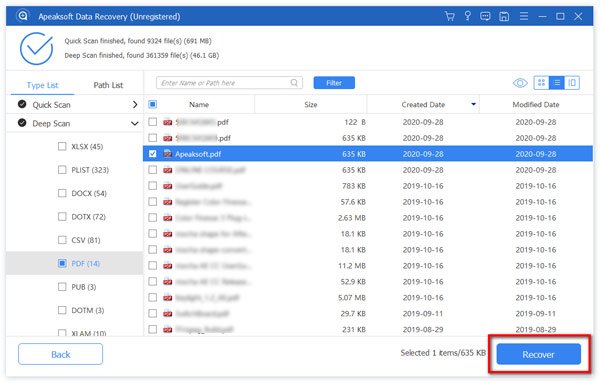
Vinkki: Tämän ohjelmiston avulla voit myös saada a PowerPoint-palautus.
Osa 2: PDF-tiedostojen palauttaminen roskakorista
Jos poistat vain PDF-tiedoston vahingossa, asiakirjasi on todennäköisesti siirretty Roskakori-kansioon. Voit palauttaa PDF-tiedostoja roskakorista suoraan ennen kuin tyhjennät Roskakori-kansion.
Windowsissa
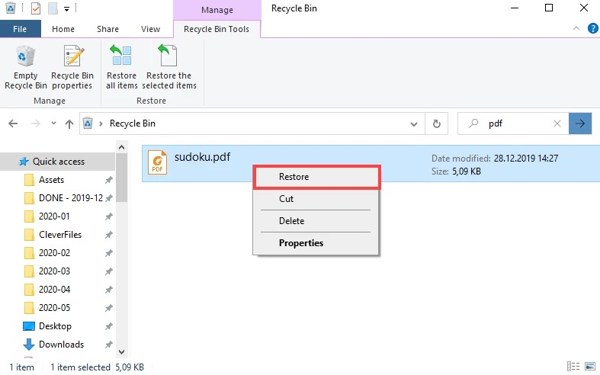
Vaihe 1. Avaa roskakoriin kansio napsauttamalla työpöydän kuvaketta.
Vaihe 2. Etsi poistamasi PDF-tiedosto ja napsauta sitä hiiren kakkospainikkeella.
Vaihe 3. Valita Palauttaa pikavalikosta palauttaaksesi PDF-tiedoston.
Macissa
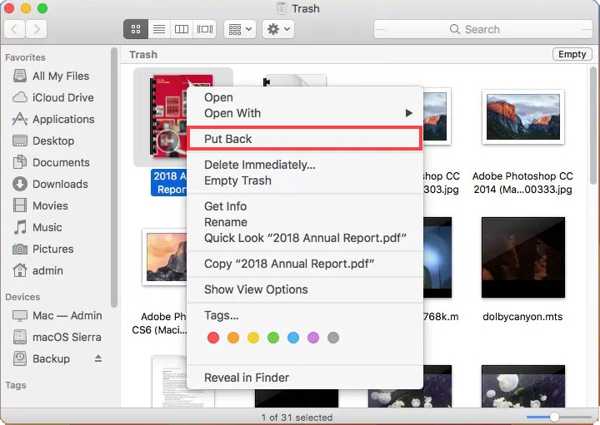
Vaihe 1. Siirry Roskakori -kansiosta Telakka baari.
Vaihe 2. Etsi PDF-tiedosto, jonka haluat palauttaa.
Vaihe 3. Napsauta sitä hiiren kakkospainikkeella ja valitse Laita takaisin. Sitten löydät asiakirjan alkuperäisestä hakemistosta.
Osa 3: PDF-tiedostojen palauttaminen varmuuskopiosta
Sekä Windows- että Mac varmuuskopioi asiakirjat kiintolevyllesi säännöllisesti. Se antaa sinulle mahdollisuuden palauttaa vioittuneet PDF-tiedostot. Muista, että tämä tapa toimii vain äskettäin poistettujen asiakirjojen kohdalla.
Windowsissa
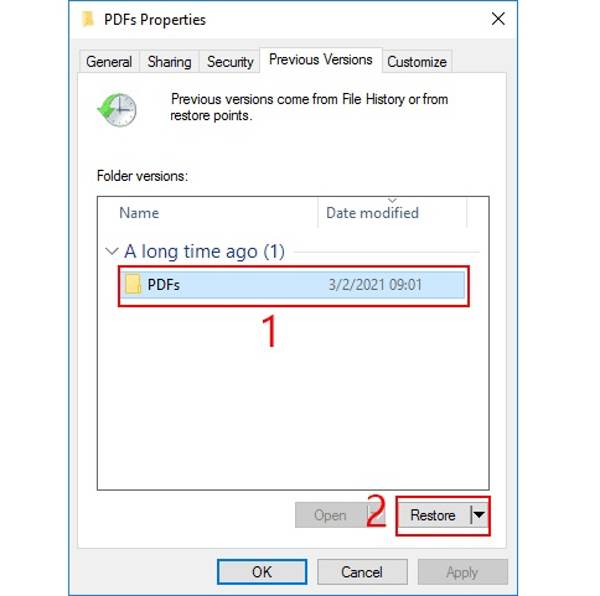
Vaihe 1. Avaa File Explorer -ikkuna painamalla Voita + E näppäimistön näppäimet.
Vaihe 2. Etsi kansio, johon olet tallentanut PDF-tiedoston, napsauta kansiota hiiren kakkospainikkeella ja valitse Kiinteistöt.
Vaihe 3. Siirry Aiemmat versiot -välilehti, valitse edellinen versio ja napsauta Palauttaa painiketta.
Macissa
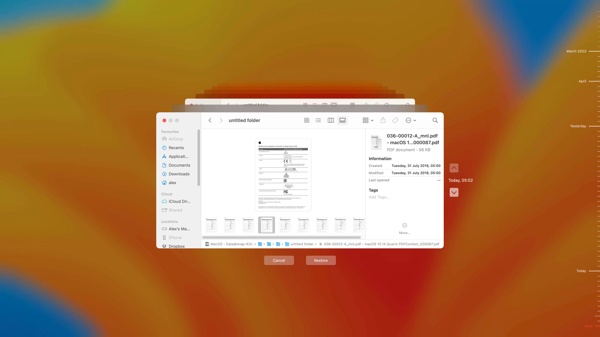
Vaihe 1. Yhdistä Time Machine -varmuuskopion tallennusväline Maciin.
Vaihe 2. Avaa Finder, siirry varmuuskopiointipaikkaan ja napsauta aikakone -valikko ja valitse Selaa Time Machine -varmuuskopioita.
Vaihe 3. Etsi vaurioituneet PDF-tiedostot palautettavaksi käyttämällä Ylöspäin ja Alaspäin painikkeita. Valitse haluamasi asiakirja ja napsauta Palauttaa painiketta.
Osa 4: PDF-tiedostojen palauttaminen Adobe Acrobat Readerissa
Jos käytät Adobe Acrobat Readeria asiakirjojen selaamiseen, hallintaan ja muokkaamiseen, voit palauttaa vioittuneet PDF-tiedostot suoraan. Ohjelmisto integroi hyödylliset Auto-Recovery- ja AutoSave-ominaisuudet, jotka on suunniteltu suojaamaan asiakirjasi aivan kuten sinä voit palauta Word-asiakirja Officen automaattisesta tallentamisesta.
Automaattisen palautusominaisuuden käyttäminen
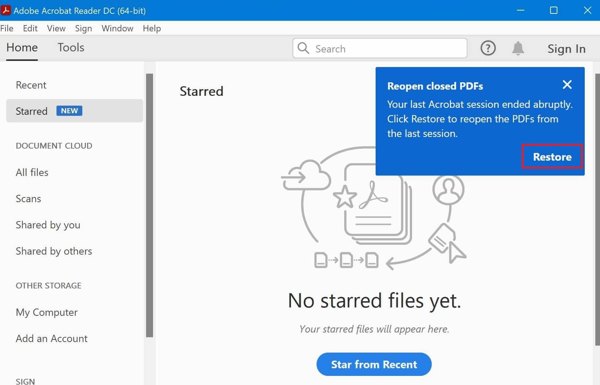
Vaihe 1. Suorita Adobe Acrobat Reader äkillisen sammutuksen jälkeen.
Vaihe 2. Valitse kehotettaessa Palauttaa, ja valitse Kyllä.
Vaihe 3. Tallenna seuraavaksi palautettu tiedosto turvalliseen paikkaan.
AutoSave-ominaisuuden käyttäminen
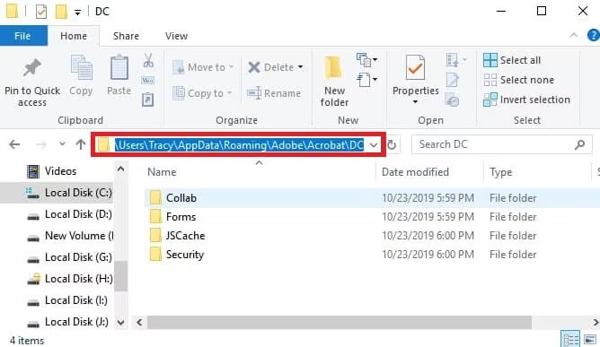
Vaihe 1. Etsi väliaikaisten PDF-tiedostojen hakemisto:
C:UsersTracyAppDataLocalAdobeAcrobatDC
C:UsersTracyAppDataRoamingAdobeAcrobatDC
C:UsersTracyAppDataLocalTemp
Vaihe 2. Etsi vaurioituneiden PDF-tiedostojen väliaikaiset tiedostot, kopioi ne toiseen kansioon ja vaihda tiedostopääte . Pdf.
Vaihe 3. Avaa palautettu tiedosto Adobe Readerissa.
Yhteenveto
Tämä opas kertoi sinulle neljä tapaa palauttaa PDF-tiedostoja Windowsissa ja Macissa eri tilanteissa. Löydät poistetut asiakirjat nopeasti roskakorista. Varmuuskopion avulla on mahdollista saada myös tiedostosi takaisin. Adobe Reader tarjoaa ominaisuuksia, jotka auttavat sinua hakemaan PDF-tiedostoja. Apeaksoft Data Recovery on lopullinen tapa PDF-palauttamiseen. Jos sinulla on muita kysymyksiä, kirjoita ne muistiin.
Aiheeseen liittyvät artikkelit
Miten löydän WordPadin tietokoneeltani? Kuinka voin palauttaa poistetun WordPad-asiakirjan? Tämä viesti jakaa 2 yksinkertaista tapaa auttaa sinua palauttamaan WordPad-asiakirjatiedoston.
Tälle sivulle on koottu kolme parasta tapaa, joilla voit palauttaa tallentamattomat Excel-tiedostot Windowsissa ja Macissa. Office Excel 3, 2003, 2007, 2010, 2013 jne. ovat tuettuja.
Tiedätkö mikä Excelin temp-tiedosto on ja sen sijainnin? Opi kaikki nämä sekä kuinka palauttaa tallentamattomat Excelin väliaikaiset tiedostot tästä arvokkaasta viestistä.
Tietojen palauttaminen rikkinäisestä iPhonesta kuulostaa katastrofilta. Se on kuitenkin erittäin helppoa ja kätevää. Tämä artikkeli on lopullinen opas siihen.

