Yhteystietojen palauttaminen iCloud/iCloud.com/iCloud Backupista
Kuinka saan yhteystietoni takaisin iCloudista? Onko sinulla ollut tällainen kysymys?
Ystävien tai yhteistyökumppaneiden symboli on, että ihmiset vaihtavat puhelinnumeroita keskenään. Voit erottaa satoja yhteystietoja lisäämällä tunnisteita, kuten sähköposti, osoite, työnimike ja paljon muuta. Mitä enemmän yhteystietoja olet lisännyt iPhoneen, sitä huonompi on iPhone-yhteystietojen menetys. Jos olet varmuuskopioinut iPhone-yhteystiedot iCloudin kanssa etukäteen, asiat ovat helpompia. Saat vain yhteystiedot iCloud-varmuuskopiosta iPhoneen.
Joten jos poistit yhteystiedot vahingossa, voit ladata iCloud-varmuuskopion ja sitten saada poistetut yhteystiedot iCloudista. Vaikka iPhonesi varastetaan, voit myös saada tärkeät yhteystiedot takaisin aiempien iCloud-varmuuskopiotiedostojen avulla. Siksi tämän artikkelin tarkoituksena on opettaa sinulle 3 helppoa tapaa palauta yhteystiedot iCloudista.
SIVUN SISÄLTÖ:
Osa 1: Yhteystietojen palauttaminen iCloud-varmuuskopiosta
Jos sinulla on yhteystietojen varmuuskopio iCloudin avulla, voit helposti palauttaa iCloud-yhteystiedot iCloud-varmuuskopiosta. Voit kokeilla tunnetun palautuksen tehdasasetusten palauttamisen jälkeen, mikä tuo suuren riskin tietojen katoamiseen Apeaksoft iPhone Data Recovery valitaksesi iCloud-varmuuskopiosta palautettavat yhteystiedot helpommin.
Verrattuna yhteystietojen saamiseen suoraan iCloudista, sinulla on enemmän vaihtoehtoja mukauttaa iPhone-yhteystiedot iCloud-varmuuskopiosta. Tarkemmin sanottuna koko iCloud-varmuuskopion saaminen tietokoneeseen iCloud Data Recovery -palvelun avulla voidaan päätellä kolmeen päävaiheeseen. Voit esikatsella yhteystietoja ensin, valita haluamasi yhteystiedot, asettaa lähtömuodon ja sitten tallentaa palautetut yhteystiedot tietokoneelle ilman tietojen menetystä.
Palauta yhteystiedot iCloudista helposti
- Lataa ja palauta yhteystiedot iCloud-varmuuskopiosta valikoivasti.
- Esikatsele varmuuskopiotiedostoja ennen yhteystietojen palauttamista.
- Palauta kadonneet tiedot mistä tahansa iOS-laitteesta ilman varmuuskopiointia.
- Tulosta palautetut iPhone-tiedostot muokattavissa oleviin muotoihin.
- Erittäin yhteensopiva lähes kaikkien iPhone-versioiden ja -mallien kanssa.
Suojattu lataus
Suojattu lataus

Vaihe 1. Kirjaudu sisään iCloudiin
Käynnistä iPhone Data Recovery tietokoneellasi. Napsauta Palauta iCloud-varmuuskopiotiedostosta tila. Kirjaudu sisään iCloud-tilille Apple ID:llä ja salasanalla. Näet kaikki iCloud-varmuuskopiotiedostot luettelossa luontipäivämäärän mukaan.

Vaihe 2. Lataa yhteystiedot iCloud-varmuuskopiotiedostosta
Valitse uusin iCloud-varmuuskopio ja paina Lataa painiketta lisäksi. Valitse tiedostotyyppi, jonka iPhone Data Recovery voi skannata. Napsauta Yhteystiedot varten Viesti ja yhteystiedot, ja sitten osuma seuraava jatkaa.
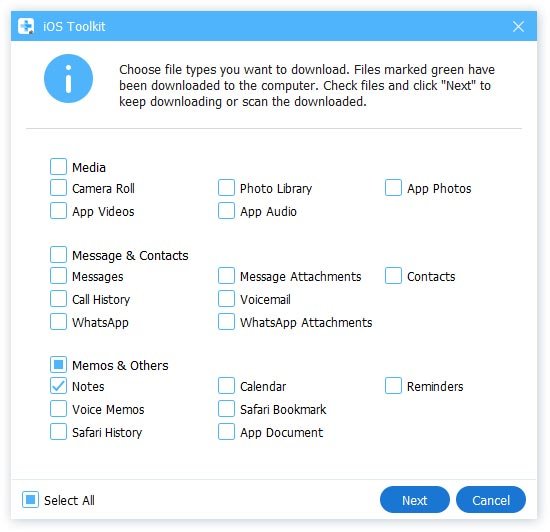
Vaihe 3. Hanki yhteystiedot iCloudista tietokoneeseen
Kun iPhone Data Recovery on skannannut yhteystietosi varmuuskopion iCloudissa, voit nähdä ne kaikki näkyvänä pääliittymässä. Kytke päälle Näytä vain poistettu kohde saada poistetut iPhone-yhteystiedot.
Jos et ole varma, mikä iPhonen yhteystieto palautetaan, käytä esikatseluikkunaa oikeanpuoleisessa paneelissa. Näet kaiken selvästi.
Sen jälkeen paina toipua -painiketta palauttaaksesi palautetut yhteystiedot iCloud-varmuuskopiosta. Voit seurata samanlaisia vaiheita kätevästi palauttaa poistetut muistiinpanot iCloudista.
Vinkki: Älä irrota iPhonea tietokoneesta palautusprosessin aikana.
Osa 2: Yhteystietojen palauttaminen iCloudista iCloud-synkronoinnin kautta
Jos olet varmuuskopioinut iPhone iCloudiin, se olisi myös kätevä tapa palauttaa yhteystiedot iCloud-synkronointista. Tässä on yksityiskohtaiset vaiheet:
Vaihe 1. Käynnistää Asetukset iPhonessa.
Vaihe 2. Napsauta nimeäsi ja napauta iCloud. lehdistö Show Kaikki på den iCloudia käyttävät sovellukset sivu.
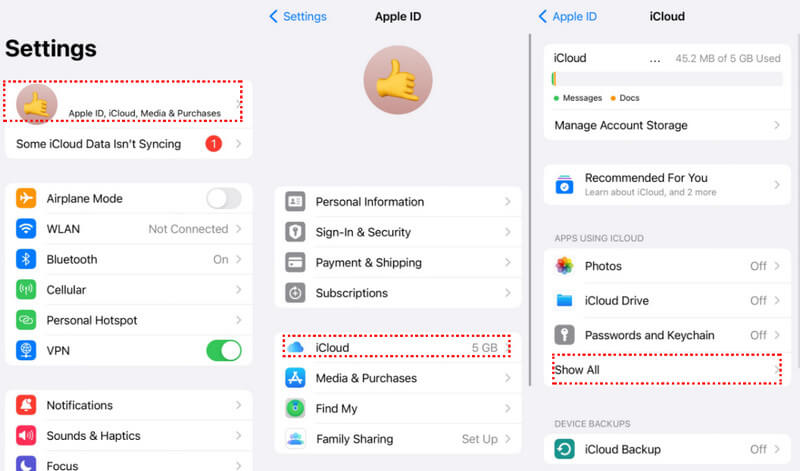
Vaihe 3. Paikantaa Yhteystiedot, kytke se pois päältä (harmaa) ja valitse Pidä iPhonessa.
Vaihe 4. Vaihda Yhteystiedot päälle ja napauta mennä. Sitten iCloud-yhteystietosi palautetaan iPhonellesi, kun yhdistämisprosessi on valmis.
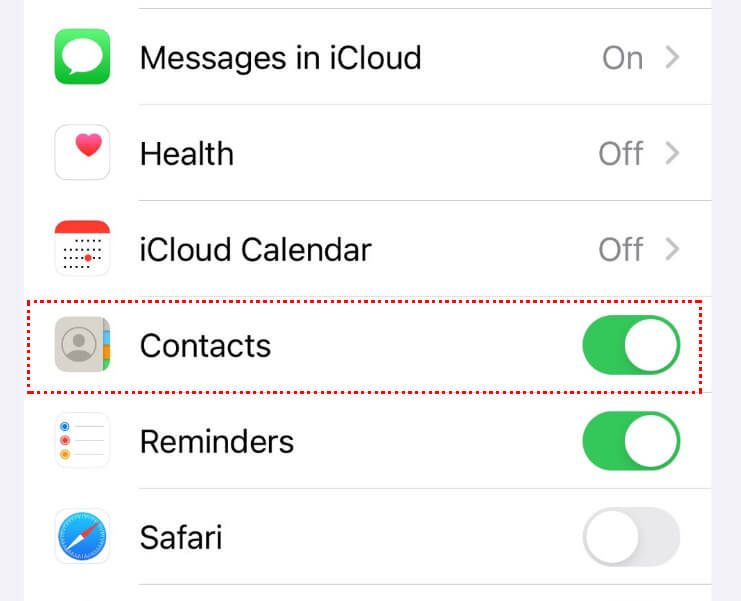
Osa 3. Yhteystietojen hankkiminen iCloudista iCloud.comin kautta
Voit myös avata iCloud.comin saadaksesi poistetut tai kadonneet yhteystiedot iCloudista iPhoneen. Varmista, että sinun on palautettava poistetut yhteystiedot 30 päivän kuluessa, tai muuten et pysty palauttamaan iCloud-yhteystietoja iPhoneen.
Kuinka saada poistetut yhteystiedot iCloudista tietokoneeseen
Vaihe 1. Kirjaudu sisään iCloudiin verkossa
Avaa iCloud.com millä tahansa tietokoneesi verkkoselaimella. Kirjaudu sisään Apple ID:lläsi ja salasanallasi.
Vaihe 2. Palauta vastaavasta varmuuskopiosta
Valitse oikeasta yläkulmasta 12 pisteen painike ja valitse Data Recovery. osoita Palauta yhteystiedot vaihtoehto. Sitten näet useita varmuuskopiosi päivämääriä. Napsauta Palauttaa vastaavan päivämäärän vieressä ja napsauta Palauttaa vahvista uudelleen.
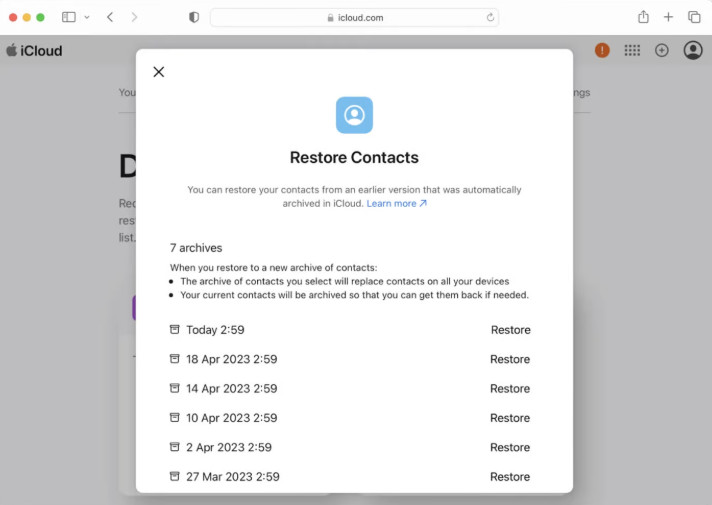
Yhteenveto
Lopuksi totean, että olemme pääasiallisesti ottaneet käyttöön 3 helposti seurattavaa tapaa iCloud palauttaa yhteystiedot mitä tulee iCloud-varmuuskopiosta, iCloud-synkronointista ja iCloud.comista. Toivottavasti tästä opetusohjelmasta on hyötyä!
Aiheeseen liittyvät artikkelit
Kuinka palauttaa yhteystiedot iPhonessa? Tule tutustumaan viiteen käytännölliseen tapaan palauttaa poistetut puhelinnumerot iPhonella helposti!
Poistatko edelleen päällekkäiset yhteystietosi yksitellen iPhonesta? Sitten sinun on todella nähtävä alla olevat menetelmät, jotka auttavat poistamaan paljon nopeammin.
Tämä artikkeli näyttää, kuinka ladata valokuvia iCloudista. Voit myös oppia hallitsemaan valokuvia iCloud-tallennustilan optimoimiseksi.
Jos iCloud Photos ei synkronoidu, lue ja seuraa vianetsintäohjeitamme korjataksesi tämän ongelman iPhonessasi tai iPadissasi tehokkaasti.

