Kuinka voin palauttaa poistetut tiedostot roskakorista? Täydelliset vastaukset
"Muutama päivä sitten siivosin roskakorin, koska tietokoneeni muisti loppui. Mutta nyt huomasin, että joitakin tärkeitä tietoja oli poistettu eikä niitä löytynyt mistään."
Etsitkö mahdollisia tapoja palauttaa poistetut tiedostot roskakorista sen jälkeen, kun se on tyhjä? Älä huoli, et ole yksin. Onneksi on olemassa useita menetelmiä tyhjennetyn roskakorin palauttamiseksi; seuraa vain alla olevaa viestiä.
SIVUN SISÄLTÖ:
- Osa 1. Miksi poistetut tiedostot eivät ole roskakorissa
- Osa 2. Paras ilmainen työkalu roskakorista poistettujen kohteiden palauttamiseen
- Osa 3. Tiedostojen palauttaminen, kun ne poistetaan roskakorista sisäänrakennettujen toimintojen kautta
- Osa 4. Roskakorista poistamiesi tiedostojen löytäminen Windowsin varmuuskopiosta
Osa 1. Miksi poistetut tiedostot eivät ole roskakorissa
Yleensä tiedostot tai kansiot tallennetaan roskakoriin poistamisen jälkeen. Ne voidaan poistaa suoraan napsauttamalla näppäinyhdistelmää Shift + Delete, ja ne siirretään roskakoriin siltä varalta, että kadut tai joudut palauttamaan ne. Joskus kuitenkin huomaat, että poistetut tiedostot eivät ole roskakorissa. Pääasiassa tähän on joitain syitä, joista osa on:
Suuret tiedostot: Poistettu kansio on liian suuri roskakoriin, joten se tyhjennetään suoraan tietokoneeltasi.
Tiedoston sijainti: Jos tiedostot on tallennettu ulkoiselle laitteelle, kuten USB:lle, SD-kortille jne., ne poistetaan suoraan ulkoisesta tallennuslaitteesta ja ohitetaan roskakori.
Väärät roskakorin ominaisuudet: Ehkä valitset vahingossa Älä siirtää tiedostot roskakoriin vaihtoehto roskakorin asetuksista. Tässä tapauksessa poistetut kohteet poistetaan pysyvästi eivätkä jää roskakoriin.
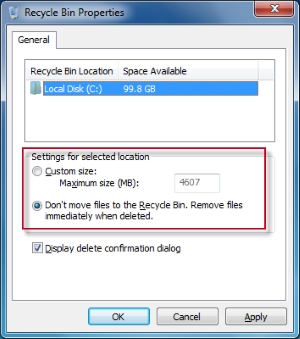
Jos olet onnekas löytääksesi poistetut tiedostot roskakorista, voit palauttaa ne helposti noudattamalla seuraavia ohjeita:
Vaihe 1. Kaksoisnapsauta tietokoneesi Roskakori-sovellusta ja etsi sitten tiedostot tai kansiot, jotka haluat palauttaa.
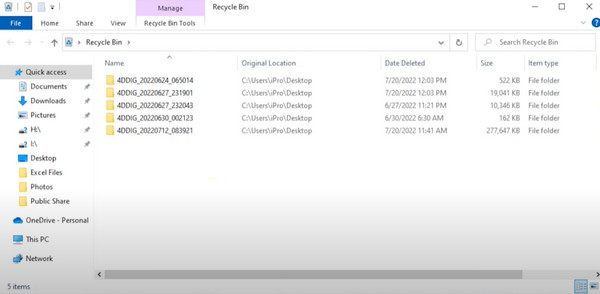
Vaihe 2. Napsauta valittuja tiedostoja hiiren kakkospainikkeella ja valitse Palauttaa annetusta listasta. Sitten voit löytää ne alkuperäisistä paikoista.
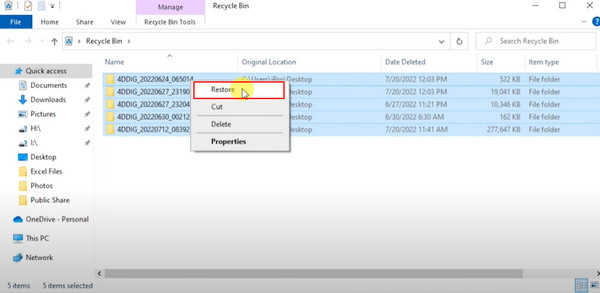
Osa 2. Paras ilmainen työkalu roskakorista poistettujen kohteiden palauttamiseen
Kun olet poistanut yllä luetellut syyt, miksi et löydä poistettuja tiedostojasi roskakorista, sen asetusten muuttaminen ei auta. Sitten tarvitset vain ohjelmiston tietojen palauttamiseen. Onneksi olemme löytäneet sinulle ilmaisen ja hyödyllisen työkalun: Apeaksoft Data Recovery. Verrattuna samankaltaisiin tuotteisiin, se palauttaa kaikki tietosi nopeammin ja ilman mitään menettämistä!
Tietojesi turvallisin palautustyökalu
- Selvitä tietojen palauttaminen erilaisissa tilanteissa, kuten poistetuissa tiedostoissa, vaurioituneissa tietokoneohjelmissa, virushyökkäyksissä jne.
- Palauta kaikentyyppiset tiedot ja korosta poistetut tiedot helpottaaksesi palautusta.
- Yhteensopiva kaikkien käyttöjärjestelmien kanssa, mukaan lukien Windows ja Mac.
- Esikatsele palautettavat tiedostot ennen niiden valitsemista ja palauttamista.
Suojattu lataus
Suojattu lataus

Vaihe 1. Lataa ja asenna Apeaksoft Data Recovery ilmaiseksi Windows- tai Mac-tietokoneellesi. Siirry sen kotisivulle ja valitse haluamasi tiedostotyypit. Voit palauttaa tietoja sekä kiintolevyasemilta että irrotettavat asemat. Napsauta sitten Skannata jatkaa.
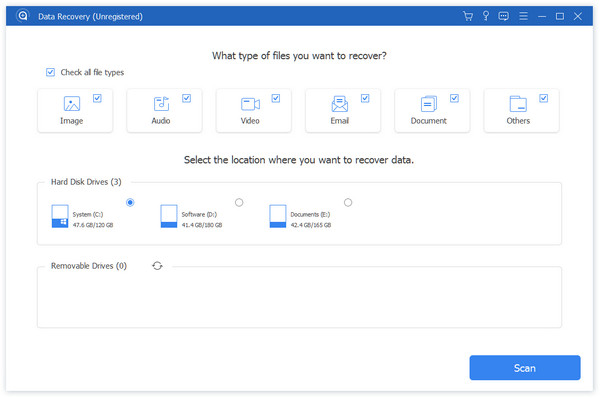
Vaihe 2. Odotettuasi kärsivällisesti, että ohjelma suorittaa pikatarkistuksen, voit esikatsella ja valita palautettavat tiedostot lajittelemalla ne luokkiin tai polkuihin sivun vasemmassa reunassa.
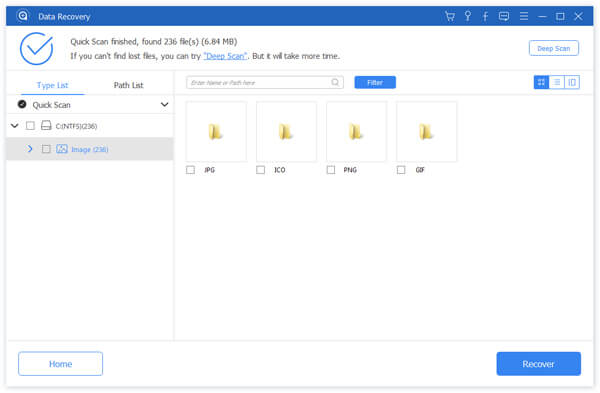
Jos poistettuja tiedostoja ei löydy siitä, napsauta Deep Scan -painiketta oikeassa yläkulmassa tehdäksesi tarkemman haun.
Vaihe 3. Kun olet tehnyt kaikki valinnat, voit napsauttaa toipua suorittaaksesi roskakorista poistettujen kohteiden palauttamisen. Latauksen jälkeen voit tarkastella sitä valitussa tallennuskansiossa.
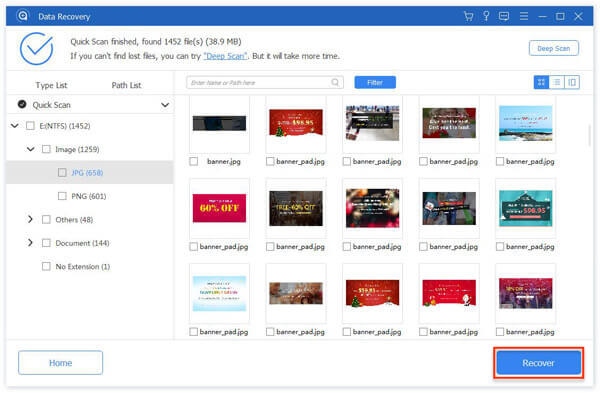
Vinkki: Voit myös käyttää tätä työkalua palauta Excel/Word/PDF-tiedosto, jos et löydä niitä roskakorista.
Osa 3. Tiedostojen palauttaminen, kun ne poistetaan roskakorista sisäänrakennettujen toimintojen kautta
Tämän tilanteen estämiseksi Windows on asettanut lisäohjelmia tyhjentyneen roskakorin palauttamiseksi. Jotkut niistä ovat kuitenkin rajoittavia, ja jotkut ovat vaikeita käyttää.
Aiemmat versiot
Tämä menetelmä vastaa varmuuskopiointitoimintoa Windows-järjestelmissä: Tiedostohistoria. Se varmuuskopioi säännöllisesti kaikki tiedostot, olivatpa ne kadonneet, vahingoittuneet tai poistetut, ja eri versioita voidaan myös selata ja palauttaa.
Vaihe 1. Siirry kansioon, johon tallensit poistetut tiedostot, ja valitse Historia yllä olevan asetuspaneelin oikealla puolella.
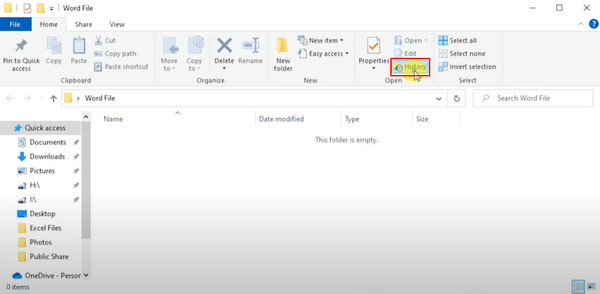
Vaihe 2. Sitten sinulle näytetään luettelo valitun kansion kaikista varmuuskopioversioista. Napsauta Edellinen -painiketta ja valitse oikea versio päivämäärän mukaan.
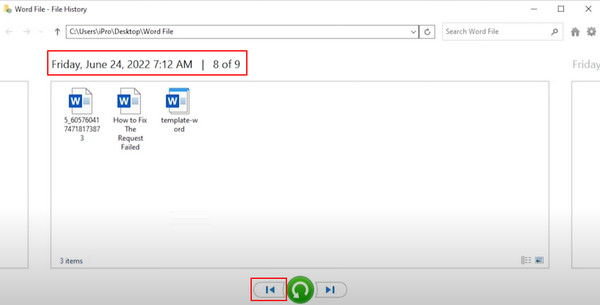
Vaihe 3. paina Palauttaa -painiketta ja odota, että vanha versio kopioidaan kansioon.
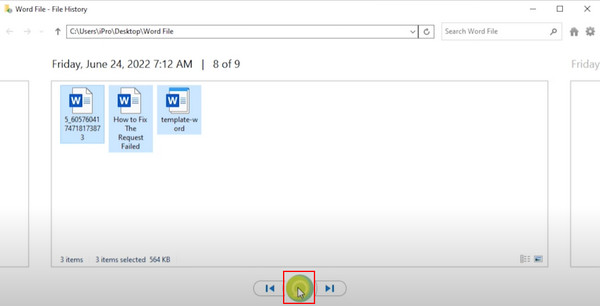
Jos et vieläkään löydä oikeaa versiota poistetuista tiedostoista, älä menetä sydämesi ja tarkista seuraava tapa.
Komentorivi
Vaihe 1. Etsi CMD Windowsin alleviivatusta hakupalkista ja valitse Suorita järjestelmänvalvojana.
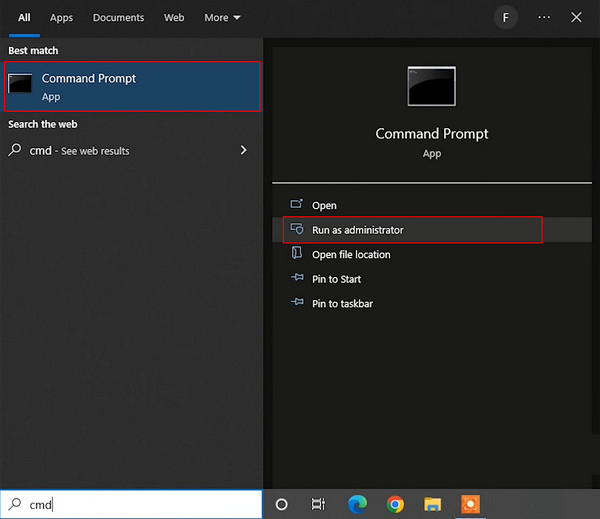
Vaihe 2. Kirjoita sitten komento chkdsk D: / f ja paina enter avain. Järjestelmä täyttää automaattisesti joitain vaadittuja koodeja; paina Y kunnes komentorivi tulee näkyviin. Kirjoita sitten asemasi kirjain ja paina enter jatkaa.
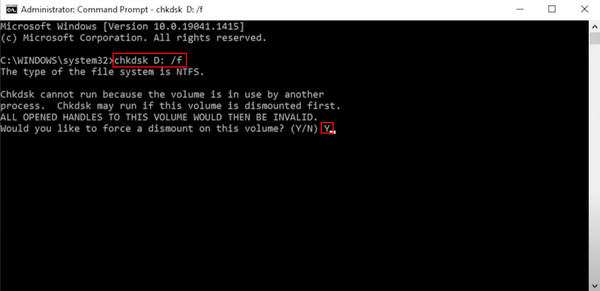
Vaihe 3. Syötä seuraava komento: ATTRIB -H -R -S /S /DD:*.*. Tämän tarkoituksena on löytää piilotetut kansiot, jotka säilyttävät poistetut tiedostot. Ne kuitenkin näytetään yleisissä muodoissa, mikä vaikeuttaa palautettavien tiedostojen tunnistamista.
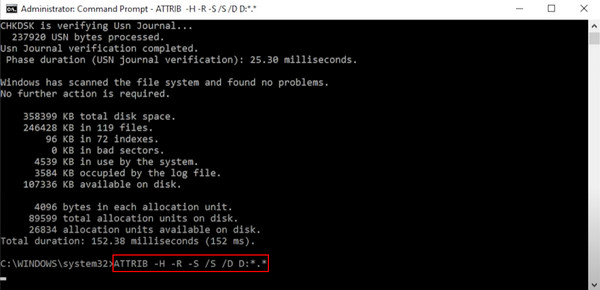
Osa 4. Roskakorista poistamiesi tiedostojen löytäminen Windowsin varmuuskopiosta
Jos olet määrittänyt automaattisen varmuuskopioinnin Windows Localiin etukäteen, voit palauttaa poistetut tiedostot suoraan riippumatta siitä, löytyvätkö ne roskakorista.
Vaihe 1. Avaa Käynnistä-valikon Windowsissasi, kirjoita ja etsi Ohjauspaneelinja napsauta sitä.
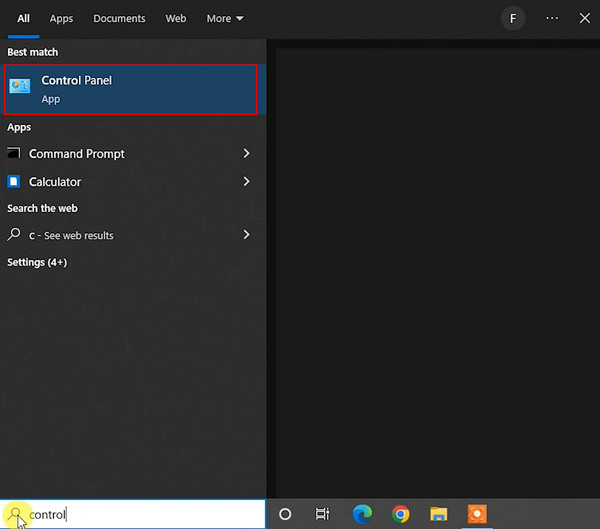
Vaihe 2. Napsauta sitten Varmuuskopiointi ja palautus. Nyt, koska olet varmuuskopioinut aiemmin, voit vain valita Palauta tiedostot palauttaaksesi poistetut tiedostot.
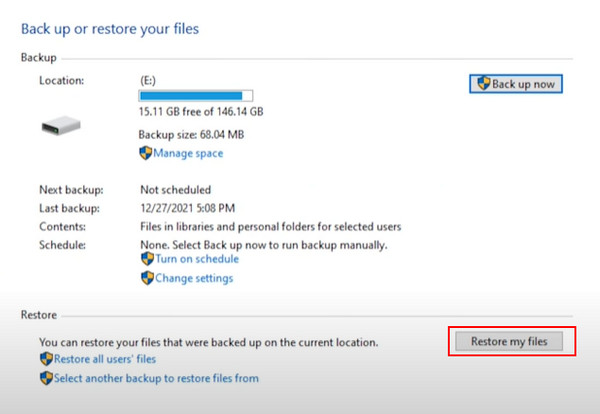
On hyvä tapa varmuuskopioida tiedostot säännöllisesti. Jos et luota Windowsin paikalliseen automaattiseen tallennustilaan, on olemassa vaihtoehtoinen pilvitallennusalusta: iCloud for Windows .
Yhteenveto
Tähän mennessä sinun olisi pitänyt hallita menetelmä poistettujen tiedostojen palauttaminen roskakorista tyhjennyksen jälkeen. Jokaiselle on omat menetelmät riippuen siitä, varmuuskopioitko tavallisesti. Apeaksoft Data Recovery on suosituin, jos sinulla ei ole varmuuskopiota. Se voi nopeasti palauttaa kaikki poistetut tiedostot, mukaan lukien roskakorissa olevat. Lataa se nyt ja kokeile itse!
Aiheeseen liittyvät artikkelit
Mac-käyttäjille poistettujen tiedostojen palautus on kuuma ongelma. Jos sinulla on sama ongelma, lue tämä täydellinen opas ja tutustu neljään tapaan noutaa tiedostoja Macissa.
Oletko vahingossa poistanut tärkeitä tiedostoja Google Drivesta? Älä huoli! Tässä oppaassa on kolme tapaa palauttaa poistetut Google Drive -tiedostot.
Toki poistetut tiedostot on mahdollista palauttaa. Kokeile ensin roskakoria, mutta jos sitä ei ole, tässä on lisää vaihtoehtoja tiedostojen poistamiseen Windows 11/10/8/8.1/7.
Kuinka voit palauttaa poistetut muistiinpanot iPhonessasi, kun poistat ne vahingossa pysyvästi? Tarkista 5 tapaa palauttaa muistiinpanoja iPhonessa

