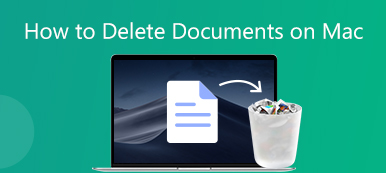Eri syistä saatat menettää WPS-dokumenttisi, kuten vahingossa poistamisen, kiintolevyn alustamisen, virushyökkäyksen ja paljon muuta. Onko sinulla tilanne, että menetit WPS-tiedoston, jota ei ole tallennettu? Tiedätkö kuinka palauttaa tallentamattomat tiedostot WPS-asiakirjaan?
WPS office on toimistopaketti, joka voi olla loistava vaihtoehto Microsoft Office Suitelle. Se koostuu pääasiassa kolmesta pääkomponentista, WPS Writer, WPS Presentation ja WPS Spreadsheet. Se on yhteensopiva kaikkien Microsoft Office -tiedostojen kanssa, joten voit kätevästi käyttää ja muokata tiedostojasi.
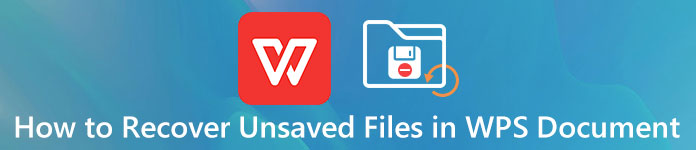
Microsoft Officen tapaan WPS-käyttäjät voivat kuitenkin saada myös tiedostojen katoamisongelman. Huolimatta siitä, kuinka menetit tiedostot WPS-asiakirjassa, voit käyttää alla olevia kolmea tehokasta ratkaisua palauttaaksesi tallentamattomat tiedostot WPS-dokumenttiin tai noutaaksesi poistetut tiedostot WPS-toimistosta.
- Osa 1. Palauta tallentamattomat WPS-asiakirjat sisäänrakennetun automaattisen varmuuskopioinnin avulla
- Osa 2. Poistettujen tiedostojen palauttaminen tietokoneelta WPS Officessa
- Osa 3. Poistettujen tiedostojen palauttaminen WPS Officessa iOS/Androidista
- Osa 4. WPS-asiakirjojen palauttamisen usein kysytyt kysymykset
Osa 1. Palauta tallentamattomat WPS-asiakirjat sisäänrakennetun automaattisen varmuuskopioinnin avulla
WPS-ohjelman tai tietokoneen kaatumisen, alustetun aseman, virushyökkäyksen tai muiden syiden aiheuttaman tietojen katoamisen estämiseksi WPS-toimistossa on automaattinen varmuuskopiointiominaisuus, joka luo automaattisesti varmuuskopiot milloin tahansa. Kun haluat palauttaa tallentamattomat tiedostot WPS-asiakirjassa, voit yrittää palauttaa sen kautta.
Palauta tallentamattomat WPS-tiedostot kehotteesta
Kun menetit WPS-asiakirjan, jota ei tallennettu, voit käynnistää WPS-ohjelman uudelleen päästäksesi käsiksi automaattisiin varmuuskopiotiedostoihin. Kun avaat WPS:n uudelleen, saat ponnahdusikkunan. Voit helposti käyttää ja palauttaa tallentamattomia tiedostoja WPS-asiakirjassa napsauttamalla Näytä varmuuskopio siellä.
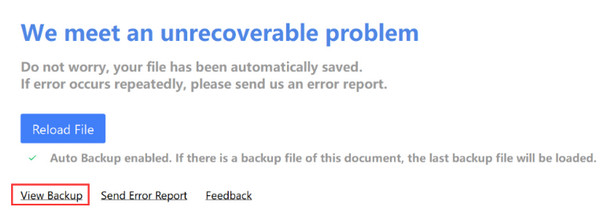
Seuraa samalla tavalla, ja voit palauta tallentamaton Word, Excel jne., Sen automaattisesta tallennusominaisuudesta.
Palauta tallentamattomat WPS-asiakirjat Varmuuskopioinnista ja palautuksesta
Jos et löydä mitään WPS-ohjelman uudelleenkäynnistyksen jälkeen, voit palauttaa kadonneet WPS-tiedostot automaattisesta varmuuskopiointitiedostosta.
Vaihe 1Avaa WPS-ohjelmisto ja valitse sitten Varmuuskopiointi ja palautus vaihtoehto avattavasta luettelosta valikko. Klikkaus Automaattinen varmuuskopiointi avataksesi ponnahdusikkunan.
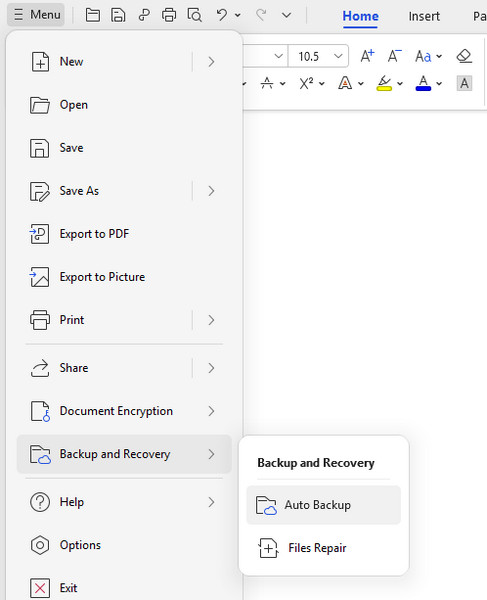
Vaihe 2Nyt voit napsauttaa View Details löytääksesi kadonneet tiedostosi. Täällä voit avata ja tallentaa nämä WPS-asiakirjat napsauttamalla Avaa kaikki.
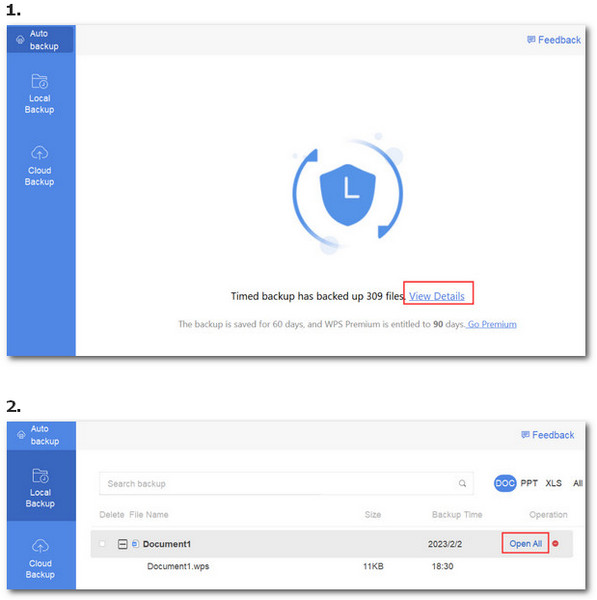
Osa 2. Poistettujen tiedostojen palauttaminen tietokoneelta WPS Officessa
Jos et edelleenkään löydä tallentamattomia tai kadonneita WPS-tiedostoja kokeillessasi yllä olevaa menetelmää, sinun on luotettava ammattimaisiin WPS-asiakirjojen palautustyökalu löytääksesi puuttuvat tiedostot takaisin. Täällä suosittelemme voimakkaita Apeaksoft Data Recovery jotta voit palauttaa poistetut tai tallentamattomat tiedostot WPS-toimistossa tietokoneeltasi.

4,000,000 + Lataukset
Löydä ja palauta poistetut tai tallentamattomat tiedostot helposti WPS-dokumentista.
Palauta usein käytetyt tiedot, kuten asiakirjat, valokuvat, videot ja paljon muuta.
Nouda kadonneet WPS-asiakirjat tietokoneelta, Macilta, roskakorista, kiintolevyltä, muistikortilta jne.
Tukee kaikkia tietojen menetystilanteita, kuten vahingossa tapahtuvaa poistamista, kiintolevyvahinkoja ja virushyökkäyksiä.
Vaihe 1Napsauta yllä olevaa latauspainiketta ja seuraa ohjeita asentaaksesi ja käynnistääksesi ilmaiseksi WPS-asiakirjojen palautusohjelmisto tietokoneellesi.
Vaihe 2Voit palauttaa poistetut tai tallentamattomat tiedostot WPS-toimistossa valitsemalla Asiakirja vaihtoehto. Kuten näette, tämän tietojen palautustyökalun avulla voit myös palauttaa kadonneet kuvat, videot, sähköpostit ja paljon muuta. Valitse sitten kiintolevy, jolla voi olla kadonneita WPS-asiakirjoja.

Vaihe 3 Napauta Skannata -painike oikeassa alakulmassa aloittaaksesi a Pikaskannaus valitsemallasi kiintolevyllä. Tämä tietojen palautus tarjoaa myös Deep Scan -ominaisuuden.

Vaihe 4 Kun skannaus on ohi, napsauta Asiakirja vasemmalla ja esikatsele sitten kaikkia asiakirjatiedostoja oikealla. Voit luottaa nopeasti poistettuihin WPS-tiedostoihin Suodattaa ominaisuus.
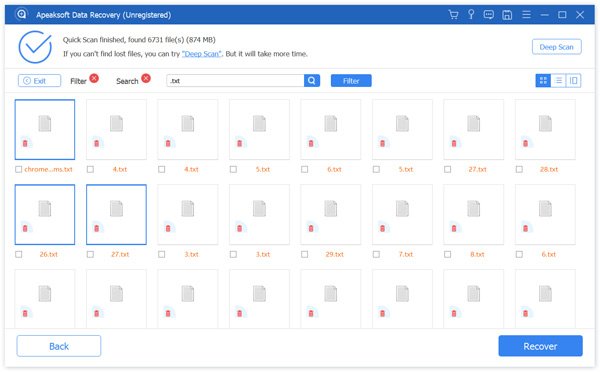
Vaihe 5 Valitse kaikki palautettavat WPS-tiedostot ja napsauta sitten toipua -painiketta aloittaaksesi palautuksen. Vain muutamalla napsautuksella voit palauttaa poistetut tai tallentamattomat tiedostosi kätevästi WPS: ssä.
Osa 3. Poistettujen tiedostojen palauttaminen WPS Officessa iOS/Androidista
Jos käytät WPS Office -sovellusta mobiililaitteellasi ja kadotit joitakin WPS-tiedostoja, voit käyttää ammattimaisia iOS/Android-tietojen palautustyökaluja. Voit palauttaa kadonneet WPS-tiedostot suositun palautusohjelmiston avulla.
iOS-käyttäjille: Voit käyttää Apeaksoft iPhone Data Recovery palauttaaksesi poistetut tiedostot WPS Office -sovelluksessa. Tässä on yksityiskohtaiset ohjeet tehokkaan ohjelmiston käyttämiseen.
Vaihe 1Napsauta yllä olevaa latauspainiketta ilmaiseksi asentaaksesi ja avataksesi tämän iPhone Data Recovery -työkalun tietokoneellesi. Klikkaus iPhone Data Recovery > Palauta iOS-laitteista. Liitä sitten iPhone ohjelmistoon USB-kaapelilla. Muista napauttaa Luottamus kun se näkyy iPhonessasi.

Vaihe 2Napsauta Aloita skannaus skannataksesi tiedot iPhonessasi. Valitse kaikki asiaan liittyvät asiakirjatiedostot esikatsellaksesi poistettuja tiedostojasi WPS Officessa. Valitse haluamasi tiedostot ja napsauta Palauta palauttaaksesi ne.
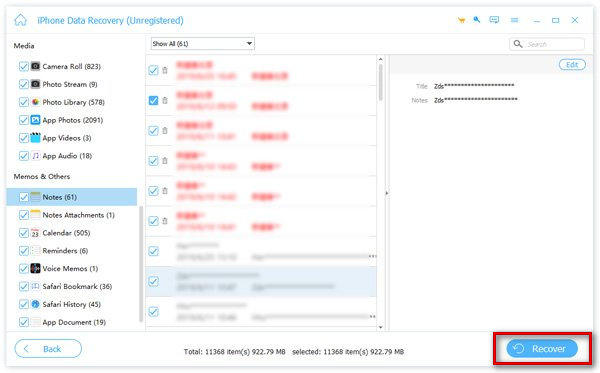
Android-käyttäjille: Apeaksoft Android Data Recovery on kyky palauttaa kaikki suositut tietotyypit, mukaan lukien asiakirjat, valokuvat, musiikki, viestit ja paljon muuta. Voit palauttaa poistetut tiedostot WPS-toimistosta Androidilla noudattamalla alla olevia ohjeita.
Vaihe 1 Napsauta yllä olevaa latauspainiketta ja asenna se ilmaiseksi ja avaa tämä Android Data Recovery tietokoneellesi. Liitä Android-puhelimesi siihen USB-kaapelilla.

Vaihe 2 Kun olet muodostanut yhteyden, valitse asiakirjat ja napsauta sitten Seuraava-painiketta.

Vaihe 3 Näet, että kaikki Android-tiedostosi on lueteltu tietyissä tietotyypeissä vasemmalla. Klikkaus asiakirjat vasemmalla ja tarkastele sitten kunkin tiedoston yksityiskohtaisia tietoja oikeassa ikkunassa.

Vaihe 4 Valitse kaikki palautettavat WPS-tiedostot ja napsauta sitten toipua -painiketta saadaksesi ne takaisin tietokoneellesi helposti. Milloin haluat palauttaa poistetut Android-kuvat, videoita, ääntä ja muuta, voit ladata sen ilmaiseksi ja kokeilla sitä.
Osa 4. WPS-asiakirjojen palauttamisen usein kysytyt kysymykset
Kuinka palauttaa tallentamattomat Excel-tiedostot?
jotta palauttaa tallentamattomat Excel-tiedostot, voit luottaa myös automaattiseen tallennusominaisuuteen. Voit avata Excelin uudelleen päästäksesi tallentamattomiin tiedostoihisi.
Kuinka palauttaa tallentamaton Office-tiedosto?
Palauta tallentamaton Office-tiedosto helposti napsauttamalla ylävalikkorivin Tiedosto-välilehteä ja valitsemalla sitten avattavasta luettelosta Avaa. Sitten voit valita Viimeisimmät-vaihtoehdon päästäksesi tallentamattomiin tiedostoihisi helposti.
Kuinka ottaa automaattinen tallennus käyttöön WPS:ssä?
Avaa WPS ja napsauta Työkalu-välilehteä ja valitse sitten vaihtoehto. Siirry kohtaan Yleiset ja Tallenna ja valitse sitten Viimeksi käytetyt tiedostoluettelo -vaihtoehto. Nyt voit ottaa automaattisen tallennuksen käyttöön ja asettaa varmuuskopiotaajuuden tarpeidesi mukaan.
Yhteenveto
Tallentamattomien tiedostojen palauttaminen WPS-dokumenttiin? Saat kolme yksinkertaista ja tehokasta tapaa palauttaa poistetut tai tallentamattomat WPS-tiedostosi. Jos huomaat, että OneDrive-tiedostosi on poistettu vahingossa, voit napsauttaa tätä palauttaa poistetut tiedostot OneDrivesta. Jos sinulla on parempi tapa palauttaa kadonneita WPS-tiedostoja, jaa se kommentissa muiden lukijoiden kanssa.