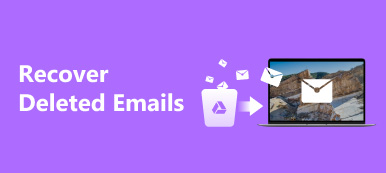MS Word on edelleen suosituin virallinen ohjelmisto työpaikoilla. Wordia käyttäessään monet ihmiset saattavat joutua tilanteeseen, jossa heidän on pakko palauttaa tallentamattoman tai poistetun Word-asiakirjan. Hyvä uutinen on, että sinulla on useita tapoja palauttaa tiedostot roskakorista, väliaikaiset tiedostot, varmuuskopiot ja paljon muuta PC:llä ja Macilla tilanteestasi riippuen. Tämä opas selittää kunkin tavan konkreettiset vaiheet.
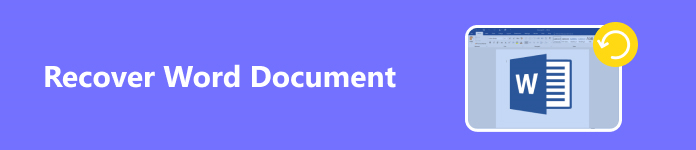
- Osa 1: 5 sisäänrakennettua tapaa palauttaa Word-asiakirjoja
- Osa 2: Lopullinen tapa palauttaa Word-asiakirjoja
- Osa 3: Usein kysytyt kysymykset Word-asiakirjojen palauttamisesta
Osa 1: 5 sisäänrakennettua tapaa palauttaa Word-asiakirjoja
Tapa 1: Tallentamattoman Word-dokumentin palauttaminen automaattisen palautuksen avulla
Automaattinen palautus on MS Word Office 365:n sisäänrakennettu ominaisuus. Tämän ominaisuuden avulla kaikki muutokset tallennetaan reaaliajassa OneDriveen. Vaikka tietokoneesi kaatuu, sinulla on silti pääsy töihisi.
Palauta tallennettu Word-asiakirja:
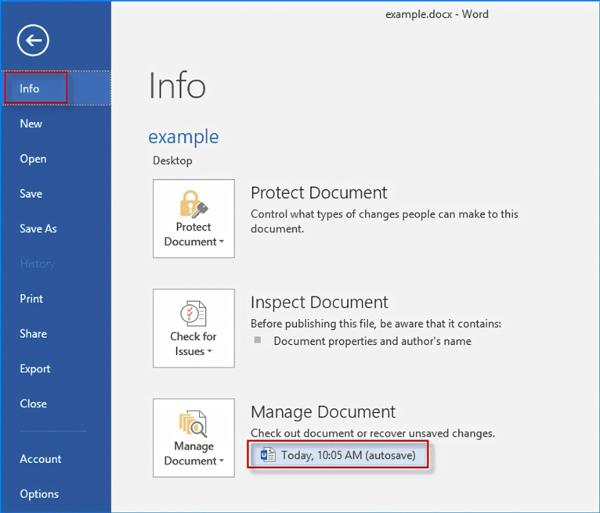
Vaihe 1Avaa dokumentti, jonka parissa olit työstämässä.
Vaihe 2Siirry filee valikosta, valitse Tiedotja valitse alla oleva tiedosto Hallitse asiakirjaa.
Vaihe 3Napsauta sitten Palauttaa asiakirjan yläosassa palauttaaksesi Word-asiakirjan edellisen version.
Palauta tallentamaton Word-asiakirja:
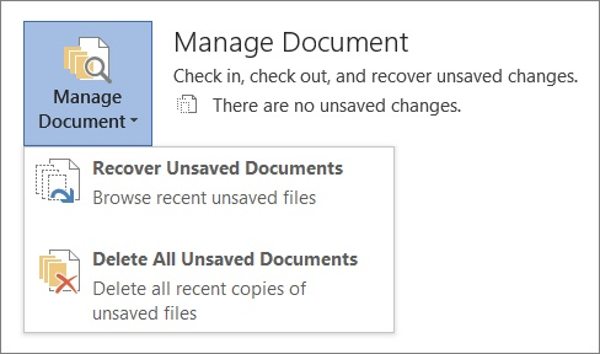
Vaihe 1Navigoida johonkin filee, Tiedot, Hallitse asiakirjaa, ja valitse Palauta tallentamattomat asiakirjat Wordissa.
Vaihe 2Valitse haluamasi asiakirja ja paina avoin.
Vaihe 3Napsauta sitten painiketta Tallenna nimellä -painiketta asiakirjan yläosassa.

Tapa 2: Kuinka palauttaa poistetut Word-asiakirjat roskakorista
Roskakori on toinen paikka palauttaa poistetut Word-asiakirjat. Kun poistat asiakirjoja, niitä ei poisteta heti kiintolevyltäsi, vaan ne siirretään roskakoriin. Ennen kuin tyhjennät roskakorin, voit palauttaa tiedostosi milloin tahansa.
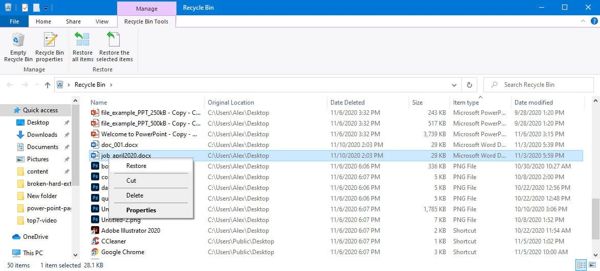
Vaihe 1Kaksoisnapsauta työpöydän roskakoria.
Vaihe 2Selaa kaikkia poistettuja tiedostoja ja valitse haluamasi asiakirja. Voit valita useita tiedostoja painamalla Ctrl -näppäintä ja napsauta asiakirjoja yksitellen.
Vaihe 3Napsauta valittua asiakirjaa hiiren kakkospainikkeella ja valitse Palauttaa.
Tapa 3: Word-dokumentin palauttaminen Wordin varmuuskopiotiedostojen avulla
Jos olet ottanut varmuuskopiointiominaisuuden käyttöön, MS Word luo varmuuskopiotiedostot .wbk-tunnisteella. Joten sinun olisi pitänyt tehdä tällaiset asetukset ennen kuin menetit Word-asiakirjasi: Siirry kohtaan filee, Vaihtoehdotja Lisää Wordissa ja valitse vieressä oleva valintaruutu Luo aina varmuuskopio alla Säästä osiossa.
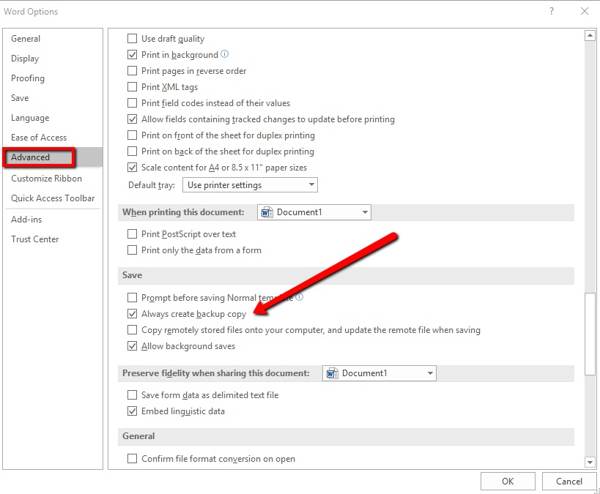
Sitten kadonneiden Word-asiakirjojen palauttaminen on helppoa sekä Windowsissa että Macissa. Tässä ovat vaiheet:
Vaihe 1Siirry filee valikosta, valitse Tiedot, ja napsauta Versiohistoria.
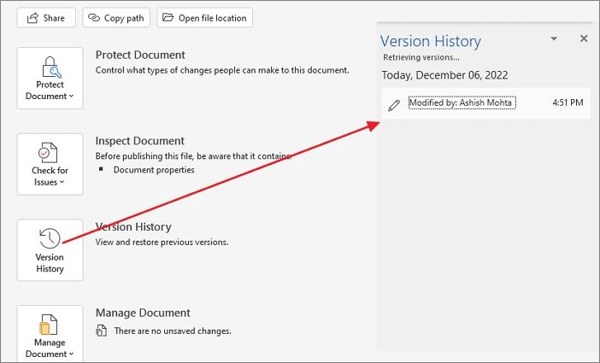
Vaihe 2Napsauta aiempaa versiota avataksesi sen. Jos olet tyytyväinen, napsauta Palauttaa -painiketta tiedoston yläosassa.

Tapa 4: Word-asiakirjojen palauttaminen väliaikaisista tiedostoista
Windows luo väliaikaiset tiedostot automaattisesti. Tämä tarjoaa mahdollisuuden palauttaa vioittunut tai tallentamaton Word-tiedosto. Väliaikaisten tiedostonimien tunniste on .tmp. Voit etsiä niitä kiintolevyltäsi ja palauttaa tiedostosi.
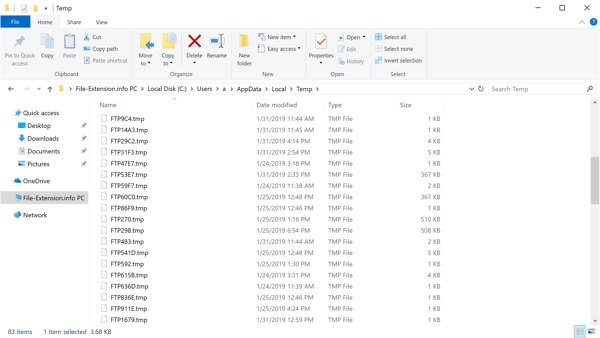
Vaihe 1Anna Aloita valikko, syöttö . tmp, ja paina -näppäintä enter näppäintä näppäimistölläsi. Valitse asiakirjat -välilehti ja etsi tiedosto, joka vastaa asiakirjan muokkauspäivää ja -aikaa.
Vaihe 2Suunnata filee, ja valitse avoin Wordissa. Valitse Kansiot -välilehti ja siirry kansioon, josta löysit .tmp-tiedoston.
Vaihe 3Avaa sitten väliaikainen tiedosto Wordissa ja tallenna se asiakirjana.
Tapa 5: Kaatuneen Word-asiakirjan palauttaminen
MS Word voi kaatua useista syistä, kuten äkillinen virrankatkaisu, ohjelmistovirheet, odottamattomat järjestelmävirheet, virukset ja muut. Voit palauttaa kaatuneen Word-asiakirjan kokeilemalla alla olevaa menetelmää:
Vaihe 1Avaa MS Word uudelleen, niin se palauttaa tallentamattomat asiakirjat automaattisesti. Voit avata uusimman version. Jos ei, mene osoitteeseen filee valikosta, valitse Vaihtoehdotja päätä Säästä.
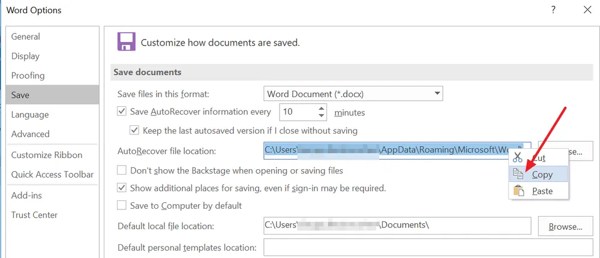
Vaihe 2Kopioi hakemisto Automaattinen palautustiedoston sijainti -ruutuun ja avaa se File Explorer -ikkunassa. Avaa kansio oikealla tiedostonimellä ja kopioi .asd-tiedosto.
Vaihe 3Takaisin Wordiin, siirry kohtaan filee, valitse avoin, ja napsauta Palauta tallentamattomat asiakirjat. Liitä .asd-tiedosto tiedostoon Tallentamattomat tiedostot kansio ja avaa se.
Osa 2: Lopullinen tapa palauttaa Word-asiakirjoja
Jos et onnistunut palauttamaan poistettuja Word-asiakirjoja yllä jaetuilla menetelmillä, tarvitset tehokkaan asiakirjojen palautusohjelman, kuten Apeaksoft Data Recovery.

4,000,000 + Lataukset
Palauta pysyvästi poistetut valokuvat Samsungista.
Palauta poistetut tai kadonneet Word-asiakirjat Windows- tai Mac-tietokoneelta, kiintolevyltä, flash-asemalta, muistikortilta ja muulta.
Saatavana monenlaisille kadonneille asiakirjoille, tiedostoille ja muille tietotyypeille, mukaan lukien excel-tiedostoja, WPS-tiedostot, PDF-tiedostot, sähköpostit, kirjanmerkit, valokuvat, videot, puuttuvat työpöydän kansiot, Ja enemmän.
Hae asiakirjat niiden alkuperäisessä kunnossa.
Tuki Windows 11/10/8/7/XP/Vista ja Mac OS X 10.7 tai uudempi.
Word-asiakirjojen palauttaminen tietokoneeseen
Vaihe 1Skannaa asiakirjat
Suorita paras asiakirjojen palautusohjelmisto, kun olet asentanut sen tietokoneellesi. Macille on olemassa toinen versio. Valitse Asiakirja Valitse tiedostotyyppi-osiossa, mihin poistetut asiakirjat tallennetaan Kiintolevyasemat alueella ja paina Skannata painiketta.

Vaihe 2Esikatsele asiakirjoja
Kun tiedostojen tarkistus on valmis, sinulle näytetään esikatseluliittymä. Valita DOCX varten Asiakirja vasemmalla puolella ja etsi palautettavat Word-asiakirjat. Jos et löydä haluttuja tiedostoja, napsauta Deep Scan painiketta.

Vaihe 3Palauta poistetut asiakirjat
Valitse lopuksi asiakirjat, jotka haluat noutaa, ja napsauta toipua -painiketta. Aseta tuloskansio ja paina toipua uudelleen.
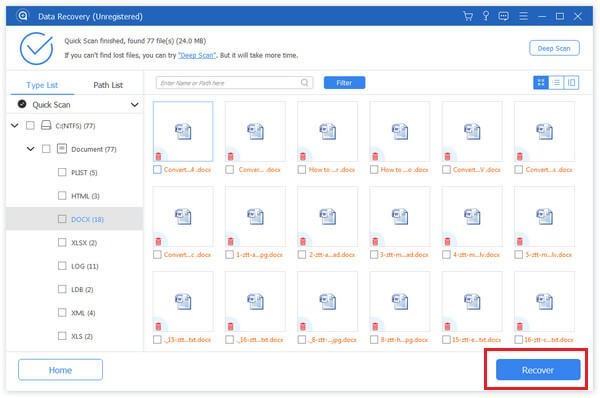
Osa 3: Usein kysytyt kysymykset Word-asiakirjojen palauttamisesta
Kuinka palauttaa poistettu Google-dokumentti?
Voit siirtyä Google Driven Roskakori-kansioon ja palauttaa poistetut Google-dokumentit.
Miksi Word-asiakirjani katosi?
Asiakirja voi kadota vahingossa poiston, järjestelmän kaatumisen, ohjelmistovirheiden, virusten ja muiden vuoksi.
Onko OneDrivella versiohistoriaa?
Kyllä, OneDrivessa on versiohistoria kaikille tiedostotyypeille, mukaan lukien Microsoft 365 -tiedostot, PDF-tiedostot, valokuvat ja paljon muuta.
Yhteenveto
Nyt sinun pitäisi ymmärtää, miten palauttaa sana-asiakirjat Windowsissa ja Macissa. Sisäänrakennetut menetelmät ovat käytettävissä sekä tallennetuille että tallentamattomille asiakirjoille. Voit suorittaa ne yksitellen. Lisäksi, Apeaksoft Data Recovery kannattaa kokeilla, jos nämä menetelmät eivät toimi. Lisää kysymyksiä? Voit jättää viestin alle.