Kuinka palauttaa tehokkaasti tallentamattomat muistikirjat Windowsissa
"Tietokoneeni käynnistettiin uudelleen, kun en tallentanut tiedostojani ja kadotin useita tärkeitä muistilehtiöitä, onko mitään keinoa palauttaa tallentamattomat muistilehtiöt?"
Muistio on yksi Windows 11/10:n vanhimmista työkaluista, ja sitä ei ole päivitetty moneen vuoteen osittain tarpeettomana. Toisin kuin Microsoft Word, Excel, PowerPoint ja muut, Notepad ei kuitenkaan pysty tallentamaan sisältöä automaattisesti. Se tarkoittaa, että menetät kaiken, jos suljet ohjelmiston tallentamatta. Tämä opas kertoo, kuinka voit palauttaa tiedostot.
SIVUN SISÄLTÖ:
Osa 1: Miksi Muistio katoaa
Muistiotiedostot ovat pelkkiä tekstitiedostoja, ja ne tallennetaan yleensä .txt-tunnisteella. Muistiotiedosto saattaa kadota kiintolevyltä useissa tilanteissa, kuten:
1. Poistat Notepad-tiedostot vahingossa.
2. Suljet Muistio-ikkunan tallentamatta tiedostoa.
3. Muistiotiedostosi ovat vioittuneet kolmannen osapuolen ohjelmistojen takia.
Osa 2: Yleisiä tapoja palauttaa tallentamaton muistilehtiö
Tapa 1: Muistiotiedostojen palauttaminen roskakorista
Jos poistat vain Muistio-tiedoston Poista -näppäintä, tiedosto on todennäköisesti juuri siirretty roskakoriin. Siksi ensimmäinen paikka Muistio-tiedostojen palauttamiseen on Roskakori-kansio.
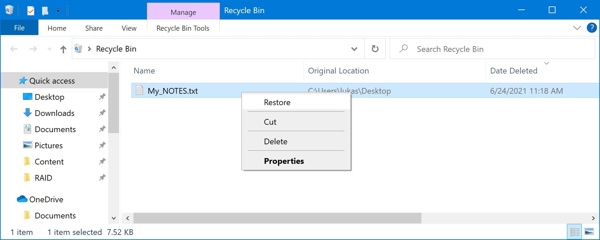
Vaihe 1. Avaa roskakoriin kansio työpöydältäsi.
Vaihe 2. Etsi Muistio-tiedosto, jonka haluat palauttaa, ja napsauta sitä hiiren kakkospainikkeella.
Vaihe 3. Valita Palauttaa kontekstivalikosta. Sitten löydät tiedoston alkuperäisestä hakemistosta.
Tapa 2: Kuinka palauttaa tallentamaton muistilehtiö väliaikaisesta kansiosta
Vaikka Muistio ei tallenna tiedostoja automaattisesti, Windows tallentaa väliaikaiset tiedostot. Tämä antaa sinulle mahdollisuuden palauttaa Notepad-tiedostoja, joita ei ole tallennettu. Tämä tapa on käytettävissä uusimmille Notepad-tiedostoille.
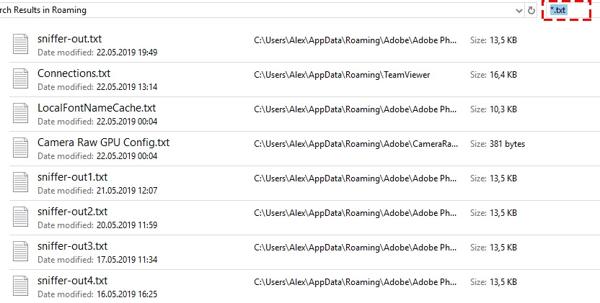
Vaihe 1. paina voittaa + R näppäimistön näppäimiä avataksesi ajaa dialogi.
Vaihe 2. Tyyppi %Sovellustiedot% kentässä ja paina näppäimistön Enter-näppäintä. Tämä avaa hakemiston C:Käyttäjät%USERNAME%AppDataRoaming.
Vaihe 3. Seuraavaksi syötetään * .txt oikeassa yläkulmassa olevaan hakupalkkiin. Etsi sitten haluamasi Notepad-tiedosto, kopioi se toiseen kansioon ja avaa tiedosto.
Tapa 3: Kuinka palauttaa muistilehtiö, jota ei ole tallennettu palauttamalla edellinen versio
Windowsin sisäänrakennetun palautusominaisuuden avulla voit palauttaa tallentamattomat Muistio- tai Excel-temp-tiedostoja. Tämä ominaisuus on saatavilla Windows 11/10/8/7 -käyttöjärjestelmässä. Tämä ominaisuus voi palauttaa Notepad-tiedostot 10 päivän kuluessa.
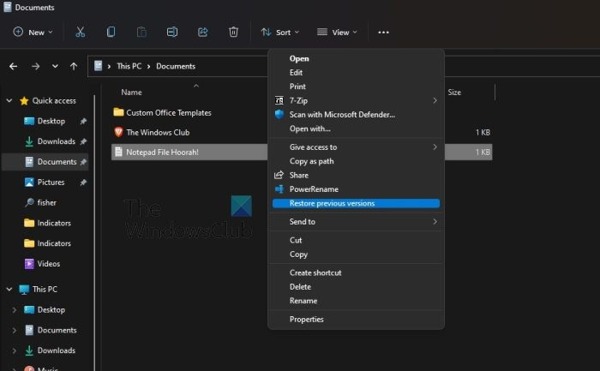
Vaihe 1. Etsi kansio, joka sisältää tallentamattomat Notepad-tiedostot.
Vaihe 2. Napsauta kansiota hiiren kakkospainikkeella ja valitse Palauta edellinen versio. Windows 11. Valitse Näytä lisää vaihtoehtoja, ja valitse sitten Palauta edellinen versio.
Vaihe 3. Valitse sitten luettelosta sopiva versio ja napsauta Palauttaa painiketta.
Tapa 4: Kuinka palauttaa Muistio MS Wordista
Toinen tapa palauttaa Notepad-tiedostoja on käyttää Microsoft Wordia. Tämä tapa on käytettävissä vioittuneille Notepad-tiedostoille. Kun huomaat, että tiedostosi ovat vioittuneet, voit suorittaa alla olevat vaiheet.
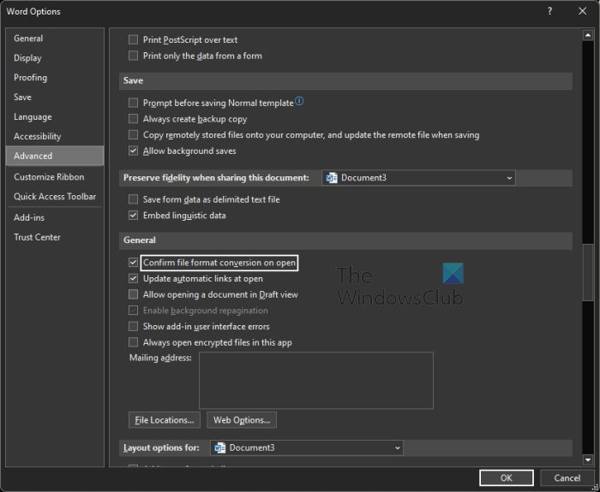
Vaihe 1. Suorita MS Word työpöydältäsi tai avaa Word-asiakirja. Napsauta filee valikkokohta ylänauhassa, valitse Vaihtoehdot, ja mene kohtaan Lisää Tab.
Vaihe 2. Etsi Yleiset-osio, valitse valintaruutu Vahvista tiedostomuodon muunnos auki, ja napsauta OK.
Vaihe 3. Siirry filee valikko uudelleen, valitse avoin, Valitse selailla, muista valita Kaikki tiedostot, etsi ja valitse vioittunut Notepad-tiedosto ja avaa se.
Vaihe 4. Napsauta pyydettäessä Palauta teksti mistä tahansa tiedostosta.
Osa 3: Lopullinen tapa palauttaa tallentamaton muistilehtiö
Jos et voi palauttaa Notepad-tiedostoja kiintolevyltä tai flash-asemalta, tarvitset tehokkaan tiedostojen palautustyökalun, kuten Apeaksoft Data Recovery. Se voi skannata poistetut ja kadonneet tiedostot ja asiakirjat tietokoneellasi tai kannettavallasi ilman teknisiä taitoja.
- Palauta Notepad-tiedostot yhdellä napsautuksella.
- Palauta kadonneet tiedostot roskakorista, kiintolevyltä ja flash-asemasta.
- Tukee monenlaisia tiedostotyyppejä.
- Esikatsele kadonneita Notepad-tiedostoja ennen palautusta.
- Tarjoa korkea onnistumisprosentti ja erinomainen palautumisnopeus.
Suojattu lataus
Suojattu lataus

Muistiotiedostojen palauttaminen Windowsissa
Vaihe 1. Etsi kadonnut muistilehtiö
Käynnistä paras Notepad-palautustyökalu, kunhan asennat sen tietokoneellesi. Tarkista haluamasi tietotyyppi Tietotyyppi-osiosta, esim Asiakirja. Valitse sitten kiintolevy, johon kadonneet tiedostot on tallennettu Kiintolevyasemat osiossa. Klikkaa Skannata painiketta.
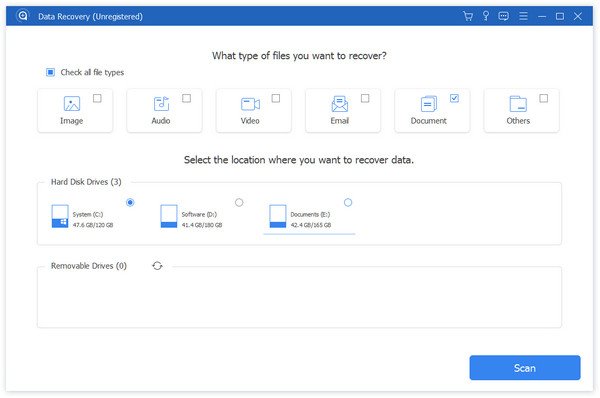
Vaihe 1. Palauta Notepad-tiedostot
Kun skannaus on valmis, voit valita Muistio-kansion ja esikatsella kadonneita tiedostoja. Valitse haluamasi Notepad-tiedostot ja napsauta toipua -painiketta. Valitse hakemisto ja hae tiedosto. Voit myös palauttaa poistetut Google-dokumentit tässä ohjelmassa.
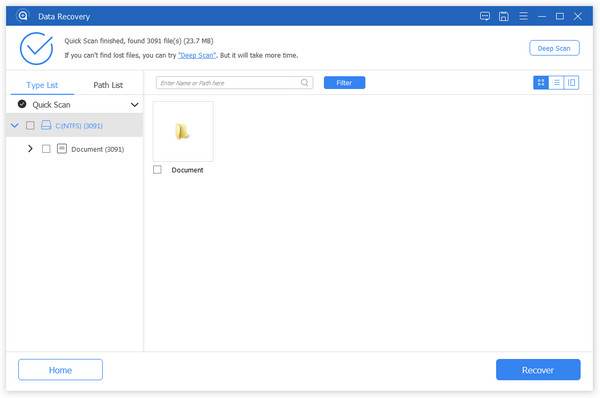
Yhteenveto
Nyt sinun pitäisi ymmärtää kuinka palauttaa tallentamattomat muistilehtiöt Windows 11/10/8/7 -käyttöjärjestelmässä eri tilanteissa. Roskakorin avulla voit palauttaa poistetut Notepad-tiedostot nopeasti. Sisäänrakennettu väliaikainen tiedostokansio, Rollback ja MS Word ovat käytettävissä tiedostojen hakemiseen. Apeaksoft Data Recovery on paras vaihtoehto. Jos sinulla on muita kysymyksiä, kirjoita ne alle.
Aiheeseen liittyvät artikkelit
Onko kiintolevy alustettu tai vioittunut? Pelasta tiedostosi välittömästi. Tämä artikkeli näyttää 4 tapaa palauttaa kiintolevy helposti.
Kuinka voin palauttaa tallentamattoman PowerPointin? Tämä viesti näyttää sinulle yksityiskohtaisen oppaan PPT-tiedostojen palauttamisesta, kun poistat ne vahingossa tai poistat ne.
Mac-käyttäjille poistettujen tiedostojen palautus on kuuma ongelma. Jos sinulla on sama ongelma, lue tämä täydellinen opas ja tutustu neljään tapaan noutaa tiedostoja Macissa.
Tule ja opi palauttamaan poistetut sovellukset Androidilla. Tutustu 5 menetelmään, joilla voit palauttaa poistetut sovelluksesi helposti ja nopeasti.

