Poistetun tai tallentamattoman Photoshop-tiedoston palauttaminen
Voitko palauttaa tiedoston Photoshopissa?
Kun poistat Photoshop-tiedoston, mutta projekti ei ole vielä valmis, sinun on pikaisesti palautettava poistettu Photoshop-tiedosto. Sen tekeminen ei kuitenkaan ole helppoa. Vaikka Photoshop tarjoaa käyttäjille jatkuvasti huomioivia ominaisuuksia, jotka suojaavat teoksiaan, sinun on otettava aikaa oppiaksesi kuinka palauttaa Photoshop-tiedostot, sillä nämä ominaisuudet eivät välttämättä ole riittävän ilmeisiä löydettäväksi. Mutta olet onnekas olla täällä, sillä voit oppia 4 erinomaista tapaa palauttaa poistetut tai tallentamattomat Photoshop-tiedostot.
SIVUN SISÄLTÖ:
- Osa 1: Helpoin tapa palauttaa Photoshop-tiedostoja
- Osa 2: Palauta poistetut Photoshop-tiedostot roskakorista/roskakorista
- Osa 3: Palauta poistetut/tallentamattomat Photoshop-tiedostot automaattisen tallennuksen avulla
- Osa 4: Palauta poistetut Photoshop-tiedostot tiedostohistoriasta/aikakoneesta
- Osa 5: Palauta tallentamattomat Photoshop-tiedostot viimeaikaisista tiedostoista
- Osa 6: Palauta Photoshop-tiedostot Temp-kansiosta
Osa 1: Helpoin tapa palauttaa Photoshop-tiedostoja
Ei välttämättä tarvitse oppia palauttamaan tallentamattomia Photoshop-tiedostoja Photoshopissa Apeaksoft Data Recovery voi nopeasti skannata PC/Mac-tietokoneesi palauttaaksesi poistetut PSD-tiedostot ja sitten voit helposti palauttaa ne. Se korostaa kadonneet tiedostot tietokoneeltasi, joten voit palauttaa Photoshops-tiedostot muutamalla napsautuksella. Voit myös kytkeä USB- tai SD-kortin tietokoneeseesi, ja tämä ohjelma voi palauttaa kadonneet tiedostot helposti.
Palauta Photoshop-tiedostot nopeasti helposti
- Palauta poistetut Photoshop-tiedostot helposti tietokoneissa ja puhelimissa.
- Skannaa laitteesi nopeasti palauttaaksesi kadonneet PSD-tiedostot.
- Esikatsele kadonneiden Photoshop-tiedostojen nimeä ja päivämäärää.
- Korosta poistetut Photoshop-tiedostot, jotta voit paikantaa ne.
Suojattu lataus
Suojattu lataus

Vaihe 1. Lataa Apeaksoft Data Recovery ilmaiseksi ja käynnistä se. Valitse levy, jolle PSD-tiedostosi on tallennettu, ja valitse Aloita haku painiketta.
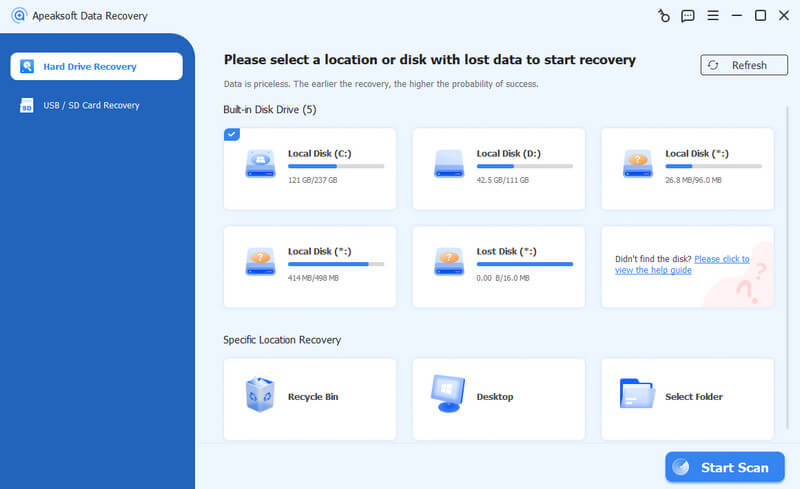
Vaihe 2. Ohjelma skannaa valitun levyn. Hetken kuluttua voit etsiä projektin nimeä Haku -ruutuun tai siirry kansioon, johon PSD:si on tallennettu. Tämän jälkeen voit palauttaa Photoshop-tiedoston napsauttamalla toipua painiketta.

Osa 2: Palauta poistetut Photoshop-tiedostot roskakorista/roskakorista
Jos olet poistanut PSD-tiedostot vahingossa tai tarkoituksella ja haluat palauttaa ne, on olemassa yksinkertainen ja yksinkertainen tapa saada ne takaisin. Voit palauttaa poistetut Photoshop-tiedostot tietokoneesi roskakoriin.
Windows:
Vaihe 1. Etsi roskakoriin ohjelma työpöydällesi.
Vaihe 2. Vieritä tiedostoja alaspäin ja valitse PSD-tiedostot, jotka haluat palauttaa.
Vaihe 3. Kaksoisnapsauta tai napsauta tiedostoa hiiren kakkospainikkeella ja valitse Palauttaa. Tiedosto lähetetään alkuperäiseen sijaintiinsa.
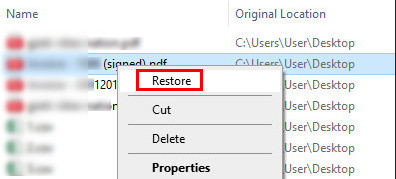
Mac:
Vaihe 1. Etsi Roskakori ohjelma työpöydän telakassa.
Vaihe 2. Selaa tiedostoja löytääksesi haluamasi PSD-tiedostot.
Vaihe 3. Napsauta sitä hiiren kakkospainikkeella ja valitse Laita takaisin Photoshop-tiedostojen palauttamiseen Macissa.
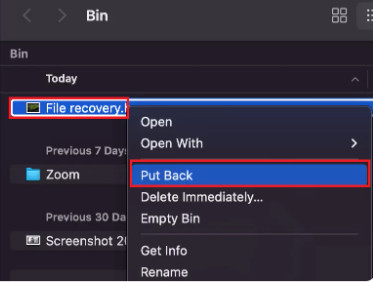
Osa 3: Palauta poistetut/tallentamattomat Photoshop-tiedostot automaattisen tallennuksen avulla
Jos olet joskus ottanut AutoSave-ominaisuuden käyttöön Photoshopissa, voit myös palauttaa Photoshop-tiedostoja sillä. AutoSave-ominaisuus toimii samalla tavalla, kun palauttaa Excel-tiedoston Officessa, sillä se tallentaa projektisi automaattisesti säännöllisesti ja varmuuskopioi myös projektitiedostosi tiettyyn kansioon.
Kuinka tarkistaa, onko automaattinen tallennus päällä
Vaihe 1. Avaa Photoshop ja napsauta muokata -painiketta vasemmassa yläkulmassa. Klikkaa Etusija -painiketta, sitten general painiketta.

Vaihe 2. Valitse Tiedostojen käsittely -painiketta vasemmalla valikkorivillä. Jos näet Tallenna palautus automaattisesti -painike on kytkettynä, se tarkoittaa, että voit palauttaa poistetut Photoshop-tiedostot tällä ominaisuudella.

Palauta poistetut PSD-tiedostot AutoSave-toiminnolla
Kun olet varmistanut, että automaattinen tallennus on käytössä, voit siirtyä tiettyyn kansioon palauttamaan Photoshop-tiedostoja. Kansio on asetettu tallentamaan sovellustiedot Photoshopista. Mihin Photoshop AutoSave -tiedostot menevät? Tarkista polku:
Windowsissa:
C:\Users\%UserName%\AppData\Roaming\Adobe\Adobe Photoshop\AutoRecover
Macissa:
~/Kirjasto/Sovellustuki/Adobe/Adobe Photoshop/AutoRecover
Olet ehkä koskaan määrittänyt, mihin Adobe-tiedot tallennetaan, mutta voit vihdoin palauttaa poistetut Photoshop-tiedostot AppData Windowsissa tai Adobe Macissa.
Osa 4: Palauta poistetut Photoshop-tiedostot tiedostohistoriasta/aikakoneesta
Jos tietokoneesi kaatui tai sammuu, tekemäsi Photoshop-projekti vioittuu. Siinä tapauksessa voit ehkä palauttaa Photoshop-tiedostot tietokoneesi aiemmista versioista. Se voi palauttaa tietokoneesi aiempaan tilaan, kun Photoshop ei ollut vioittunut. Sitten voit palauttaa tallentamattomat Photoshop-tiedostot suoraan kansioon, jossa ne olivat. Kun sinun Windows ei lataudu oikein, tämä menetelmä toimii myös vioittuneiden tiedostojen palauttamisessa.
Windows:
Vaihe 1. Etsi palauttaa tiedostot Windowsin hakukentässä ja valitse sitten Palauta tiedostot -sovelluksella Tiedostohistoria.

Vaihe 2. Tarvitset myös ulkoisen aseman tai verkon palauttaaksesi poistetut Photoshop-tiedostot tiedostohistorian avulla. Liitä USB tietokoneeseesi ja etsi sitten tiedostohistoriasta, onko kadonnut PSD- tai PSB-tiedosto. Valitse sitten se napsauttamalla sitä hiiren kakkospainikkeella ja napsauta sitten Palauta -painiketta palauttaaksesi poistetun Photoshop-tiedoston.

Mac:
Vaihe 1. Napauttaa Komento + Välilyönti yhdessä ja sisään aikakone.
Vaihe 2. Selaa tiedostoa ja valitse haluamasi PSD-tiedostot. Napsauta Palauttaa Photoshop-tiedostojen palauttamiseksi Macissa.
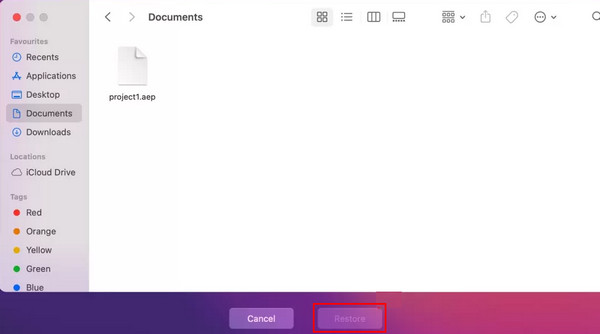
Osa 5: Palauta tallentamattomat Photoshop-tiedostot viimeaikaisista tiedostoista
On myös toinen mahdollisuus palauttaa tallentamattomat Photoshop-tiedostot, ja se on viimeaikainen tiedostot. Jos et löydä tallentamatonta PSD-tiedostoa, voit siirtyä osoitteeseen viimeaikainen onnea varten.
Valitse filee -painiketta Photoshopin vasemmassa yläkulmassa ja sitten Avaa äskeinen -painiketta. Sitten voit tarkistaa, onko viimeisimmät PSD-tiedostot. Jos et ole jättänyt Photoshopia sivuun liian pitkäksi aikaa, on suuri mahdollisuus palauttaa Photoshop-tiedostot tällä tavalla.

Osa 6: Palauta Photoshop-tiedostot Temp-kansiosta
Jos tietokone kaatuu äkillisesti, automaattinen tallennus ei voi toimia normaalisti. Tällä hetkellä voit palauttaa tallentamattomat Photoshop-tiedostot Temp-kansiosta.
Windowsissa
voit vain tulla sisään C:/Käyttäjät/Käyttäjänimi/AppData/Paikallinen/Temp/ Suorita Windowsissa. Lisää sitten PSD-tiedostosi tietty tunniste. Näet Photoshop Temp -tiedostot täällä.
Macissa
Suorita Terminal Macissa seuraamalla polkua: Finder > Application > Terminal. Syötä sitten avaa $ TMPDIR ja mene Väliaikaiset tavarat. Etsi haluamasi PSD-tiedosto ja avaa se Photoshopilla.
Yhteenveto
Voit helposti palauta kadonnut Photoshop-tiedosto 6 erinomaisella tavalla. Voit myös huomata, että monilla niistä on ehtona, että tietty ominaisuus on otettava käyttöön etukäteen. Siksi, Apeaksoft Data Recovery on helpoin tapa palauttaa Photoshop-tiedostot, kun menetät vahingossa Photoshop-projektisi. Se ei vaadi edellytyksiä, ja voit skannata tietokoneesi saadaksesi mahdollisuuden palauttaa tallentamattomat tai poistetut Photoshop-tiedostot. Toivomme, että voit palauttaa arvokkaat projektisi Photoshopissa.
Aiheeseen liittyvät artikkelit
Tämä opetusohjelma näyttää, kuinka voit poistaa taustan Photoshopissa ja pitää taustan läpinäkyvänä menettämättä kuvan laatua.
Photoshopin käyttäminen vesileiman poistamiseen ei ole niin vaikeaa. Katso yksityiskohtainen opetusohjelma tässä artikkelissa; hallitset Photoshopin nopeasti.
Tässä on kattava oppaamme, joka havainnollistaa kuvan terävöittämistä Adobe Photoshopissa ammattilaisten tavoin.
Haluatko tehdä kuvan korkearesoluutioiseksi Adobe Photoshopissa, mutta et tiedä miten? Tämä viesti antaa yksityiskohtaisen oppaan kuvien tarkkuuden lisäämiseen Photoshopilla.

