Poistettujen iMessages-tiedostojen palauttaminen iPhonessa (ja ilman varmuuskopiointia)
"Poistin vahingossa vanhat iMessages-viestit vaimostani, jotka olivat minulle varsin tärkeitä. Voinko saada poistetut iMessages takaisin? Miten saan iMessages takaisin?"
Voit tietysti!
Tärkeitä iMessages-viestejä poistettiin iPhonesta? Älä itke! Jos myös kärsit paljon poistetuista iMesaageista, tulet oikeaan paikkaan. Tämä viesti keskittyy kuuteen tapaan, joilla aloittelijat voivat auttaa sinua palauttaa poistetut iMessages iPhonessa varmuuskopiolla tai ilman.
SIVUN SISÄLTÖ:
Osa 1. Poistettujen iMessage-viestien palauttaminen ilman varmuuskopiointia
Voitko palauttaa poistetut iMessages iPhonessa ilman varmuuskopiota?
Vastaus on kyllä!
iPhonen varmuuskopiointi on hyvä tapa, jos tietoja katoaa. Jos kuitenkin unohdat tehdä varmuuskopion ennen kuin menetät tärkeät tiedot, onko iMessages mahdollista palauttaa? Kuinka haen iMessages-viestejä?
Älä huoli! Tarvitset iPhonen tietojen palautusohjelmiston Apeaksoft iPhone Data Recovery, jonka avulla voit palauttaa poistetut tiedot turvallisesti ja nopeasti ilman varmuuskopiointia.
Palauta poistetut iMessages ilman varmuuskopiointia
- Palauta poistetut iMessages suoraan yhdellä napsautuksella.
- Tukee kaikkia iOS-laitteita, kuten iPhone, iPad, iPod touch jne.
- Palauta kadonneet iMessages iTunes- ja iCloud-varmuuskopiosta.
- Palauta muut tietotyypit, kuten yhteystiedot, valokuvat, muistiinpanot jne. iPhonessa.
Suojattu lataus
Suojattu lataus

Tarkastellaan nyt vaihe vaiheelta prosessia, jolla poistetaan poistettuja iMessages-viestejä ilman varmuuskopiota.
Vaihe 1. Skannaa iPhone
Lataa ja asenna Apeaksoft iPhone Data Recovery tietokoneellasi yllä olevan linkin kautta. Napsauta iPhone Data Recovery Ja valitse Palauta iOS-laitteesta vaihtoehto.
Liitä iPhone tietokoneeseen USB-kaapelilla. Paina Aloita haku painiketta.
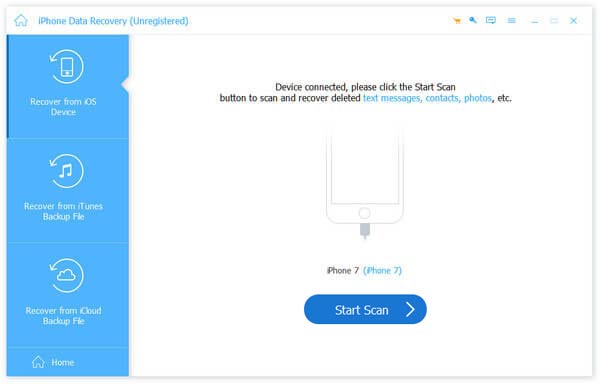
Vaihe 2. Näytä vanhat iMessages-viestit
Kun skannausprosessi on valmis, näet kaikki tietotyypit iPhonesi näytöllä tässä ohjelmistossa.
Valitse viestit vaihtoehto, ja näet kaiken Tekstiviestit ja iMessages oikealla sivulla.
Jos haluat nähdä vain poistetut kohteet, voit vain siirtyä kohtaan Näytä vain poistetut vaihtoehto nähdäksesi kaikki poistetut iMessages.
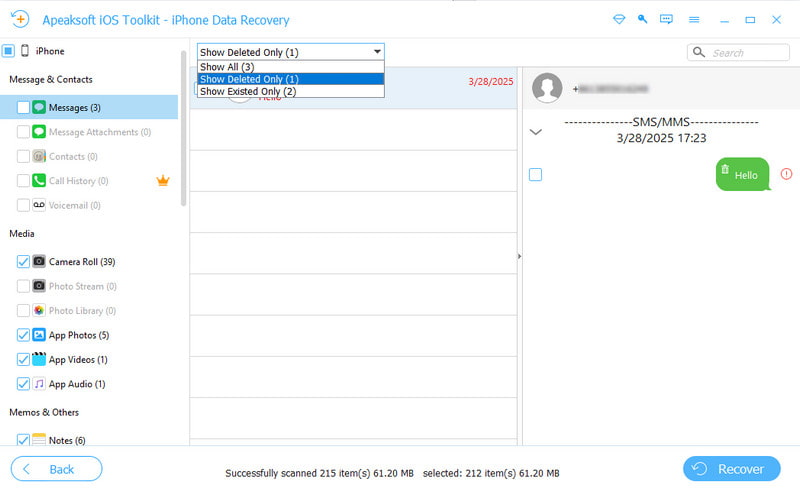
Vaihe 3. Palauta poistetut iMessages-sovellukset iPhonesta
Kun olet löytänyt poistetut kohteet, valitse ja napsauta toipua tallentaaksesi poistetut iPhone iMessages -viestit tietokoneellesi CSV-, HTML- tai liitetiedostoina.
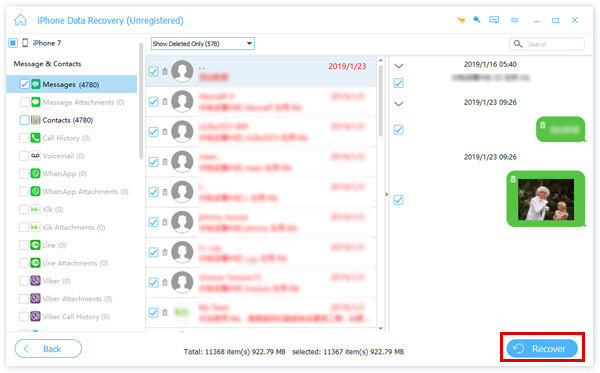
Osa 2. Poistettujen iMessage-viestien palauttaminen ilman tietokonetta
Jos sinulla ei ole tietokonetta tai jos sinulla on hankalaa käyttää tietokonetta auttamaan sinua palauttamaan poistetut iMessages, tässä on 2 tapaa auttaa sinua löytämään poistetut viestit iPhonessa ilman tietokonetta. Mutta sinun tulee huomata, että nämä 2 menetelmää edellyttävät, että sinulla on iCloud-varmuuskopiointi usein.
Palauta poistetut iMessages-ohjelmat iCloud-varmuuskopiosta
Vaihe 1. Palauta iPhone
Siirry iPhonessa osoitteeseen Asetukset > general > asettaa uudelleen > Poista kaikki sisältö ja asetukset palauttaa iPhonen tehdasasetukset.
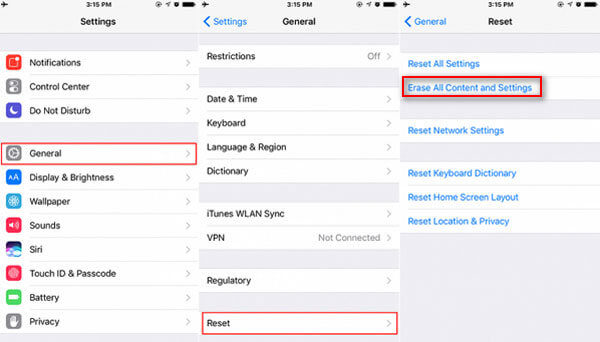
Vinkki: iPhone-tietosi poistetaan kokonaan tehdasasetusten palauttamisen jälkeen. Siksi kiitos varmuuskopioi iPhone etukäteen.
Vaihe 2. Palauta iCloud-varmuuskopio
Kun iPhonesi tehdasasetukset on tehty, sinut ohjataan kohtaan Sovellukset ja tiedot näyttö. hana Palauta iCloud-varmuuskopio.
Kirjaudu iCloud-tilillesi ja valitse yksi varmuuskopio, jotta saat kaikki iMessages takaisin iPhonellesi.
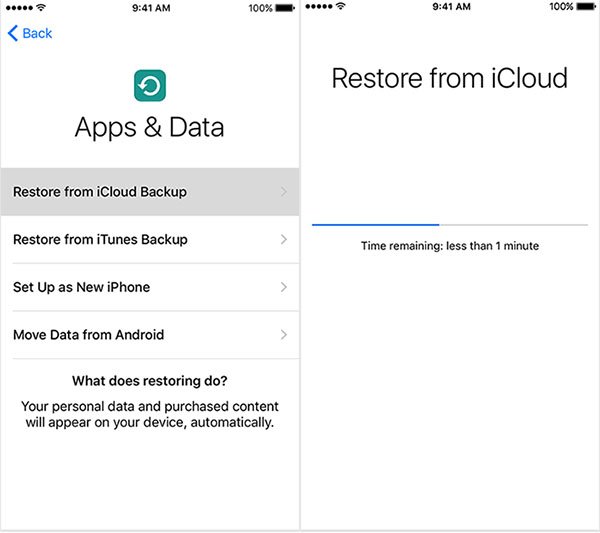
Vinkki: Jos sinä unohda Apple ID -salasanasi, sinun tulee pyytää apua salasanan nollaamiseen tarkoitetusta ohjelmistosta.
Palauta poistetut iMessages iCloud-synkronointista
Vaihe 1. Siirry kohtaan Asetukset - Nimesi - iCloud - Näytä kaikki.
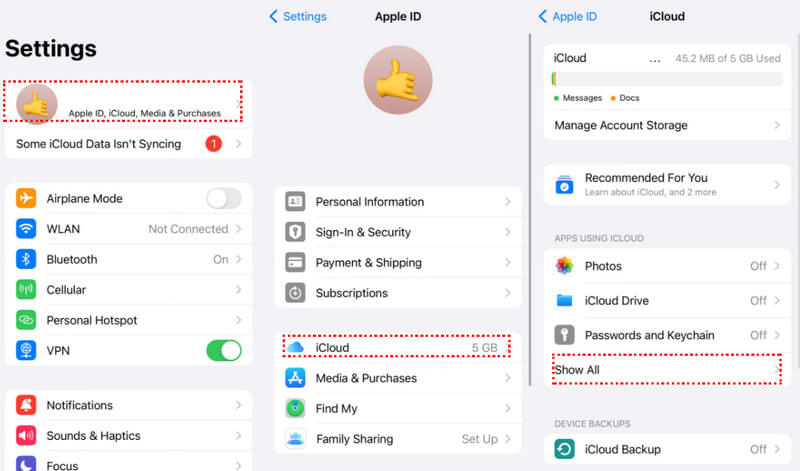
Vaihe 2. Valitse viestit vaihtoehto ja käännä vieressä olevaa kytkintä Käytä tässä iPhonessa pois päältä seuraavalla sivulla.
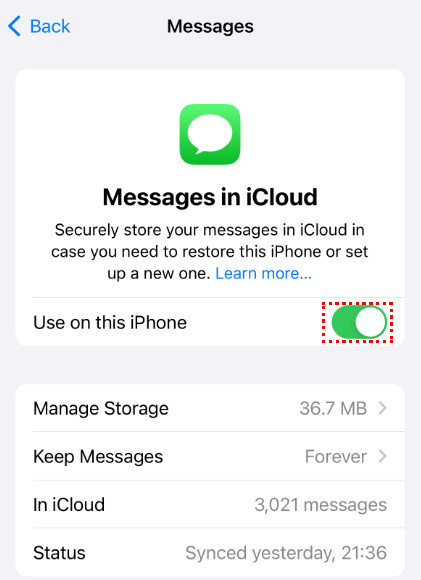
Vinkki: Näkyviin tulee ponnahdusikkuna, jossa sinun on ladattava viestit. Klikkaa vapaasti sitä.
Vaihe 3. Vaihda Käytä tässä iPhonessa. Odota muutama sekunti, ja on mahdollista, että iMessagesi palautetaan onnistuneesti.
Bonus Vinkki: Haluatko valikoivasti palauttaa poistetut iMessages iCloud-varmuuskopiosta?
Jos huomaat, että olet palauttanut liian monta ei-toivottua kohdetta käyttämällä iCloud-varmuuskopiointia tai iCloud-synkronointia, kokeile Apeaksoft iPhone Data Recovery -ohjelmaa valikoivan iCloud-palautus.
Osa 3. Kuinka palauttaa poistetut iMessages iTunes Backupista
Jos olet varmuuskopioitu iMessages iTunesiin, on helppo palauttaa iMessages iTunes-varmuuskopion avulla.
Vaihe 1. Liitä iPhone tietokoneeseen USB-kaapelilla ja käynnistä iTunes tietokoneellasi.
Vaihe 2. Napsauta iPhonesi kuviota vasemmassa yläkulmassa.
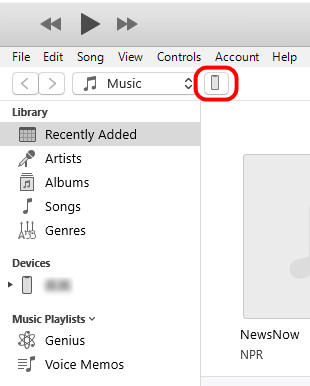
Vaihe 3. Etsi varmuuskopiot osio ja napsauta Palauta varmuuskopiointi. Valitse uusin varmuuskopio tai varmuuskopio, jonka uskot sisältävän poistetut iMessages. Osuma Palauttaa vahvistaa.
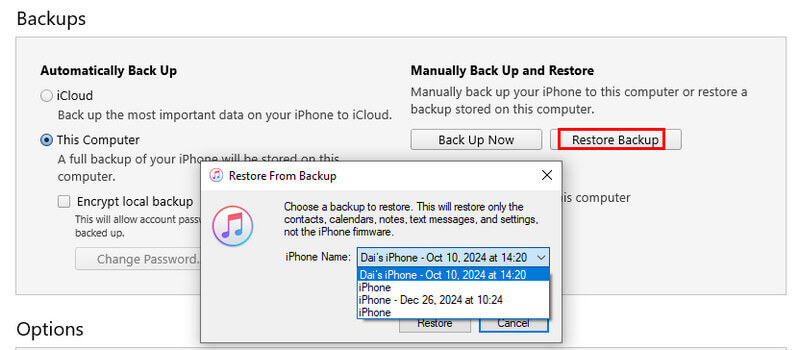
Lisää valinnanvaraa: Palauta poistetut iMessages-viestit valikoivasti iTunes-varmuuskopiosta
Jos haluat esikatsella, sisältääkö se varmuuskopio haluamasi tiedot tai et halua palauttaa monia muita ei-toivottuja tiedostoja, suosittelemme Apeaksoft iPhone Data Recovery.
Suojattu lataus
Suojattu lataus
Vaihe 1. Skannaa iTunesin varmuuskopio
Käynnistä tämä ohjelma tietokoneellasi ja napsauta iPhone Data Recovery > Palauta iTunes-varmuuskopiosta. Voit nähdä iTunes-varmuuskopioiden luettelon ja valita sen, johon poistetut iMessages-viestit on tallennettu. Napsauta Aloita haku.
Huomautus: Jos huomaat, että iTunes-varmuuskopion vieressä on lukkokuva, se tarkoittaa, että iTunes-varmuuskopio on salattu ja sinun on syötettävä iTunes-salasana avata se.

Vaihe 2. Tarkastele ja nouta poistetut iMessages iTunes-varmuuskopiosta
Odota, että tämä työkalu skannaa iTunes-varmuuskopion. Skannausprosessin jälkeen näet kaikki tietotyypit vasemmassa ruudussa.
Napauta viestit nähdäksesi kaikki poistetut iMessages-, SMS- ja MMS-viestit.
Valitse ne, jotka haluat palauttaa, ja napsauta toipua tallentaaksesi poistetut iMessages tietokoneellesi.
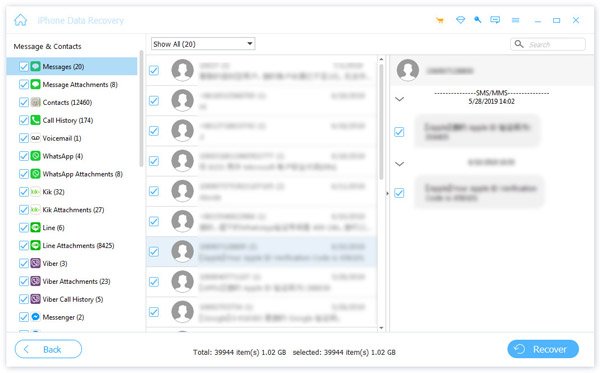
Näin tarvitset vain tietokoneen, jossa on iTunes-varmuuskopio. Täällä voit myös haluta tietää korjata iMessage ei toimitettu virheeseen.
Osa 4. Poistettujen iMessage-viestien palauttaminen Macissa
iTunes-varmuuskopion palauttamisen lisäksi Finderissa voit myös noudata alla olevia ohjeita poistaaksesi poistetut iMessages Macissa:
Vaihe 1. Käynnistä iMessages-sovellus Macissasi ja napsauta Etusija.
Vaihe 2. Ota Tallenna historia, kun keskustelut suljetaan vaihtoehto general asetukset.
Vaihe 3. Avaa Finder ja napsauta Go valikkopalkissa. Napsauta Siirry kansioon.
Vaihe 4. enter ~ / Library / Viestit Macissasi, ja näet kaikki iMessagesi täällä.
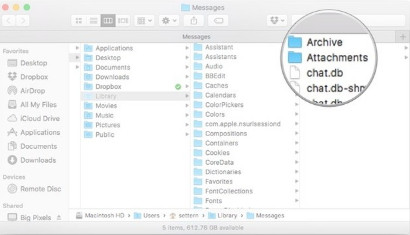
Yhteenveto
Kuinka voin noutaa iMessages? Saatat saada vastauksen yllä olevista kuudesta tavasta palauttaa iMessages varmuuskopion kanssa tai ilman.
Palautatpa sitten iCloud- tai iTunes-varmuuskopiosta, ne korvaavat olemassa olevat tietosi. Jos sinulla ei ole varmuuskopiota ja haluat palauttaa vain poistetut, älä missaa Apeaksoft iPhone Data Recovery.
Nyt sinun on noudatettava esimerkkiä palauttaaksesi poistetut iMessages iPhonessasi.
Aiheeseen liittyvät artikkelit
Tämä on kattava opas, jonka avulla voit synkronoida tekstiviestejä ja iMessage-viestejä iPhonesta iPadiin iCloudin kanssa tai ilman.
Haluatko palauttaa poistetut TikTok-viestit iPhonessa tai Android-puhelimessa? Lue tämä opas ja hanki 4 hyödyllistä palautustapaa.
Opi selvittämään, mihin poistetut tekstiviestit on tallennettu, ja tiedät sitten, kuinka voit palauttaa poistetut tekstiviestit Android-puhelimellasi.
Voit seurata opastamme synkronoidaksesi viestit tehokkaasti iPhonesta MacBookiin, mukaan lukien tekstiviestit ja iMessage.

