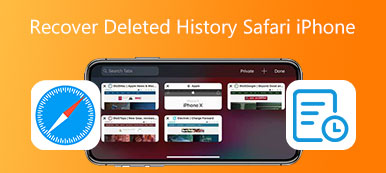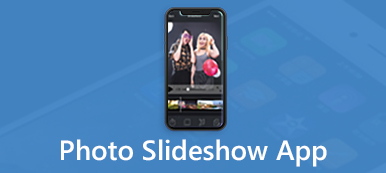Adobe Illustratorin käytön aikana saatat saada Illustratorin kaatumisongelman kerrallaan. Muokkaamasi Illustrator-tiedosto katoaa, kun ohjelmisto kaatuu. Tiedätkö miten palauta Illustrator-tiedosto?
Joissakin tapauksissa vektorisuunnittelun, kolmiulotteisen renderoinnin tai perspektiivipiirustuksen tekeminen Illustratoriin kestää melko kauan. Joten, se on hyvin ärsyttävää, jos et voi palauta kuvitiedosto kaatumisen jälkeen.
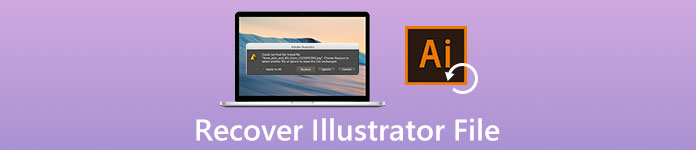
Onko sinulla tilanne, jossa Illustrator kaatui äkillisesti ja unohti tallentaa AI-tiedostot? Tässä tässä viestissä jaamme 3 tehokasta ratkaisua auttamaan sinua palauta Illustrator-tiedostot helposti.
- Osa 1. Palauta Illustrator-tiedosto kaatumisen jälkeen
- Osa 2. Palauta Illustrator-tiedosto varmuuskopiotiedostoista
- Osa 3. Paras tapa palauttaa kadonneet tai tallentamattomat Illustrator-tiedostot
- Osa 4. FAQ Illustrator-tiedoston palauttamisesta
Osa 1. Kuinka Illustrator-tiedosto palautetaan kaatumisen jälkeen
Jos olet ottanut Illustratorin automaattisen tallennuksen käyttöön, voit luottaa siihen palauttamaan Illustrator-tiedoston kaatumisen jälkeen. Kun saat kaatumisen, Illustratorin uudelleenkäynnistys auttaa palauttamaan AI-tiedoston palautustiedostosta välittömästi. Seuraava opas näyttää yksityiskohdat kuinka Illustrator-tiedosto palautetaan kaatumisen jälkeen.
Kun Illustrator kaatuu, voit sulkea sen tai pakottaa lopettamaan ja käynnistämään sen uudelleen. Sen jälkeen AI-tiedosto, jossa on palautettu pääte, ilmestyy yläpalkkiin. Tämä automaattinen palautus voi avata kaikki tallentamattomat AI-tiedostot palautetulla jälkiliitteellä.
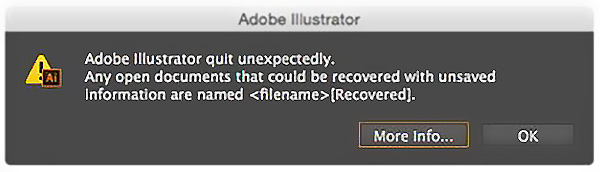
Voit napsauttaa ja tarkistaa automaattisesti palautetun Illustrator-tiedoston. Valitse palautettava Illustrator-tiedosto ja napsauta sitten filee ylävalikkopalkissa. Valitse avattavasta luettelosta Tallenna nimellä mahdollisuus tehdä kopio tästä AI-tiedostosta tietokoneellesi.
Samanlaisia tallentamattoman Excel-tiedoston palauttaminen, tämä tapa voi myös auttaa sinua löytämään automaattisesti tallennetun Excel-tiedoston helposti.
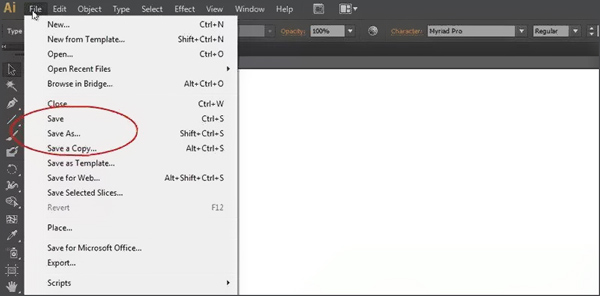
Osa 2. Illustrator-tiedoston palauttaminen varmuuskopiotiedostoista
Saatat huomata, että joissakin tapauksissa tallentamattomat AI-tiedostot eivät näy ja merkitty palautetuiksi, kun käynnistät Illustratorin uudelleen. Tässä tilanteessa voit halutessasi palauttaa tallentamattomat Illustrator-tiedostot varmuuskopioista.
Illustratorin automaattinen palautustoiminto tallentaa automaattisesti kopion tiedostostasi säännöllisin väliajoin. Kaikki nämä tiedostot tallennetaan oletustiedostokansioon. Kun saat kaatumisen Illustratorissa, voit etsiä AI-tiedostosi takaisin näiden avulla.
Jos käytät Adobe Illustratoria Windows-tietokoneessa, voit siirtyä kohtaan C:\Users\ \AppData\Roaming\Adobe\Adobe Illustrator [versio] Settings\en_US\x64\DataRecovery.
Mac-käyttäjä voi palauttaa Illustrator-tiedoston siirtymällä kohtaan <käyttäjänimesi> \ Kirjasto \ Asetukset \ Adobe Illustrator [versio] Asetukset \ fi_FI \ Adobe Illustrator Prefs.
Haluatko palauttaa tallentamattoman Illustrator-tiedoston CS5-, CS6- tai vahingossa poistetulle AI-tiedostolle, voit yrittää palauttaa sen varmuuskopiotiedostoista.
Osa 3. Paras tapa palauttaa kadonneet tai tallentamattomat Illustrator-tiedostot
Entä jos et ottanut automaattisen tallennuksen ominaisuutta käyttöön Illustratorissa etkä löydä AI-tiedostojasi varmuuskopiotiedostoista? Jos haluat palauttaa tallentamattomat tai vahingossa poistetut Illustrator-tiedostot, voit luottaa tehokkaisiin Data Recovery. Se pystyy palauttamaan kaiken tyyppiset tiedostot tietokoneellesi, mukaan lukien Illustrator-tiedostot.

4,000,000 + Lataukset
Yhdellä napsautuksella voit palauttaa Illustrator-tiedoston kaatumisen jälkeen.
Palauta tallentamattomat tai poistetut Illustrator-tiedostot CS5- tai CS6-tiedostoista.
Pelastaa erilaisia tietotyyppejä, kuten valokuvia, videoita, asiakirjoja ja muuta.
Vaihe 1 Valitse oikea versio ja kaksoisnapsauta sen yllä olevaa latauspainiketta asentaaksesi ja suorittaaksesi tämän Illustrator-tiedoston palauttavan ohjelmiston tietokoneellesi.
Vaihe 2 Kun kirjoitat sen pääkäyttöliittymään, valitse Kuva vaihtoehto ja erityinen kiintolevy Illustrator-tiedoston palauttamiseksi.
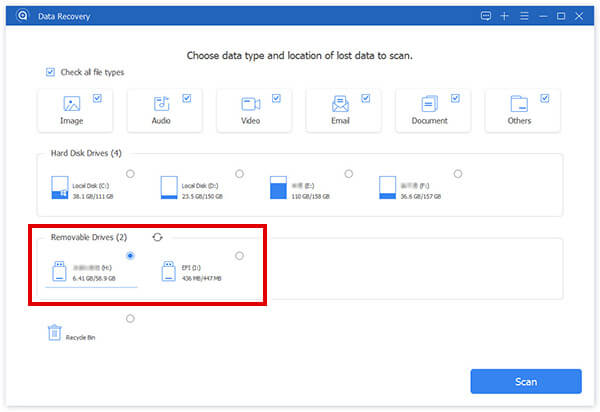
Vaihe 3 Valitse Skannata -painiketta skannataksesi kaikki kuvatiedostot, mukaan lukien tallentamattomat tai poistetut AI-tiedostot. Tämä tiedostojen palautustyökalu tarjoaa kaksi skannaustapaa, Pikaskannaus ja Deep Scan. Kun napsautat Skannaa-painiketta, se suorittaa ensin nopean skannauksen.
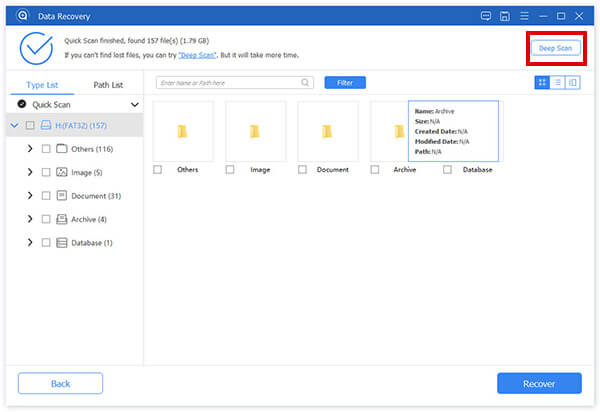
Vaihe 4 Skannauksen jälkeen kaikki tiedostot lajitellaan tyypin mukaan. Voit napsauttaa Kuva löytääksesi Illustrator-tiedostosi. Se antaa sinulle myös Suodattaa -toiminto löytää nopeasti tallentamattomat tai kadonneet tiedot. Täällä voit kirjoittaa Ai löytää kaikki Illustrator-tiedostot suoraan tietokoneeltasi.
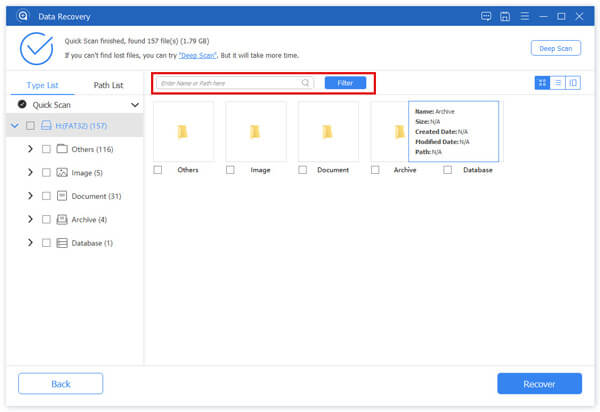
Vaihe 5 Valitse kaikki palautettavat Illustrator-tiedostot ja napsauta sitten toipua -painiketta saadaksesi ne takaisin.
Osa 4. FAQ Illustrator-tiedoston palauttamisesta
Kysymys 1. Kuinka korjata Illustratorin kaatumisongelma?
Eri syyt aiheuttavat Adobe Illustratorin kaatumisongelman. Voit yrittää käynnistää tietokoneen uudelleen, palauttaa Illustrator-asetukset tai vapauttaa järjestelmämuistia, korjata kirjasinongelmat, suorittaa virustorjunnan tarkistuksen, asentaa Illustratorin uudelleen ja paljon muuta ongelman korjaamiseksi.
Kysymys 2. Kuinka Illustrator Autosave -ominaisuus otetaan käyttöön?
Ota Automaattinen tallennus -toiminto käyttöön Illustratorissa siirtymällä Asetuksiin, valitsemalla Tiedostojen käsittely ja Leikepöytä ja sitten Tiedon palautus. Nyt voit valita valintaruudun Tallenna palautustiedot automaattisesti. Voit asettaa sopivan aikavälin tiedoston automaattiseen tallentamiseen. Valitse sijainti, johon Illustrator tallentaa varmuuskopiotiedostot, valitsemalla Valitse.
Kysymys 3. Minkä tyyppisiä tiedostoja Illustrator luo?
AI Illustrator (.ai) on alkuperäinen Adobe Illustrator -asiakirjamuoto. Illustrator voi myös tallentaa tiedostoja EPS, PDF ja SVG.
Älä missaa tätä artikkelia pakata SVG-tiedostoja vapauttaa enemmän tilaa.
Yhteenveto
Olemme keskustelleet pääasiassa miten palauta Illustrator tiedosto tähän viestiin. Tämän sivun lukemisen jälkeen saat 3 yksinkertaista ja tehokasta tapaa pelastaa tallentamattomat tai vahingossa poistetut AI-tiedostot. Jos sinulla on vielä kysyttävää Adobe Illustratorista tai Illustrator-tiedostojen palautuksesta, voit jättää meille viestin kommenttiosaan.