Kuinka löytää poistetut videot iPhonesta helposti (4 tapaa)
Ihmetteletkö kuinka palauttaa poistetut videot iPhonesta? Oletko koskaan vahingossa poistanut erinomaisen videon iPhonestasi? Ehkä haluat hakea nostalgisen videon, mutta et löydä tapaa tuoda sitä takaisin iPhonellesi. Itse asiassa pysyvästi poistettujen videoiden palauttaminen iPhonessa ei ole vaikeaa. Jos poistat vahingossa videon tai sinulla ei ole varmuuskopiotiedostoa, on olemassa vastaavia ratkaisuja poistettujen videoiden löytämiseksi iPhonesta. Tästä artikkelista voit oppia palauttamaan poistetut videot iPhonessa neljällä tavalla.
SIVUN SISÄLTÖ:
- Osa 1: Pysyvästi poistettujen videoiden palauttaminen iPhonesta ilman varmuuskopiointia
- Osa 2: Poistettujen videoiden löytäminen iPhonesta Valokuvista
- Osa 3: Poistettujen videoiden palauttaminen iPhonessa iCloudista
- Osa 4: Poistettujen videoiden palauttaminen iPhonessa iTunes-varmuuskopiossa
- Osa 5: Kuinka estää videoiden poistaminen
- Bonusvinkit: Korjaa videot tarvittaessa kadonneiden videoiden palauttamisen jälkeen iPhonessa
Osa 1: Pysyvästi poistettujen videoiden palauttaminen iPhonesta ilman varmuuskopiointia
Jos vahvistat, että videosi on poistettu pysyvästi iPhonestasi, etkä löydä varmuuskopiovideoita iCloudista, iTunesista tai muusta fyysisestä tallennustilasta, paras tapa palauttaa poistetut videot on Apeaksoft iPhone Data Recovery. Kun arvokkaat videosi katoavat ilman varmuuskopiotiedostoja, iCloud tai iTunes eivät ehkä auta sinua, kun taas tämä ohjelma voi palauttaa poistetut videot iPhonesta vain muutamalla napsautuksella. Sinun tarvitsee vain kytkeä iPhone tietokoneeseen, ja se skannaa iPhonesi löytääkseen kaikki poistetut tai olemassa olevat videot. Sinun tarvitsee vain valita haluamasi videot ja palauttaa poistetut videot iPhonellesi nopeasti.
Paras tapa palauttaa poistetut videot
- Liitä iPhone tietokoneeseen löytääksesi poistetut videot iPhonesta.
- Skannaa iOS-laitteesi nopeasti hakeaksesi kaikki videot vähitellen.
- Etsi haluamasi videot nopeasti tiettyjen ryhmien ja tiedostopäivien perusteella.
- Valitse haluamasi videot tai palauta kaikki poistetut videot iPhoneen yhdellä napsautuksella.
Suojattu lataus
Suojattu lataus

Vaihe 1. Asenna ja käynnistä Apeaksoft iPhone Data Recovery. Liitä iPhone tietokoneeseen. Valita iPhone Data Recovery Ja napsauta Palauta iOS-laitteesta -painiketta vasemmassa palkissa. Napsauta sitten Aloita haku -painiketta aloittaaksesi poistettujen videoiden etsimisen iPhonestasi.
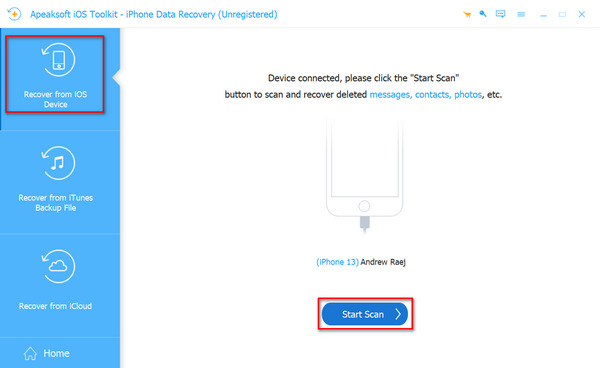
Vaihe 2. Kun ohjelma skannaa iPhoneasi, voit jo palauttaa poistetut videot iPhonellasi. Voit valita kameran rulla vasemmalla valikkopalkissa ja valitse haluamasi videotiedostot. Poistetut videot on merkitty punaisella. Valitse ne ja napsauta Palauta-painiketta palauttaaksesi pysyvästi poistetut videot iPhonessasi nopeasti. Voit myös palauta poistetut valokuvat iPhonesta.
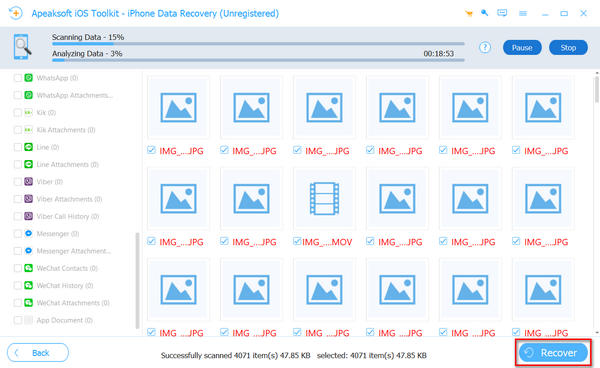
Osa 2: Poistettujen videoiden löytäminen iPhonesta Valokuvista
Jos poistit iPhone-videosi vahingossa, mutta et tiedä kuinka saada ne takaisin, voit oppia alla olevan oppaan palauttaaksesi ne helposti. Sinun on vain varmistettava, että videot poistetaan 30 päivän kuluessa. Jos se on yli 30 päivää, et voi palauttaa poistettuja videoita iPhonesta tällä tavalla.
Vaihe 1. Avaa Valokuvat -sovelluksen iPhonessa ja napauta Albumi -painiketta. Liu'uta alas napauttaaksesi Hiljattain poistettu painiketta.
Vaihe 2. Näet kaikki äskettäin poistetut videot tai valokuvat 30 päivän kuluessa. Voit napauttaa ja pitää yhtä videota painettuna valitaksesi kaikki haluamasi videot yksitellen ja napauta sitten toipua -painiketta palauttaaksesi poistetut videot iPhonesta.
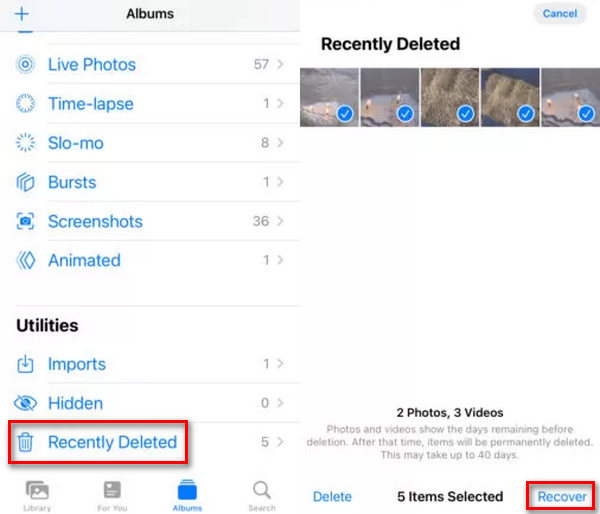
Osa 3: Poistettujen videoiden palauttaminen iPhonessa iCloudista
Jos videoiden poistamisesta iPhonessa on kulunut yli 30 päivää, voit pyytää apua iCloudilta. iCloud on Applen tarjoama virallinen varmuuskopiointipalvelu. Saat 5 Gt ilmaista iCloud-tallennustilaa tietojesi varmuuskopiointiin. Voit katso iCloud-varmuuskopiota virallisella iCloud-sivustolla tai palauta suoraan pysyvästi poistettu video iCloudista. Sinun ei tarvitse palauttaa iPhoneasi iCloudista, käytä vain web iCloudia palauttaaksesi valikoivasti poistetut videot iPhonellesi.
Vaihe 1. Siirry osoitteeseen www.icloud.com ja kirjaudu sisään Apple-tilillesi. Napsauta kirjautumisen jälkeen Valokuvat -painiketta nähdäksesi video- ja valokuvavarmuuskopiot iCloud Photos -sovelluksessasi.
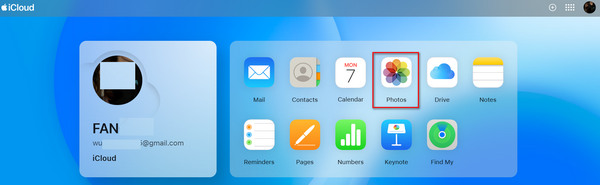
Vaihe 2. Valitse Videoita -painiketta vasemmalla valikkopalkissa nähdäksesi kaikki iCloud-varmuuskopiossasi olevat videot. Voit valita kadonneen videon ja napsauttaa Lataa -painiketta oikeassa yläkulmassa palauttaaksesi poistetut videot iPhonesta iCloudin avulla. Jos käytät iPhonea kirjautumiseen web iCloudiin, voit palauttaa videot suoraan iPhonellesi.
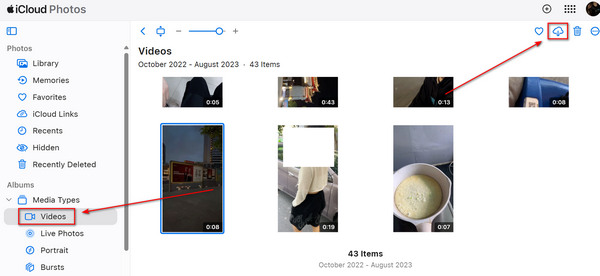
Osa 4: Poistettujen videoiden palauttaminen iPhonessa iTunes-varmuuskopiossa
Viimeinen ratkaisu on iTunes. Jos olet joskus varmuuskopioinut iPhonesi tietokoneellesi iTunesissa, voit palauttaa poistetut videot iPhonesta sillä edellytyksellä, että iTunes-varmuuskopiossa on haluamasi videot. Jos olet joskus /clear-data/delete-itunes-backup/ tietokoneellasi vahingossa, et voi tehdä sitä. Tarkista joka tapauksessa, kuinka palauttaa poistetut videot iPhonesta iTunes-varmuuskopion avulla.
Vaihe 1. Avaa iTunes tietokoneellasi ja liitä iPhone tietokoneeseen. Napsauta Laite -painiketta iTunesin vasemmassa yläkulmassa.
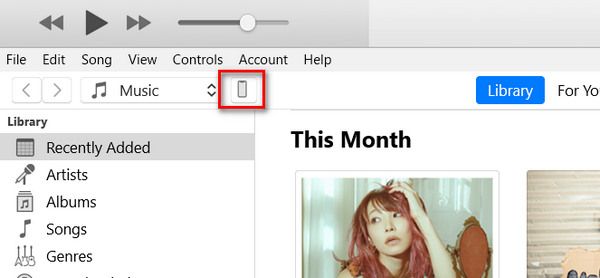
Vaihe 2. Uudessa ikkunassa sinun tulee etsiä varmuuskopiot -osio Yhteenveto-välilehdellä. Jos tietokoneellasi on iTunes-varmuuskopio, Palauta varmuuskopiointi on napsautettava. Napsauta sitä palauttaaksesi poistetut videot iPhonesta iTunesin varmuuskopiotiedostoista.
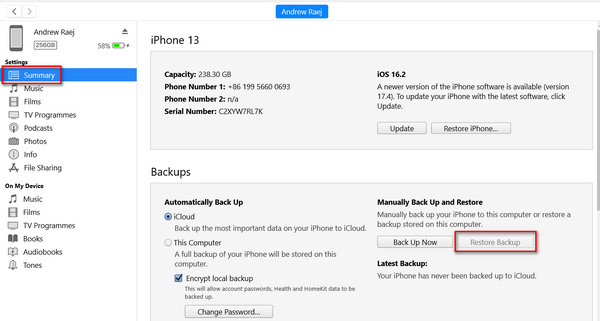
Osa 5: Kuinka estää videoiden poistaminen
Saatat tietää kuinka peruuttaa iPhone-videoiden poisto yllä olevilla menetelmillämme. Mutta sinun tulee myös huomioida, kuinka voit estää videoiden poistamisen. Tässä muutamia vinkkejä sinulle:
1. Omistaa videon varmuuskopio käytät usein iCloudia tai iTunesia.
2. Hallitse videoitasi huolellisesti.
3. Kun lataat videoita jaetuille laitteille, aseta käyttöoikeudet niin, että vain valtuutetut käyttäjät voivat poistaa tiedostoja.
4. Tarkista tärkeät videosi säännöllisesti.
Bonusvinkit: Korjaa videot tarvittaessa kadonneiden videoiden palauttamisen jälkeen iPhonessa
Joskus saatat kohdata, että kun työskentelet kovasti poistaaksesi poistetut videot, ne ovat vaurioituneet tai niitä ei voida toistaa useista syistä. Silloin tarvitaan ohjelmistoja, kuten Apeaksoft Video Fixer.
Korjaa vaurioitunut videosi videoiden palauttamisen jälkeen iPhonessa
- Korjaa vaurioituneet, toistamattomat tai vioittuneet videot normaaliksi.
- Tukee puhelimilla, kameroilla, GoProlla jne. otettuja videoita.
- Esikatsele ennen vaurioituneiden videoiden vientiä.
Suojattu lataus
Suojattu lataus

Yhteenveto
Nyt sinulla on vastaus miten palautetaan poistetut videot.
Jos poistat vahingossa videon iPhonesta, voit helposti palauttaa sen Valokuvat-sovelluksen Äskettäin poistetut -kansiossa. Jos niiden poistamisesta on kulunut 30 päivää, et löydä niitä Äskettäin poistetut -kohdasta. Sinun on parempi turvautua iCloudiin tai iTunesiin kokeillaksesi, kun sinulla on niissä varmuuskopiotiedostoja.
Jos sinulla ei ole varmuuskopiota, Apeaksoft iPhone Data Recovery näyttää kuinka palauttaa pysyvästi poistetut videot iPhonellesi nopeasti. Ilman aiempaa varmuuskopiota, se voi helposti skannata iPhonesi ja voit palauttaa kaikki videot tai valita haluamasi videot vain muutamalla napsautuksella.
Aiheeseen liittyvät artikkelit
Poistetut yhteystiedot on helppo löytää iPhonesta. Tämä artikkeli kerää neljä todistettua tapaa palauttaa poistetut iPhone-yhteystiedot helposti.
Oletko vahingossa poistanut musiikkia iPhonestasi? Ehkä musiikki poistetaan iPhonesta automaattisesti. Tämä artikkeli ratkaisee sen.
Monet ihmiset valittavat, että valokuvat katosivat iPhonesta iOS 18 -päivityksen jälkeen. Joten tämä viesti tarjoaa yksityiskohtaisia tapoja löytää kadonneet / kadonneet valokuvat takaisin.
iPhone-kuvat eivät näy, kun se on kytketty tietokoneeseen? Tässä on 5 korjausta päästä eroon ongelmista (iOS 18 tuettu) Windows 11/10/8/7 ja Macissa.

