Opi 5 tapaa palauttaa poistetut valokuvat iPhonesta tai iPadista
iOS:n suunnittelun ja erilaisten varmuuskopiointimenetelmien ansiosta poistettujen valokuvien palauttaminen iPhonesta ei ole vaikeaa. Kuitenkin on edelleen paljon ihmisiä, jotka kysyvät kuinka palauttaa poistetut kuvat iOS-laitteissaan Internetissä. Sillä ei ole väliä, jos menetät valokuvat vahingossa poistamisen, ohjelmistopäivityksen epäonnistumisen tai muiden syiden vuoksi. Tämä opas kertoo sinulle viisi tehokasta tapaa ja selittää työnkulun yksityiskohtaisesti.
SIVUN SISÄLTÖ:
- Osa 1: Kuinka palauttaa poistetut valokuvat iPhonen äskettäin poistetusta kansiosta
- Osa 2: Kuinka palauttaa poistetut valokuvat iPhonessa varmuuskopiosta
- Osa 3: Poistettujen kuvien poistaminen iPhonessa ilman varmuuskopiota
- Osa 4: Usein kysytyt kysymykset poistettujen valokuvien palauttamisesta iPhonesta
Osa 1: Kuinka palauttaa poistetut valokuvat iPhonen äskettäin poistetusta kansiosta
Voitko palauttaa kokonaan poistetut valokuvat iPhonellasi? Vastaus on ehdottomasti kyllä. Helpoin tapa on sisäänrakennettu Recently Deleted -albumi, joka säilyttää poistetut valokuvasi 30 päivää ennen kuin ne poistetaan pysyvästi iPhonestasi.
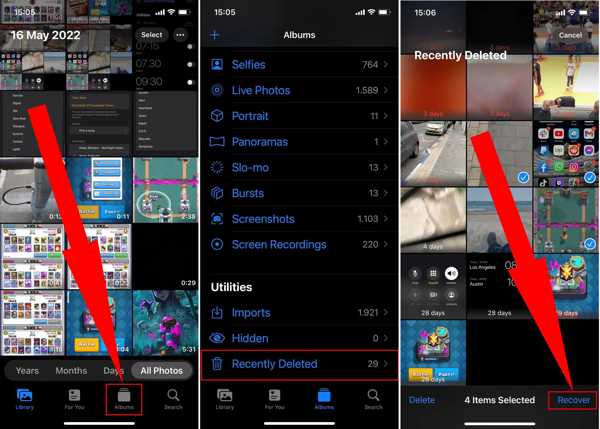
Vaihe 1. Kun huomaat, että poistit muutaman kuvan vahingossa ja haluat löytää ne takaisin, avaa Kuvat-sovellus aloitusnäytöltäsi.
Vaihe 2. Päätä albumit -välilehti alhaalta, siirry kohtaan Utilities kohta ja valitse Hiljattain poistettu.
Vaihe 3. Paina poistettua valokuvaa, jonka haluat palauttaa, ja napauta toipua -painiketta. Tai paina valita -painiketta, valitse haluamasi valokuvat ja napauta toipua painiketta.
Vaihe 4. Nyt kuvat on palautettu alkuperäisiin albumeihin.
Huomautus:
Voit kumota poistetut kuvat tällä menetelmällä kaikissa iPhoneissa, joissa on iOS 8 tai uudempi.
Osa 2: Kuinka palauttaa poistetut valokuvat iPhonessa varmuuskopiosta
Onko mahdollista palauttaa poistetut valokuvat iPhonesta 30 päivän kuluttua? Vastaus on kyllä, jos sinulla on varmuuskopio. iPhone-käyttäjillä on vähintään kolme tapaa varmuuskopioida valokuvia laitteissaan, Finderissa, iTunesissa ja iCloudissa. Esittelemme alla ohjeet vastaavasti.
Kuinka palauttaa poistetut kuvat Finderin varmuuskopiosta
Edellytykset
1. Sinulla on varmuuskopio Mac-tietokoneellasi.
2. Tietokoneessasi on macOS Catalina tai uudempi.
3. Sinulla on USB-kaapeli.
4. iPhonesi on saavutettavissa, ja sen akun varaus on vähintään 40 %.
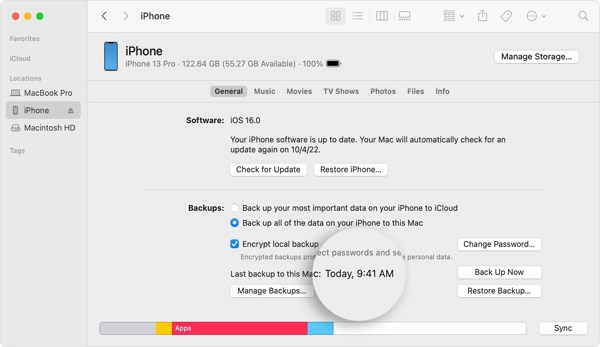
Vaihe 1. Avaa Finder-sovellus. Liitä seuraavaksi iPhone tietokoneeseen USB-kaapelilla.
Vaihe 2. Napsauta iPhonesi nimeä vasemmalla puolella sen havaittua ja napsauta Palauta varmuuskopiointi -painiketta Varmuuskopiot-osiossa.
Vaihe 3. Valitse seuraavaksi varmuuskopio, joka voi sisältää poistetut valokuvat, ja palauta se iPhonellesi. Odota, että prosessi on valmis, ja poistetut kuvat palautetaan iPhonellesi muiden tietojen kanssa.
Huomautus:
Tämä tapa korvaa kaikki iPhonesi tiedot varmuuskopiolla.
Kuinka palauttaa poistetut valokuvat iTunes-varmuuskopiosta
Edellytykset
1. Tietokoneellasi on varmuuskopio.
2. Tietokoneessasi on Windows tai vanha macOS-versio.
3. Sinulla on USB-kaapeli.
4. Tietokoneellesi on asennettu iTunesin uusin versio.
5. Muistat silti salasanan, jos iTunes-varmuuskopiosi on salattu.
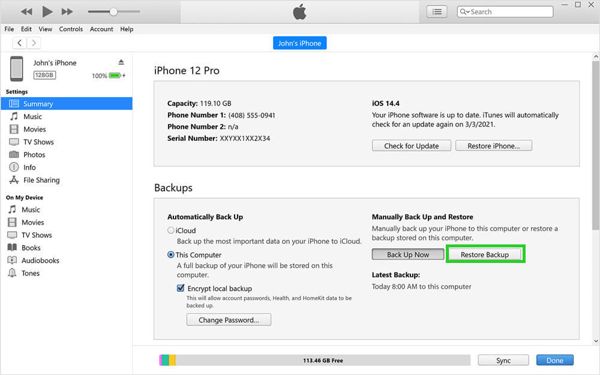
Vaihe 1. Suorita iTunes ja liitä sitten luuri tietokoneeseen USB-kaapelilla.
Vaihe 2. paina Puhelin -painiketta vasemmassa yläkulmassa, siirry kohtaan Yhteenveto välilehti ja napsauta sitten Palauta varmuuskopiointi painiketta oikealla paneelilla.
Vaihe 3. Valitse oikea varmuuskopio ja anna salasanasi, jos olet salannut sen. Sitten vanhat poistetut valokuvat palautetaan iPhonellesi.
Huomautus:
iPhonessasi olevat tiedot poistetaan, kun varmuuskopio on palautettu.
Kuinka palauttaa poistetut valokuvat iCloud-varmuuskopiosta
Edellytykset
1. Olet varmuuskopioinut iPhonesi iCloudiin automaattisesti tai manuaalisesti.
2. iPhonesi on käytettävissä ja muistat Apple ID:si ja salasanasi tai iPhonen salasanasi.
3. Sinulla on hyvä Internet-yhteys.
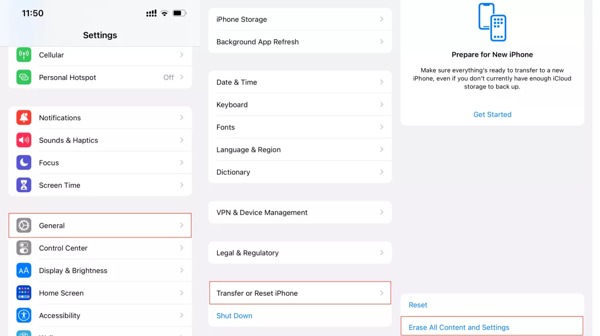
Vaihe 1. Jos haluat palauttaa poistetut valokuvat iPhoneen iCloud-varmuuskopiosta, sinun on ensin palautettava puhelimen tehdasasetukset. Suuntaa general, Siirrä tai nollaa iPhone or asettaa uudelleen oman Asetukset sovellus ja napauta Poista kaikki sisältö ja asetukset.
Vaihe 2. Anna pyydettäessä Apple ID ja salasana tai iPhone-salasana. Odota prosessin päättymistä ja laitteesi käynnistyy uudelleen Hei -näyttöön.
Vaihe 3. Määritä iPhone uudeksi laitteeksi noudattamalla näytön ohjeita, kunnes näet Sovellukset ja tiedot -näyttöön.
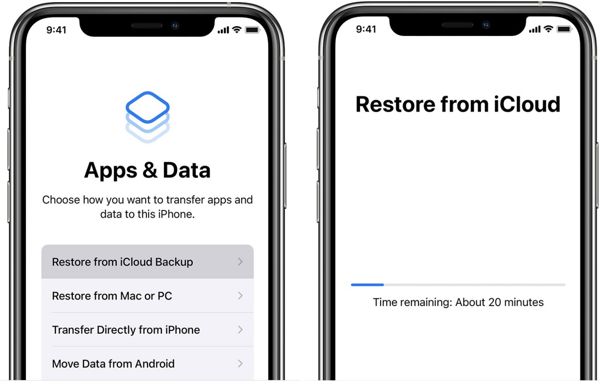
Vaihe 4. Valita Palauta iCloud-varmuuskopio tai vastaava vaihtoehto, kirjaudu sisään Apple ID:lläsi ja salasanallasi ja palauta oikea iCloud-varmuuskopio.
Vaihe 5. Suorita sitten asennusprosessi loppuun, ja saat poistetut valokuvat takaisin iPhonellesi.
Osa 3: Poistettujen kuvien poistaminen iPhonessa ilman varmuuskopiota
Ilman varmuuskopiota on vaikea palauttaa pysyvästi poistettuja valokuvia iPhonesta. Ennen kuin poistetut valokuvat korvataan uusilla tiedoilla, ne ovat kuitenkin edelleen muistissasi. Tämä antaa sinulle mahdollisuuden valokuvien palauttamiseen tehokkaalla tietojen palautusohjelmistolla, kuten Apeaksoft iPhone Data Recovery. Se käyttää edistynyttä tekniikkaa poistettujen tiedostojen etsimiseen iPhonen muistista tai tietojen poimimiseen iTunes/iCloud-varmuuskopiosta tehokkaasti.
- Palauta poistetut valokuvat iPhonesta ilman varmuuskopiointia.
- Palauta valokuvat iTunes/iCloud-varmuuskopiosta ilman tehdasasetusten palautusta.
- Esikatsele poistettuja kuvia valikoivasti valokuvien palautus.
- Ei poista iPhonesi olemassa olevia tietoja.
- Palauta poistetut muistiinpanot, yhteystiedot, viestit, puheluhistoria ja muuta dataa iOS-laitteista.
Suojattu lataus
Suojattu lataus

Tässä on ohjeet poistettujen kuvien poistamiseksi iPhonesta ilman varmuuskopiota:
Vaihe 1. Skannaa iPhone
Käynnistä paras valokuvien palautusohjelmisto, kun asennat sen tietokoneellesi. Mac-käyttäjille on olemassa toinen versio. Valitse vasemmasta sarakkeesta Palauta iOS-laitteesta ja liitä iPhone tietokoneeseen Lightning-kaapelilla. Napauta Luottamus iPhonen näytöllä pyydettäessä. Napsauta sitten Aloita haku -painiketta aloittaaksesi pysyvästi poistettujen valokuvien etsimisen iPhonessasi.
Jos sinulla on varmuuskopio, valitse Palauta iTunes-varmuuskopiointitiedosto or Palauta iCloud-varmuuskopiotiedostosta, ja jatka eteenpäin seuraamalla ohjeita.
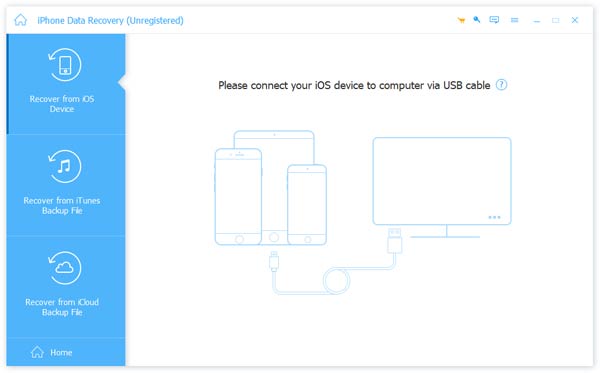
Vaihe 2. Esikatsele valokuvia
Kun valokuvien skannaus on valmis, valitse vasemmasta reunasta haluamasi tietotyypit, esim Kamerarulla, valokuvakirjasto, ja enemmän. Valitse sitten Näytä vain poistetut ikkunan yläosassa olevasta avattavasta luettelosta. Nyt voit tarkastella niitä pikkukuvien kanssa.

Vaihe 3. Palauta valokuvat iPhonessa
Valitse kuvat, jotka haluat palauttaa, ja napsauta toipua painiketta oikeassa alakulmassa. Lopuksi aseta hakemisto ja paina toipua uudelleen.
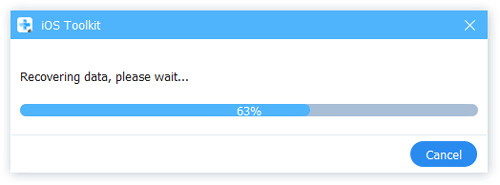
Vinkki: Tämä ohjelmisto voi myös auttaa sinua palauttaa yhteystiedot iPhonessa.
Osa 4: Usein kysytyt kysymykset poistettujen valokuvien palauttamisesta iPhonesta
Kuinka palauttaa valokuvia iPhonen Laskin-sovelluksesta?
Tarkista ensin Valokuvat-sovelluksen Äskettäin poistetut -albumi palauttaaksesi poistetut Laskin-kuvat. Jos se ei ole saatavilla, palauta oikea varmuuskopio palauttaaksesi kadonneet valokuvat. Tai voit kokeilla kolmannen osapuolen valokuvien palautussovellusta.
Tallennetaanko poistetut iPhone-kuvat iCloudiin?
Kyllä. Kun poistat valokuvia iPhonesta, ne siirtyvät iCloud Photosin Äskettäin poistetut -kansioon, jos otat sen käyttöön. Sitten voit nähdä ja palauttaa ne iCloudista.
Menevätkö pysyvästi poistetut valokuvat ikuisesti iPhonesta?
Ei. Vaikka poistetut valokuvat poistetaan Äskettäin poistetut -albumista, voit silti hakea ne iTunes/Finder- tai iCloud-varmuuskopiosta, jos sinulla on sellainen. Tai voit kokeilla onneasi jollain ammattimaisella iOS-tietojen palautusohjelmistolla ennen kuin poistetut valokuvat korvataan.
Yhteenveto
Nyt sinun pitäisi ymmärtää kuinka palauttaa poistetut valokuvat iPhonesta. Äskettäin poistettu albumi on ensimmäinen tapa palauttaa valokuvasi. Tai voit yrittää palauttaa varmuuskopion iTunesista, Finderista tai iCloudista. Apeaksoft iPhone Data Recovery voi auttaa sinua löytämään pysyvästi poistettuja valokuvia ilman varmuuskopiointia. Jos sinulla on muita kysymyksiä, kirjoita ne alle.
Suojattu lataus
Suojattu lataus
Aiheeseen liittyvät artikkelit
Olitpa äskettäin tai pysyvästi poistanut kuvia iPadistasi, voit oppia tästä oppaasta kuusi tapaa saada ne takaisin.
Jos poistat vahingossa kuvia Samsung-puhelimesta, älä panikoi, sillä täältä voit oppia neljä Samsung-valokuvien palauttamistapaa.
Jos iPhonesi tallennustila on loppumassa, lue tämä artikkeli ja ota selvää, kuinka voit poistaa päällekkäisiä kuvia iPhonesta ja miten estää ne.
Älä huoli, kun tärkeät kuvat katoavat WhatsAppissasi. Tässä artikkelissa kerrotaan, kuinka voit palauttaa WhatsAppista poistetut valokuvat neljällä tavalla.

