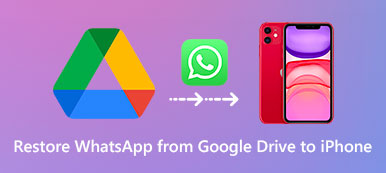Google-dokumentteja on erittäin kätevä käyttää yksinkertaisesti verkossa ilman asiakkaan asentamista. Mutta jos Google-dokumentit ovat kadonneet, voitko palauttaa Google-dokumentit? Älä huoli; verkosta poistettuja Google-dokumentteja on silti helppo hakea. Vaikka Google-dokumentit on online-työkalu, voit silti löytää paikallisesti tallennettuja varmuuskopiotiedostoja. Tässä artikkelissa voit oppia kuinka palauttaa poistetut Google-dokumentit neljällä tavalla verkossa tai työpöydällä.
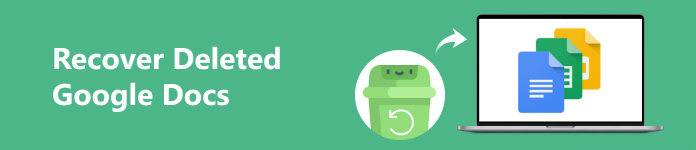
- Osa 1: Paras tapa palauttaa poistetut Google-dokumentit Windowsissa/Macissa
- Osa 2: Google-dokumenttien palauttaminen Google Drivessa
- Osa 3: Palauta Google-dokumentit aiemmasta versiosta
- Osa 4: Poistettujen Google-dokumenttien palauttaminen Google Holvista
- Osa 5: Usein kysytyt kysymykset poistettujen Google-dokumenttien palauttamisesta
Osa 1: Paras tapa palauttaa poistetut Google-dokumentit Windowsissa/Macissa
Kaikki Google-dokumentteihin tehdyt muutokset tallennetaan pilveen, mutta miten löydät ne tietokoneeltasi? Jos jatkat Google Driven käyttöä, tiedostot synkronoidaan automaattisesti tietokoneellesi. Siksi voit paljastaa selaimella poistetut Google-dokumenttien varmuuskopiot.
Entä jos nämä varmuuskopiot kuitenkin katoavat? Vielä on parannuskeinoa - Apeaksoft Data Recovery. Tämä tehokas palautusohjelma voi syvästi palauttaa kaikki kadonneet tiedostot PC-/Mac-tietokoneellesi, mukaan lukien Google-dokumentit, jotka on poistettu pysyvästi roskakorista. Kun tarvitset apua poistettujen Google-dokumenttien palauttamisessa verkossa tai työpöydällä, Apeaksoft on paras ratkaisusi.

4,000,000 + Lataukset
Löydä helposti kaikki tietokoneellasi olevat ja kadonneet tiedostot.
Skannaa ja korosta poistetut paikallisesti tallennetut Google-dokumentit.
Tarkista ja palauta poistetut Google-dokumentit skannausprosessin aikana.
Esikatsele poistetut tiedostot tietokoneellasi löytääksesi haluamasi.
Vaihe 1 Lataa Apeaksoft Data Recovery ja käynnistä se. Verkosta poistetut Google-dokumentit tallennetaan myös .docx-muodossa, joten sinun tulee valita Asiakirja tiedostotyyppi. Valitse sitten kiintolevy, jolle Google Drive tallentaa tiedostosi, ja napsauta Skannata painiketta.
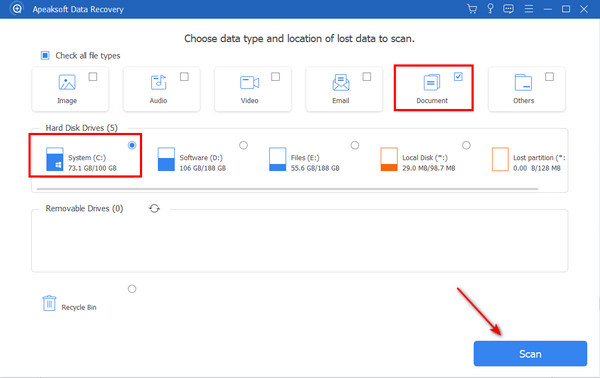
Vaihe 2 Koska DOCX-tiedosto on hyvin pieni, tietokoneeltasi poistettujen Google-dokumenttien skannaus on erittäin nopeaa. Valitse DOCX luokitus vasemmalla puolella ja valitse poistetut .docx-tiedostot. Sitten voit napsauttaa toipua -painiketta palauttaaksesi poistetut Google-dokumentit tietokoneeltasi tai pilvestäsi.
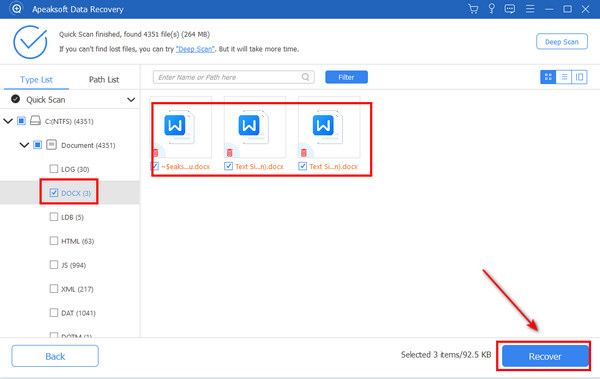
Ohjelmistotiedot ovat myös palautettavissa, kuten Google Drivesta poistettujen Google-dokumenttien tapauksessa. Voit myös löytää poistetut tai puuttuvat sovellustiedot tietokoneellesi.
Osa 2: Google-dokumenttien palauttaminen Google Drivessa
Kuten edellä mainittiin, Google Drive voi varmuuskopioida online-projektisi tietokoneellesi. Jos et ole poistanut Google-dokumentteja pysyvästi paikallisesti, voit palauttaa poistetut Google-dokumentit Google-järjestelmänvalvojan Google Driven avulla.
Vaihe 1 Siirry Google Adminiin ja kirjaudu sisään tilillesi. Napsauta käyttäjät -painiketta pääliittymässä. Se listaa monia käyttäjiä työtilassa. Auttaisi, jos valitset käyttäjätunnuksesi.
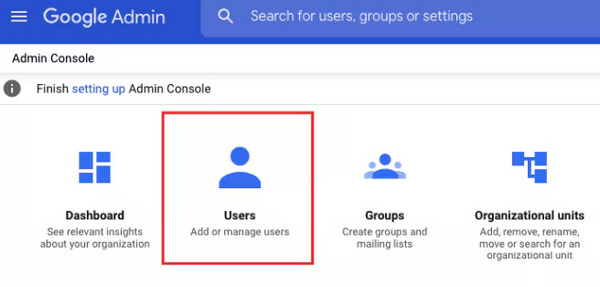
Vaihe 2 Sen avulla voit valita ajanjakson menneisyydestä, jolloin tiedostosi katoavat. Huomaa, että voit palauttaa poistetut Google-dokumentit vain viimeisen 25 päivän aikana. Napsauta PALAUTTAA painiketta tehdäksesi sen.
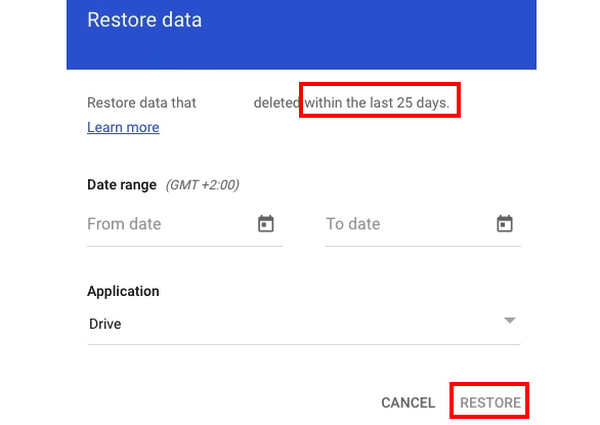
Osa 3: Palauta Google-dokumentit aiemmasta versiosta
Entä jos Google-dokumentit on tallennettu, mutta haluat kumota muutokset? Google Drive voi myös auttaa sinua palauttamaan poistetut Google-dokumentit -tiedostot aiemmasta Google-dokumenttien versiosta.
Vaihe 1 Kirjaudu Google Driveen, valitse haluamasi .docx-tiedosto ja napsauta sitä hiiren kakkospainikkeella. Valita Hallitse versioita.
Vaihe 2 Tässä uudessa paneelissa voit valita .docx-tiedoston aiemman version. Napsauta sitä hiiren kakkospainikkeella ja napsauta Lataa -painiketta palauttaaksesi poistetut Google-dokumentit aiemmasta versiosta.
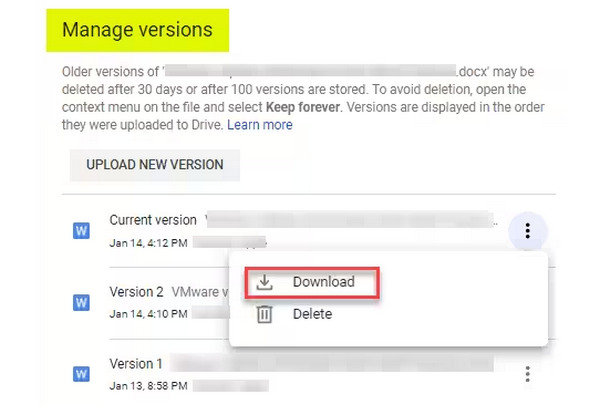
Osa 4: Poistettujen Google-dokumenttien palauttaminen Google Holvista
Et ehkä löydä mitään aavistustakaan poistetuista Google-dokumenteista, vaikka olisit käytti iCloud-varmuuskopiotasi. Jos sinulla ei epätoivoisesti ole aavistustakaan Google-dokumenttien palauttamisesta, Google Holvi voi auttaa.
Vaihe 1 Avaa Google Holvi ja kirjaudu sisään tilillesi. Sinun pitäisi napsauttaa LUODA -painiketta luodaksesi a asia, joka voi säilyttää tiedostot, kun olet palauttanut poistetut Google-dokumentit. Napsauta sitten Haku -painiketta vasemmalla valikkorivillä.
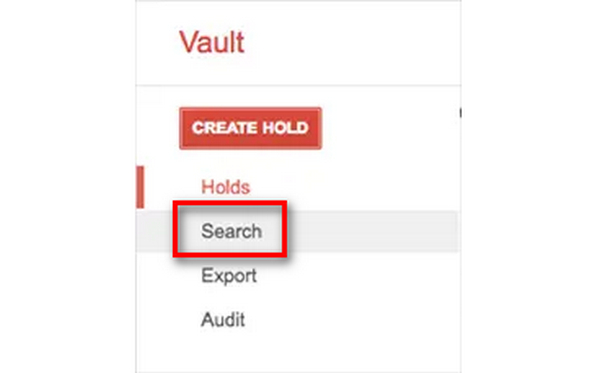
Vaihe 2 Google Holvi etsii kaikki tililläsi olevat tiedostot. Se voi kestää kauan. Sitten voit viedä haetut tiedostot napsauttamalla Aloita vienti -painiketta. Sinun on silti skannata tiedostot palauttaaksesi poistetut Google Docs -tiedostot.
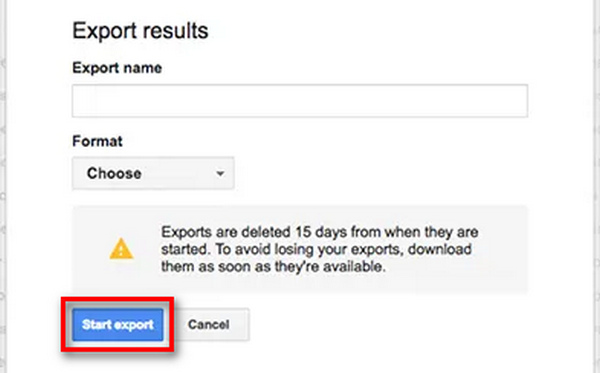
Osa 5: Usein kysytyt kysymykset poistettujen Google-dokumenttien palauttamisesta
Kuinka voin palauttaa poistetut Google-dokumentit Google Drivesta?
Kun palautat poistetut Google-dokumentit Google Holvin avulla, voit viedä kyseiset tiedostot suoraan Google Driveen. Voit myös ladata kyseiset Google-dokumentit siihen.
Ottaako palautettu Google-dokumentit uusimmat muutokset käyttöön?
Kyllä, he tekevät. Kun palautat poistetun Google-asiakirjan, se on versio, johon on tehty uusimmat muutokset, ellet palauta tiedostoja niiden aikaisempiin versioihin.
Miksi en löydä poistettuja Google-dokumentteja roskakorista?
Varmista, että et kirjautunut väärälle Google-tilille. Sitten voit hakea apua Google-järjestelmänvalvojalta.
Yhteenveto
On monia tapoja palautua Google-dokumentit poistettu Google-työtilastasi. Google-järjestelmänvalvojasi ja Google Holvi voivat auttaa sinua tekemään sen Google Drive -ominaisuuden perusteella. Jos et edelleenkään löydä poistettuja Google-dokumentteja tietokoneeltasi, sinun kannattaa turvautua Apeaksoft Data Recovery apua varten. Se palauttaa pysyvästi poistetut asiakirjat helpoimmin. Asiakirjojasi ei häiritse vahingossa tapahtuva poistaminen.