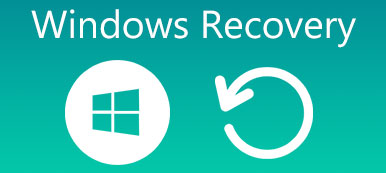Jos asensit juuri Windows-käyttöjärjestelmän uudelleen tietokoneeseen, kaikki tiedostot olivat kadonneet kiintolevyiltä, onko mitään keinoa palauttaa poistetut tiedostot Windows 11/10:stä?
Monet tekijät voivat aiheuttaa tiedostojen poistamisen PC:ltä. Käyttöjärjestelmän uudelleenasennuksen lisäksi muita yleisiä syitä ovat vahingossa tapahtuva poistaminen ja virus. Ehkä haluat myös palauttaa poistetut tiedostot, jotka on poistettu vahingossa Windows 8/10/11:ssä.
Kun jotain epäonnea tapahtuu, älä ole kovin huolissasi siitä, löydätkö poistamasi tiedostot. Tämä on kuitenkin täysin tarpeetonta, koska Windows-tietokoneissa on monia tapoja palauttaa poistetut tiedostot.

- Osa 1: Ammattimainen tapa palauttaa poistetut tiedostot Windows 10/11:ssä
- Osa 2: Palauta poistetut tiedostot Windows 11/10:ssä roskakorissa
- Osa 3: Palauta poistetut kohteet Windowsissa varmuuskopiosta
- Osa 4: Usein kysytyt kysymykset poistettujen tiedostojen palauttamisesta Windows PC:ssä
Osa 1: Ammattimainen tapa palauttaa poistetut tiedostot Windows 10/11:ssä
Itse asiassa on monia yleisiä tapoja palauttaa tiedostojen poisto Windows 11/10 -tietokoneissa, mutta jos haluat löytää helpoimman tavan palauttaa pysyvästi poistetut tiedostot, käytä Apeaksoft Data Recovery. Se on ammattimainen ohjelma, joka voi palauttaa poistetut tiedostot tietokoneellesi ja jopa matkapuhelimeesi.
"Kuinka voin palauttaa kadonneita tiedostoja?" Lyhyesti sanottuna, kun tiedosto tai kaikki tiedostot poistetaan, tiedostot eivät enää ole kiintolevylläsi. Kuitenkin, kunnes uudet tiedot ovat kirjoittaneet osoittimia, tiedostot ovat edelleen kiintolevylläsi ja ne ovat palautettavissa. Näin voit palauttaa poistetut tiedostot tietokoneelta.

4,000,000 + Lataukset
Tarkista kiintolevysi syvästi palauttaaksesi kadonneet tiedot tietokoneelta.
Voit tarkastella poistettuja tiedostoja, kun se skannaa tietokonettasi.
Korosta poistetut tiedostot punaisella, jotta voit valita ne helposti.
Esikatsele poistettuja tiedostoja ja palauta ne valikoivasti helposti.
Kuinka palauttaa poistetut tiedostot Windows 11/10:ssä Data Recovery -sovelluksella
Vaihe 1Tarkista koko kiintolevy ja etsi poistetut tiedostotLataa ja asenna uusin Data Recovery -versio tietokoneellesi ja käynnistä se. Siirry tietotyyppialueelle ja valitse kadonneet tiedostotyypit, kuten Kuva, Video, Audio-jne. Siirry sitten sijaintialueelle ja valitse kiintolevy tai kannettava asema, johon tiedostot alun perin tallennettiin. Tietojen palautus toimii heti, kun napsautat Skannata painiketta.
 Vaihe 2Esikatsele ennen tiedostojen poistamista
Vaihe 2Esikatsele ennen tiedostojen poistamistaKun olet suorittanut vakioskannauksen, voit löytää palautettavia tiedostoja eri tyypeissä ja formaateissa. Napsauta esimerkiksi Asiakirja -painiketta vasemmassa sarakkeessa palauttaaksesi tallentamattoman asiakirjatiedoston. Jos et ole varma, siirry kuhunkin kansioon ja avaa poistetut tiedostot. Voit käyttää tätä ohjelmaa myös mm videon palautusohjelmisto.
Huomautuksia: Jos et löydä poistettuja tiedostoja, napsauta Deep Scan -painiketta oikeassa yläkulmassa. Järjestelmän syvällinen skannaus ja enemmän palautettavissa olevien tietojen löytäminen vie enemmän aikaa.
 Vaihe 3Palauta tiedostot Windowsissa yhdellä napsautuksella
Vaihe 3Palauta tiedostot Windowsissa yhdellä napsautuksellaVoit palauttaa poistetut tiedostot valitsemalla jokaisen haluamasi tiedoston tai valitsemalla koko kansion. Klikkaa toipua -painiketta aloittaaksesi prosessin. Kun se on valmis, napsauta Avaa kansio -painiketta Palautus valmis -ikkunassa löytääksesi poistetut tiedostot. Sitten voit selata, kopioida ja liittää tai muokata tiedostoja tavalliseen tapaan.

Osa 2: Palauta poistetut tiedostot Windows 11/10:ssä roskakorissa
Jos poistit juuri tiedostosi Windows-tietokoneelta vahingossa, ne menevät roskakoriisi ja voit palauttaa ne välittömästi.
Esimerkiksi kun poistat tiedoston kansiosta, se tulee takaisin, kun painat näppäimistön Ctrl + Z. Jos olet tehnyt muita toimia tiedostojen poistamisen jälkeen, sinun on mentävä roskakoriin ja palautettava poistetut tiedostot Windows 11/10 ja Vista.
Windows 11/10 -tiedostojen poistaminen roskakorista
Vaihe 1 Kun huomaat, että tiedostosi on poistettu, siirry työpöydällesi ja kaksoisnapsauta roskakoriin avataksesi sen. Sitten voit selata kaikkia tietokoneeltasi poistettuja tiedostoja. Muista, että voit selata vain tiedostojen tietoja, kuten otsikoita, kokoa, muotoa ja muuta, mutta et avata mitään niistä tai käyttää sisältöä.
Vaihe 2 Valitse tiedosto, jonka haluat palauttaa. Jos haluat palauttaa useita tiedostoja, pidä Ctrl -näppäintä ja valitse haluamasi tiedostot. Voit valita kaikki roskakorissa olevat tiedostot käyttämällä Ctrl + A pikakuvake.
Vaihe 3 Napsauta seuraavaksi valittuja tiedostoja hiiren kakkospainikkeella, jotta ne tulevat näkyviin valikkorivillä, ja valitse Palauttaa palauttaaksesi tiedostojen poiston Windows 11/10:ssä. Lopuksi voit navigoida alkuperäiseen määränpäähän tarkistaaksesi, onko tiedostosi palautettu onnistuneesti.
Näin tarvitaan useita edellytyksiä: esimerkiksi alkuperäinen kiintolevy toimii edelleen, koska tiedostot palautuvat alkuperäiseen sijaintiin. Ja jos tiedostot poistetaan viruksen, ohjelmiston vioittumisen tai järjestelmän kaatumisen vuoksi, et löydä tiedostojasi roskakoriin.

Osa 3: Palauta poistetut kohteet Windowsissa varmuuskopiosta
Sen lisäksi, varmuuskopioi tietokone iCloudiin, Microsoft on integroinut varmuuskopiointiominaisuuden Windows-käyttöjärjestelmään. Vaikka se toimii eri tavoin Windows 7issa ja Windows 10issa, voit saada Windows 10 / 8 / 7 -tiedostojen palauttamisen yksinkertaisesti alla olevien oppaiden avulla.
Varmista, että sinulla on tapana varmuuskopioida tietokone säännöllisesti.
Kuinka palauttaa poistetut tiedostot varmuuskopiosta Windows 10issa
Vaihe 1Voit palauttaa pysyvästi poistetut tiedostot Windows 10:stä napsauttamalla Aloita -painiketta työpöydän vasemmassa alakulmassa, napsauta Asetukset ja sitten Päivitys ja tietoturva painiketta.

Vaihe 2Napsauta sitten Varmuuskopiointi Etsi vasemmanpuoleisesta sarakkeesta oikea paneeli ja valitse Lisää vaihtoehtoja linkki Varmuuskopioasetukset ikkuna. Vieritä alas ja napsauta Palauta tiedostot nykyisestä varmuuskopiosta.

Vaihe 3Seuraavaksi sinut ohjataan kohteeseen Tiedoston historia ikkuna. Syötä tiedoston nimi hakupalkkiin ja paina enter -näppäintä, kun haluat etsiä tiedoston, jonka haluat palauttaa. Valitse haluamasi tiedosto tulosikkunasta ja napsauta Palauttaa -painiketta alareunassa palauttaaksesi sen alkuperäiseen paikkaansa.

Kuinka palauttaa poistetut tiedostot varmuuskopiosta Windows 7issa
Windows 7:ssä käyttäjät voivat varmuuskopioida kiintolevyn luomalla järjestelmäkuvan. Aina kun menetät tärkeitä tiedostoja, voit saada ne takaisin kuvasta. Se on kuitenkin yhtä vaikeaa kuin Roskakorin palauttaminen Macissa.
Vaihe 1Jos haluat palauttaa pysyvästi poistetut tiedostot Windows 7:stä, sinun on ensin asennettava uusin järjestelmäkuva. Avaa Aloita valikosta levy Management ja avaa se. Avaa Toiminta -valikosta Levynhallinta-ikkunassa ja valitse Kiinnitä VHD.

Vaihe 2Valitse selailla -painiketta ponnahdusikkunassa ja etsi järjestelmäkuvatiedosto, jonka lopussa on yleensä .vhd. Oletusarvoisesti järjestelmän kuvatiedostot tallennetaan kansioon [Drive Letter]\WindowsImageBackup\[tietokoneen nimi]\Varmuuskopio [vuosi-kuukausi-päivä] [tuntia-minuuttia-sekuntia].

Vaihe 3Kun napsautat avoin -painiketta. Järjestelmän kuva ponnahtaa näkyviin Automaattinen käynnistys ikkuna, jossa on useita vaihtoehtoja. Valitse Avaa kansio ja tarkastele tiedostoja -vaihtoehto, voit selata järjestelmäkuvassasi olevia tiedostoja aivan kuin se olisi toinen tietokoneesi kiintolevy. Etsi tiedostot, jotka haluat noutaa, ja vedä ja pudota ne työpöydällesi.

Vaihe 4Kun olet palauttanut poistetut tiedostot tietokoneesta, napsauta hiiren kakkospainikkeella levyä, joka sisältää järjestelmäkuvan Levynhallinta-ikkunassa ja valitse Irrota VHD. Poista vahvistusikkunan valinta Poista virtuaalinen kiintolevytiedosto levyn poistamisen jälkeen -painiketta ja napsauta OK irrottaaksesi järjestelmän varmuuskopion. Tämä menetelmä voi toimia myös mm RAW-aseman palautus.

Windows 7-tiedostojen palauttaminen Windows 8issa
Jos olet päivittänyt Windows 8 / 8.1-tiedostoon ja kadonnut Windows 7-tiedostot, on sisäänrakennettu Windows 7 -tiedostojen palautustoiminto, jonka avulla voit palauttaa poistetut tiedostot Windows 8, jos olet varmuuskopioinut Windows 8.1 -tiedostot tällä toiminnolla.
Vaihe 1 Avaa sinun Ohjauspaneelin Windows 8/8.1:ssä, siirry kohtaan Järjestelmä ja suojaus > Tiedoston historia ja napsauta Windows 7 File Recovery vasemmassa alakulmassa.
Vaihe 2 Sitten sinut tuodaan Windows 7 -tiedoston palautusikkunaan. Navigoi kohtaan Palauttaa osio ja napsauta Palauta tiedostot -painiketta. Odota, että prosessi on valmis, kaikki tiedostosi palautetaan alkuperäiseen kohteeseen.

Windows 7 File Recovery -ominaisuus on kaikki tai ei-ehdotus. Et voi purkaa yksittäistä tiedostoa varmuuskopiosta, kuten Windows 7issa.
Kuinka palauttaa poistetut tiedostot varmuuskopiosta Windows 11issa
Se toimii samalla tavalla kuin poistettujen tiedostojen palauttaminen Windows 10:ssä. Se on kuitenkin paljon helpompaa tehdä Windows 11:ssä.
Vaihe 1Sinun tarvitsee vain etsiä Tiedoston historia Windows 11:n hakukentässä. Sitten voit avata Tiedoston historia. Sinun on myös varmistettava, että sinulla on USB-asema tiedostohistorian säilyttämistä varten.

Vaihe 2Sitten USB vastaanottaa varmuuskopiotiedostoja Tiedoston historia. Kun se on valmis, voit palauttaa kadonneet tiedostot Windows 11:ssä helposti.

Osa 4: Usein kysytyt kysymykset poistettujen tiedostojen palauttamisesta Windows PC:ssä
Voinko palauttaa poistetut tiedostot ilmaiseksi iCloud-varmuuskopiosta?
Kyllä sinä voit. Se ei kuitenkaan ole hyvä idea. Vaikka iCloud voi varmuuskopioida joitakin tiedostoja tietokoneellesi, hyväksyttäviä tiedostotyyppejä on rajoitetusti. Sinun on myös varmuuskopioitava tiedostosi ja palautettava ne manuaalisesti.
Voinko kumota poistetut tiedostot aiemmassa Windowsin tilassa?
Kyllä, Windows tarjoaa aiemman tilan ominaisuuden, jolla voit palauttaa poistetut tiedostot. Kuitenkin, kun tietokoneesi palaa edelliseen tilaan, myös äskettäin lisätyt tiedostot katoavat.
Miksi kadonneiden tiedostojen nimet muuttuvat, kun palautan ne?
Tämä johtuu Windowsin tiedostojärjestelmästä. Siksi jokaisen tiedoston vahvistaminen vie aikaa, kun olet palauttanut poistetut tiedostot Windows 11/10:ssä. Jos haluat säästää paljon aikaa, sinun tulee varmuuskopioida tiedostot säännöllisesti, jotta niiden palauttaminen on joka tapauksessa paljon helpompaa.
Yhteenveto
Tässä opetusohjelmassa voit oppia kuinka palauttaa poistetut tiedostot Windows 11/10:stä. Yksinkertainen tapa kumota poistetut tiedostot on Roskakori, joka on esiasennettu kaikkiin Windowsiin. Yleisimmät tavat palauttaa pysyvästi poistetut tiedostot Windows 10/8/7:ssä ovat tiedostohistoria ja järjestelmäkuva.
Jos et kuitenkaan varmuuskopioinut tietokonettasi tai olet poistanut tiedostosi pysyvästi roskakorista, paras tapa palauttaa kadonneet tiedostot on Apeaksoft Data Recovery, Se ei ole vain helppokäyttöinen, vaan se pystyy myös tarkastelemaan kiintolevyjäsi ja palauttamaan poistetut tiedostot vain muutamalla napsautuksella.