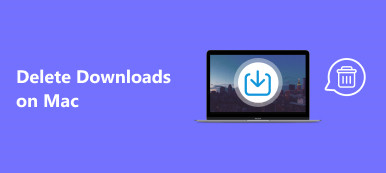Mac-käyttäjille on olemassa roskakori, johon voit tallentaa poistetut tiedostot, josta voit helposti noutaa poistetut tiedostot. Vaihtoehtoisesti voit peruuttaa poiston välittömästi. Entä jos olet tyhjentänyt roskakorin? Onneksi voit kokeilla Time Machinen varmuuskopiointia palauttaaksesi kohteita Macin tyhjennetystä roskakorista, jos olet luonut varmuuskopion ulkoisella asemalla. Jos et, voit luottaa Macin poistettujen tiedostojen palautusohjelmistoon palauttaaksesi pysyvästi poistetut tiedostot Macissa. Tässä on yksityiskohtaiset vaiheet neljälle menetelmälle palauttaa poistetut tiedostot Macissa.
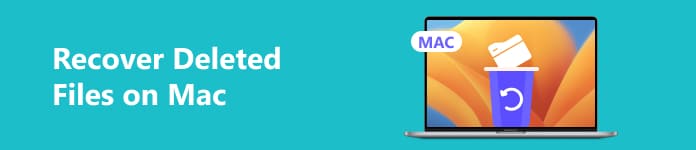
- Osa 1. Pysyvästi poistettujen tiedostojen palauttaminen Macissa
- Osa 2. Palauta Macin poistetut tiedostot roskakorista
- Osa 3. Palauta poistetut tiedostot Macissa Kumoa-painikkeella
- Osa 4. Palauta tyhjennetty roskakori Macissa Time Machine Backupilla
- Osa 5. Usein kysytyt kysymykset poistettujen tiedostojen palauttamisesta Macissa
Osa 1. Pysyvästi poistettujen tiedostojen palauttaminen Macissa
Jos olet tyhjentänyt roskakorin Macin tallennustilaa varten tai tiedostosi ovat kadonneet virushyökkäysten tai odottamattomien ohjelmistokaatumisten vuoksi, voit luottaa Apeaksoft Data Recovery auttaaksesi sinua poistettujen Mac-tiedostojen palauttamisessa.

4,000,000 + Lataukset
Kätevä poistettujen tai kadonneiden tietojen palautusohjelma sekä Mac- että Windows-käyttäjille.
Palauta tehokkaasti kaikentyyppiset poistetut tai kadonneet tiedot Macistasi, mukaan lukien asiakirjat, kuvat, sähköpostit, videot ja paljon muuta.
Tämän suojatun ohjelman avulla voit palauttaa poistetut tiedostot Mac-roskakorista, kiintolevyltä, flash-asemalta, muistikortilta ja muulta.
Voit tallentaa skannatut kohteet SPF-tiedostoihin myöhempää palautusta varten.
Kuinka palauttaa tyhjennetty roskakori Macissa:
Vaihe 1 Lataa Macin palautusohjelmisto käyttämällä yllä olevaa Mac-latauspainiketta. Valitse pääliittymästä Mac Data Recovery vasemmalla.

Vaihe 2 Mac Data Recoveryn uudessa käyttöliittymässä näet selvästi useita osioita poistettujen tiedostojen palauttamiseksi. Valitse ensin tiedostotyypit, jotka haluat palauttaa. Valitse toiseksi kiintolevyasema, josta haluat palauttaa. Nyt voit napsauttaa Skannata painiketta.

Vaihe 3 Jos haluat tarkastella lisää poistettuja tiedostoja tulosluettelossa, napsauta Deep Scan -painiketta oikeassa yläkulmassa. Tuolla on Suodattaa ominaisuus, jonka avulla voit paikantaa nopeasti kohdetiedostot.

Vaihe 4 Jos olet löytänyt poistetut Mac-tiedostot onnistuneesti, valitse ne ja napsauta toipua -painiketta. Valitse ponnahdusikkunassa Macissasi kansio, johon palautetut tiedostot tallennetaan.

Osa 2. Palauta Macin poistetut tiedostot roskakorista
Jos et tyhjennä roskakori Macissasi päivittäin, poistetut tiedostot tallennetaan oletusarvoisesti 30 päivän sisällä. Voit vaivattomasti siirtyä roskakoriin ja palauttaa poistetut Mac-tiedostot.
Vaihe 1 Valitse Roskakori roskakorisymbolilla Dockin oikeassa alakulmassa.
Vaihe 2 Vieritä alas löytääksesi poistetut tiedostot, jotka haluat palauttaa. Voit vetää ne suoraan takaisin työpöydällesi. Tai voit napsauttaa hiiren kakkospainikkeella ja valita Laita takaisin palauttaaksesi Roskakorin Macissa.
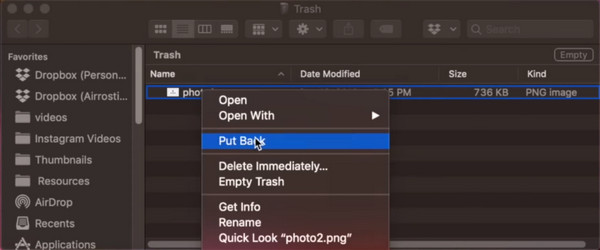
Osa 3. Palauta poistetut tiedostot Macissa Kumoa-painikkeella
Tämä toimenpide on samanlainen kuin yllä oleva. Voit käyttää Kumoa-napsautusta vasta, kun olet poistanut tiedoston Macista.
Vaihe 1 Kun olet poistanut tiedostot tai siirtänyt ne roskakoriin, napsauta muokata vaihtoehto Mac-näytön yläreunassa.
Vaihe 2 valita Kumoa siirto… avattavasta luettelosta. Täällä näet poistetut tiedostot, jotka on siirretty takaisin alkuperäiseen paikkaansa. Voit myös painaa Komento ja Z näppäimiä poistaaksesi poiston.
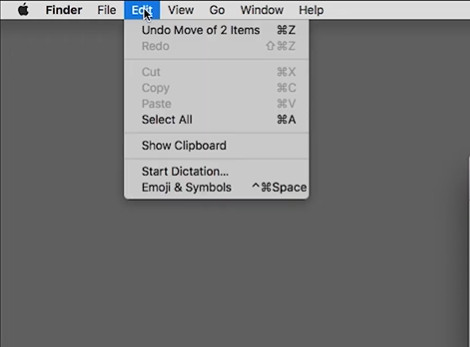
Osa 4. Palauta tyhjennetty roskakori Macissa Time Machine Backupilla
Jos olet käyttänyt ulkoista tallennuslaitetta, jonka tallennuskapasiteetti on vähintään kaksi kertaa suurempi kuin Macin ja Time Machinen, varmuuskopioimaan Mac-tiedostojasi, mukaan lukien asiakirjat, sähköpostit, musiikki, valokuvat, sovellukset jne. Voit helposti palauttaa poistetun Macin Timesta Koneen varmuuskopiointi. Jos et varmuuskopioi Maciasi Time Machinella etukäteen, voit katsoa ensimmäisestä ratkaisusta, joka auttaa sinua palauttamaan kohteita Macin tyhjennetystä roskakorista.
Kuinka palauttaa Time Machine:
Vaihe 1 Valitse aikakone symboli ylävalikkopalkissa. Valitse Anna Time Machine vaihtoehto avattavasta luettelosta.
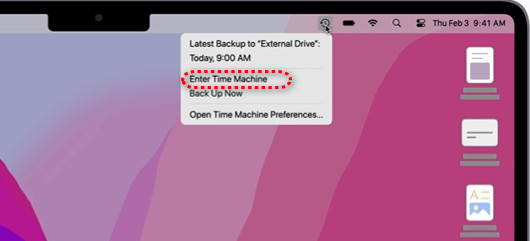
Vaihe 2 Täällä voit valita kansion, johon olet tallentanut poistetut tiedostot. Jos et muista, mihin poistettu tiedosto on viimeksi tallennettu, voit kirjoittaa avainsanan hakupalkkiin tai lajitella poistetun tiedoston nimen, päivämäärän jne. mukaan.
Vaihe 3 Jos olet valinnut yhden kansion, Time Machine näyttää sinulle yksityiskohtaisen aikajanan oikeassa reunassa. Voit esikatsella sitä napsauttamalla yhtä tiedostoa ja painamalla välilyöntinäppäintä.
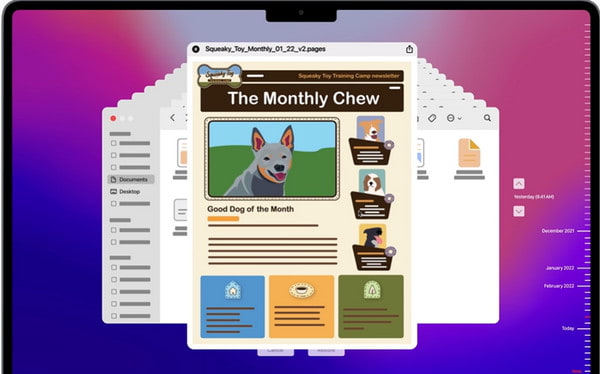
Vaihe 4 Valitse poistettu tiedosto, jonka haluat palauttaa, ja napsauta Palauttaa painiketta alhaalla.

Osa 5. Usein kysytyt kysymykset poistettujen tiedostojen palauttamisesta Macissa
Kuinka pääsen palautustilaan Macissa?
Jos haluat käyttää Macin palautustilaa, napsauta Omenavalikkoa, jonka vasemmassa yläkulmassa on Apple-symboli. Valitse Käynnistä uudelleen vaihtoehto ja paina heti Komento ja R näppäimiä, kunnes Apple-logo tulee näkyviin. Täällä voit valita Macin palautustilasta.
Kuinka tyhjennän Macin järjestelmän välimuistin?
Siirry Macin Finder-sovellukseen. Valitse Siirry kansioon mistä Go valikosta. Kopioi ja liitä / Library / välimuistit ja paina Palata avain. Sitten voit siirtää ne valikoivasti roskakoriin ja vapauttaa tallennustilaasi.
Kuinka varmuuskopioit Macin Time Machinella?
Valmistele tallennuslaite, jonka tallennuskapasiteetti on vähintään kaksi kertaa suurempi kuin Macisi, ja liitä se Maciin. Siirry yläreunassa olevaan Apple-valikkoon ja valitse Järjestelmäasetukset. Mene general > aikakone > Lisää varmuuskopiolevy. Valitse yhdistetty laite ja valitse Aseta levy.
Yhteenveto
Tässä oppaassa lueteltujen neljän menetelmän avulla voit nopeasti palauttaa poistetut tiedostot Macissa varmuuskopion kanssa tai ilman. Täällä suosittelemme sinua Apeaksoft Data Recovery, tällä ammattimaisella Mac-palautustyökalulla voit helposti palauttaa pysyvästi poistetut tiedostot Macissa.