Palauta tiedot Androidista: Ilmaisia tapoja, jotka sinun on tiedettävä
Tietojen katoamisen pitäisi olla viimeinen asia, jonka jokainen Android-käyttäjä haluaa kohdata. Et tiedä milloin se tapahtuu ja tarkkaa syytä jokaiselle tietojen katoamiselle, joten sitä on vaikea estää etukäteen. Jotkut käyttäjät tekevät varmuuskopioita säännöllisesti, mikä tekee tietojen palauttamisesta suhteellisen helppoa. Muut käyttäjät eivät kuitenkaan välttämättä osaa tai halua synkronoida, koska se on liian hankalaa. Onneksi tämä artikkeli opettaa sinulle kuinka palauttaa poistetut tiedostot Androidista varmuuskopiolla tai ilman. Aloitetaan!
SIVUN SISÄLTÖ:
- Osa 1. Tiedostojen palauttaminen roskakorista Android
- Osa 2. Paras sovellus poistettujen tiedostojen palauttamiseen Androidista ilman varmuuskopiointia
- Osa 3. Android-tietojen palauttaminen paikallisesta varmuuskopiosta
- Osa 4. Palauta poistetut tiedostot helposti Androidin sisäisestä tallennustilasta Google Driven kautta
Osa 1. Tiedostojen palauttaminen roskakorista Android
Kun poistat tiedostoja Android-puhelimesta, ne poistetaan pysyvästi kerralla. Android-järjestelmässä kaikissa matkapuhelimissa ei ole roskakoritoimintoa, mutta joissakin voi olla samanlaisia toimintoja, kuten roskakoriin or Poistettu kansio. Roskakoripalveluilla voi olla eri sijainti ja nimet eri Android-puhelimissa.
Ota Tiedostoni sovellus, joka on saatavilla useimmissa Android-puhelimissa esimerkkinä. Noudata alla olevia yksityiskohtaisia ohjeita; voit helposti palauttaa poistetut tiedostot Androidista:
Vaihe 1. Etsi Tiedostoni sovellus Android-laitteellasi ja siirry siihen.
Vaihe 2. Valitse Kolmen pistettä -painiketta etusivun oikeassa yläkulmassa ja valitse Roskakori pudotusvalikosta.
Vaihe 3. Uudella sivulla näkyvät kaikki viimeisten 30 päivän aikana poistetut tiedostot. Valitse tiedostot, jotka haluat palauttaa, ja napauta Palauttaa palauttaaksesi ne alkuperäiseen määränpäähänsä Android-puhelimeesi.
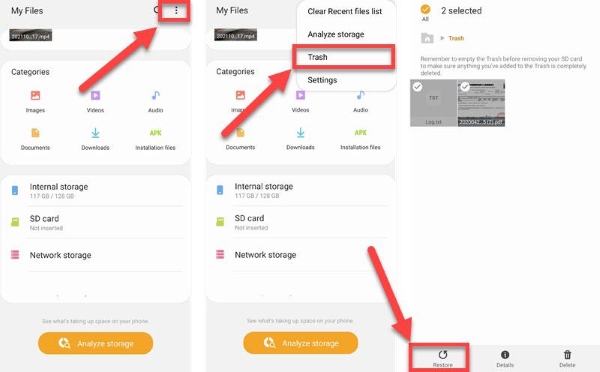
Osa 2. Paras sovellus poistettujen tiedostojen palauttamiseen Androidista ilman varmuuskopiointia
Jos etsimäsi tiedot on poistettu yli 30 päivää tai Android-puhelimesi roskakori ei toimi, paras tapa on käyttää kolmannen osapuolen tietojen palautusohjelmistoa. Apeaksoft Android Data Recovery on yksi parhaista monista työkaluista, joilla on samanlaiset toiminnot. Voit palauttaa kaikentyyppiset poistetut tiedot eri tilanteissa, mukaan lukien tehdasasetusten palauttaminen, ja käyttäjäystävällinen käyttöliittymä ohjaa sinut käsittelemään niitä muutamassa yksinkertaisessa vaiheessa, vaikka olisit aloittelija.
Luotettava ohjelma tietojen palauttamiseksi Androidista
- Palauta poistetut tai vahingossa kadonneet tiedot Android-laitteista ilman varmuuskopiointia.
- Skannaa Android-laitteet palauttaaksesi tiedot sisäisestä muistista, SIM-kortista ja SD-kortista.
- Tukee kaikkia tietotyyppejä, mukaan lukien yhteystiedot, viestit, valokuvat, puhelujen lokit, Jne
- Tukee yli 5000 Android-laitetta, kuten HTC, Motorola, Samsung, Sony jne.
Suojattu lataus
Suojattu lataus

Vaihe 1. Klikkaa Ilmainen lataus -painiketta saadaksesi Apeaksoft Android Data Recovery. Avaa se kaksoisnapsauttamalla ja valitse Android Data Recovery -osio näytöllä.
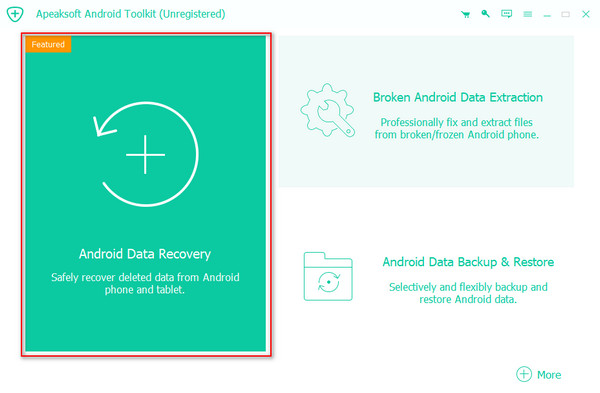
Vaihe 2. Sitten sinua pyydetään yhdistämään Android-puhelimesi tietokoneeseen. Voit käyttää toimivaa USB-kaapelia perinteisesti tai napsauttaa Langaton yhteys ja muodosta yhteys langattomasti noudattamalla näytön ohjeita.
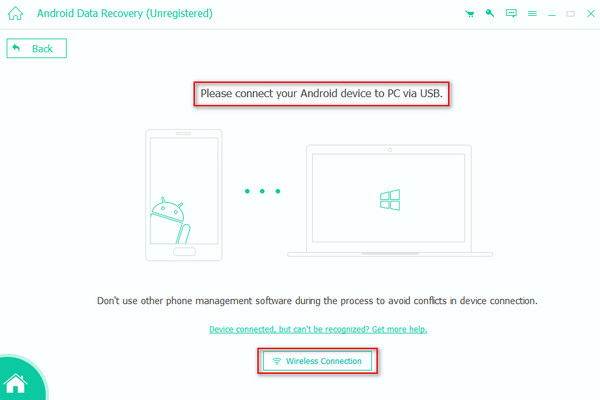
Vaihe 3. Kun olet tunnistanut Android-laitteesi, sinulle näytetään luettelo tietotyypeistä. Valitse kaikki tai osa niistä tarpeidesi mukaan ja napsauta seuraava.
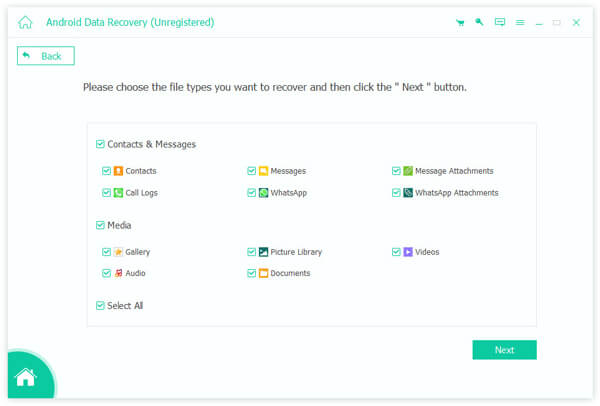
Vaihe 4. Ohjelma tunnistaa sitten kaikki tiedot automaattisesti, mikä voi kestää muutaman minuutin. Sen jälkeen ikkuna, jossa sinua pyydetään valtuuttamaan FoneGo sovellus avautuu Android-puhelimeesi. Napsauta vain allow ja seuraa ilmoitettuja vaiheita.
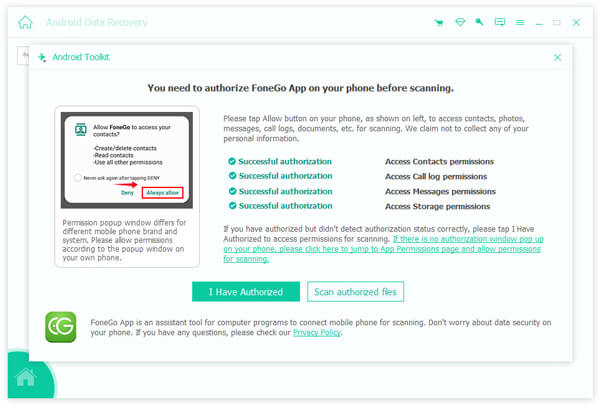
Vaihe 5. Kun skannaus on valmis, se näyttää kaikki Android-laitteessasi löydetyt tiedot vasemmalla puolella, ja voit tarkistaa esikatselun yksitellen. Jos haluat palauttaa poistetut tiedot, vedä kytkintä Näytä vain poistetut kohteet käynnistää.
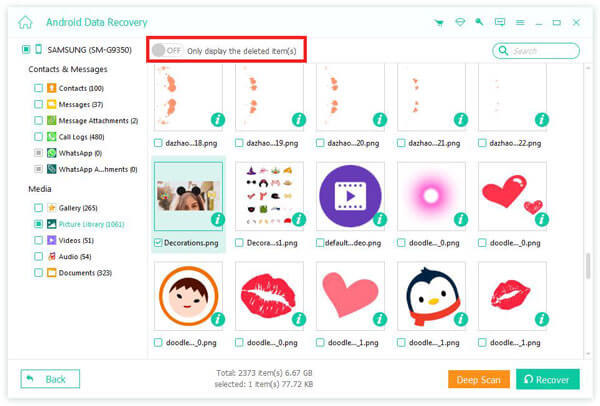
Vaihe 6. Kun olet valinnut kaiken, napsauta toipua oikeassa alakulmassa, ja se alkaa välittömästi palauttaa poistetut tiedostot Android-puhelimellasi.
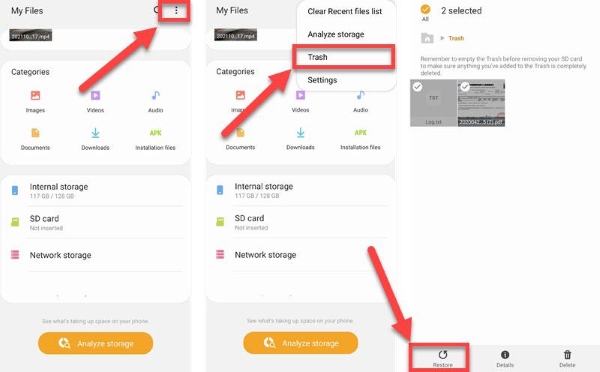
Osa 3. Android-tietojen palauttaminen paikallisesta varmuuskopiosta
Yleensä Android-käyttäjät varmuuskopioivat puhelimensa tietojen palauttamisen helpottamiseksi. Tässä tapauksessa suositeltava tapa on palauttaa poistetut tiedostot Androidin sisäisestä tallennustilasta lataamatta ohjelmia. Huomaa kuitenkin, että tämä toimii vain joissakin laitteissa.
Huawei
Vaihe 1. Siirry Asetukset sovellus puhelimessasi, vieritä alas löytääksesi ja napsauttamalla Järjestelmäpäivitykset.
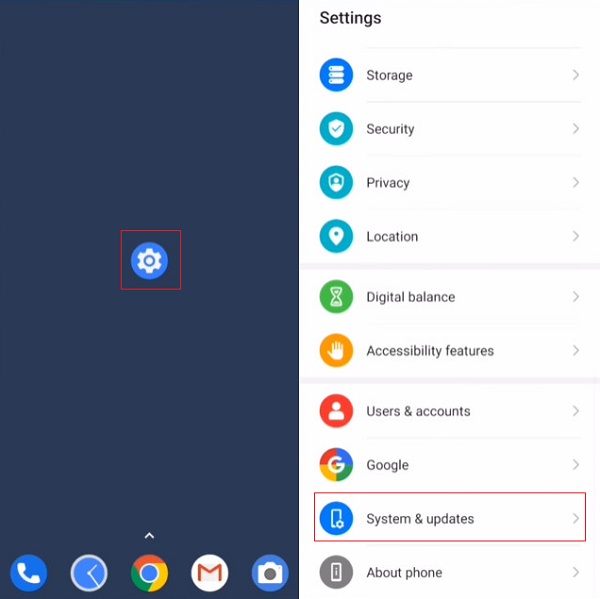
Vaihe 2. Valita Varmuuskopioida & Palauttaa. Nyt kun otit päälle Varmuuskopioi Googleen Ennen vaihtoehtoa, sinun tarvitsee vain ottaa automaattinen palautus käyttöön painamalla Automaattinen palautus vaihtoehto.
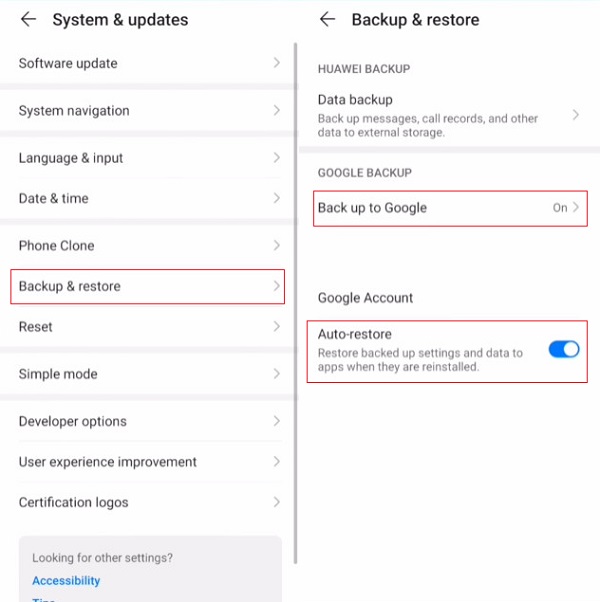
Samsungille
Vaihe 1. Napauta Asetukset Samsungissa, vedä alas ja valitse Tilit ja varmuuskopiointi.
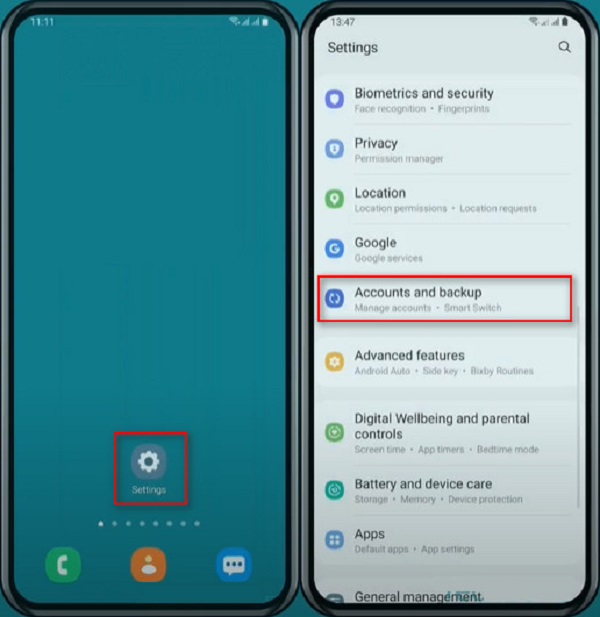
Vaihe 2. Valitse uudella sivulla Ulkoisen tallennustilan siirto, joka voi palauttaa varmuuskopioidut tiedot Smart Switch - Samsung-puhelimille ainutlaatuinen ominaisuus.
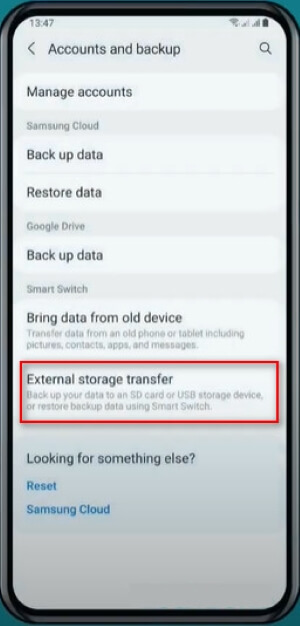
Vaihe 3. Sitten aiemmin varmuuskopioimasi tiedot näkyvät alla Palauta SD-kortilta päivämäärän mukaan; valitse päivämäärä, jonka haluat palauttaa. Kun olet valinnut haluamasi tietotyypit määritettynä päivänä, napauta Palauttaa näytön alareunassa palauttaaksesi poistetut tiedot puhelimesta.
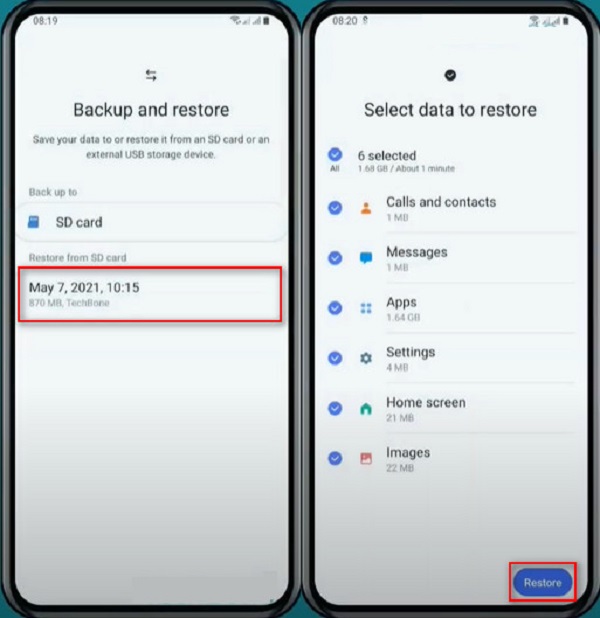
Älä huoli, jos myös aiemmin varmuuskopioidut tiedot ovat vahingossa kadonneet. On muitakin tapoja palauttaa Samsungin tiedot ilman varmuuskopiointia etukäteen.
Osa 4. Palauta poistetut tiedostot helposti Androidin sisäisestä tallennustilasta Google Driven kautta
Google Drive on tehokas pilvitallennuspalvelu, jonka avulla voit tallentaa tietoja ja varmuuskopioida ne useille laitteille. Kun synkronoit tiedot pilveen, voit palauttaa poistetut tiedostot Androidin sisäisestä tallennustilasta helposti.
Vaihe 1. Avaa Google Drive sovellus Android-puhelimellasi, napsauta kolmen baarin logo vasemmassa yläkulmassa avataksesi työkalupalkin ja valitsemalla Roskakori (roskakori).
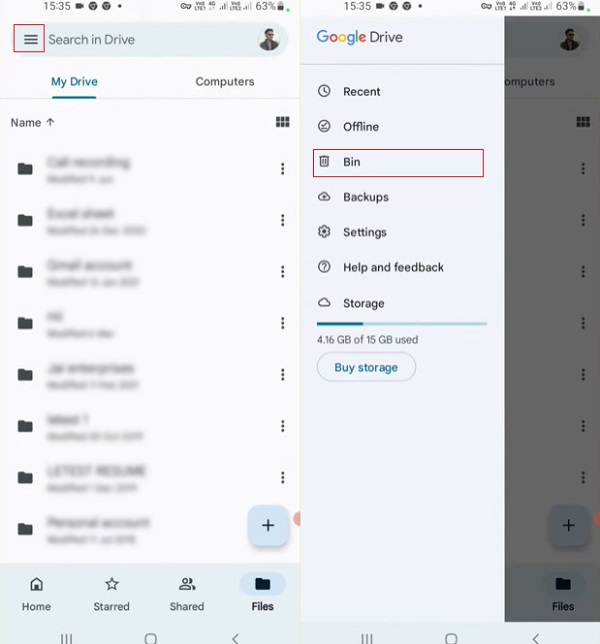
Vaihe 2. Täällä näet poistetut kohteet 30 päivän kuluessa. Napauta kolmen pisteen painiketta poistettujen tiedostojen vieressä, jotka haluat palauttaa. Valitse sitten Palauttaa ponnahdusikkunassa alariippuvassa ikkunassa.
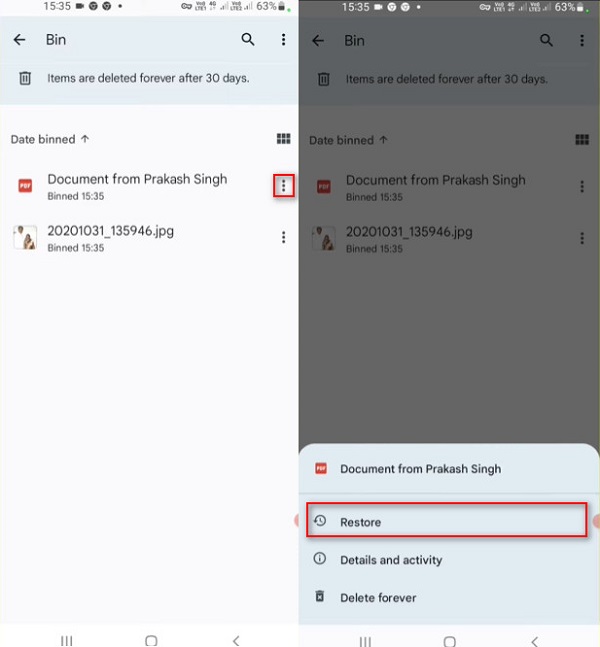
Yhteenveto
Siinä kaikki! Yhteenvetona voidaan todeta, että voit helposti palauttaa poistetut tiedostot 30 päivän kuluessa järjestelmän roskakoritoiminnolla tai muilla toiminnoilla, jotka tallentavat poistetut tiedostot tilapäisesti. Tämän lisäksi, jos yleensä varmuuskopioit, voit myös palauttaa sen suoraan pilveen. Jos tietoja ei löydy roskakorista tai pilvestä, kokeile Apeaksoft Android Data Recovery, joka tarjoaa yhden napsautuksen ratkaisun nopeasti Android-tietojen palauttaminen.
Aiheeseen liittyvät artikkelit
Onko saatavilla ilmaista Android-tietojen palautustuotetta? Ehdottomasti kyllä! Tutustu viiteen parhaaseen Android-tietojen palautustuotteeseen tästä viestistä kerralla!
Opi selvittämään, mihin poistetut tekstiviestit on tallennettu, ja tiedät sitten, kuinka voit palauttaa poistetut tekstiviestit Android-puhelimellasi.
Android-järjestelmän palautus auttaa käyttäjiä korjaamaan järjestelmävirheet. Ja tämä viesti on paras oppaasi päästäksesi pois epänormaalista Android-järjestelmän palautus 3e -virheestä turvallisesti.
Kuinka voit palauttaa poistetut muistiinpanot iPhonessasi, kun poistat ne vahingossa pysyvästi? Tarkista 5 tapaa palauttaa muistiinpanoja iPhonessa

