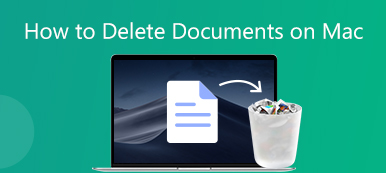Eri syistä sinun on palautettava WordPad-asiakirja. Voit menettää tallentamattoman WordPad-asiakirjan ohjelman tai tietokoneen äkillisen vian vuoksi. Tai poistat vahingossa WordPad-tiedoston. Kysymys kuuluu, tiedätkö kuinka palauttaa WordPad-asiakirja?
Microsoft WordPad on tekstinkäsittely- ja muokkausohjelma, jonka avulla voit luoda ja muokata asiakirjoja. Se on yksi sisäänrakennettu ohjelmisto, joka on asennettu melkein kaikkiin Microsoft Windows -versioihin, mukaan lukien Windows 7, Windows 8 ja Windows 10. Muistioon verrattuna WordPad antaa sinulle enemmän tekstitehosteita, kuten kursiivin, lihavoidun, alleviivatun ja grafiikan. Lisäksi voit säätää fontteja ja värejä, lisätä kuvia ja lisätä linkkejä.

Oletko koskaan kohdannut tilanteita, joissa menetit WordPad-asiakirjan, jota ei ole tallennettu? Tässä viestissä haluamme jakaa 2 yksinkertaista ja tehokasta tapaa auttaa sinua palauttaa WordPad-tiedostot, mukaan lukien tallentamattomat WordPad-asiakirjat ja poistetut.
- Osa 1. Palauta WordPad-asiakirja, jota ei ole tallennettu
- Osa 2. Kuinka palauttaa poistetut tai vioittuneet WordPad-asiakirjat
- Osa 3. WordPad-asiakirjojen palautuksen usein kysytyt kysymykset
Osa 1. Kuinka palauttaa WordPad-asiakirja, jota ei ole tallennettu
On erittäin ärsyttävää, että menetät WordPad-asiakirjat, joita ei ole tallennettu, kun WordPad-ohjelma tai tietokone kaatuu yhtäkkiä. Onneksi Windowsin automaattinen tallennusominaisuus voi auttaa palauttamaan tallentamattomat WordPad-asiakirjat väliaikaisten tiedostojen kautta. Voit palauttaa WordPad-asiakirjan, jota ei ole tallennettu helposti, seuraavan oppaan avulla.
Vaihe 1Ensin voit käynnistää WordPadin uudelleen tarkistaaksesi, pääsetkö suoraan tallentamattomaan WordPad-asiakirjaasi. Jos et pääse sinne, avaa vain Aloita valikosta.
Vaihe 2enter %Sovellustiedot% hakupalkissa ja paina sitten Enter-näppäintä C: \ Users \ käyttäjänimi \ AppData \ Roaming.

Vaihe 3Kun olet Roaming-kansiossa, kirjoita .asd or .tmp hakupalkissa oikeassa yläkulmassa.

Vaihe 4Nyt voit etsiä haluamasi tallentamattoman WordPad-asiakirjan muokatun päivämäärän perusteella. Kopioi asiakirjatiedosto työpöydällesi ja muuta sitten sen tiedostotunniste .asd tai .tmp tiedostoksi .odt.

Seuraa samalla tavalla, ja voit palauta tallentamaton Word-asiakirja tietokoneella.
Osa 2. Kuinka palauttaa poistetut tai vioittuneet WordPad-asiakirjat
Yllä olevan menetelmän avulla sinulla on suuri mahdollisuus palauttaa tallentamattomat WordPad-asiakirjat. Entä jos haluat palauttaa joitain poistettuja tai vioittuneita WordPad-tiedostoja? Voit tehdä sen voit luottaa voimakkaaseen Data Recovery. Se on erityisesti suunniteltu pelastamaan kaiken tyyppisiä tietoja, mukaan lukien erilaiset asiakirjat, kuvat, videot, äänet, sähköpostit ja paljon muuta.

4,000,000 + Lataukset
Löydä ja palauta poistetut tai vioittuneet WordPad-asiakirjat helposti.
Tukee erilaisia tietotyyppejä, kuten asiakirjoja, valokuvia, videoita ja muuta.
Palauta kadonneet asiakirjat tietokoneelta, Macilta, roskakorista, kiintolevyltä, flash-asemalta, muistikortilta jne.
Tukee kaikkia tietojen menetystilanteita, kuten vahingossa tapahtuvaa poistamista, kiintolevyvahinkoja ja virushyökkäyksiä.
Vaihe 1 Jos haluat palauttaa poistetut tai kadonneet WordPad-asiakirjat, sinun on ensin asennettava tämä tietojen palautus tietokoneellesi. Se on yhteensopiva kaikkien suosittujen Windows-versioiden kanssa, mukaan lukien Windows 10, Windows 8 ja Windows 7.
Vaihe 2 Kun pääset tämän WordPad-asiakirjan palautusohjelmiston pääkäyttöliittymään, valitse Asiakirja vaihtoehto. Valitse sitten kiintolevy, jolla voi olla kadonneita WordPad-asiakirjoja.

Vaihe 3 Valitse Skannata -painike oikeassa alakulmassa aloittaaksesi a Pikaskannaus valitulla kiintolevyllä. Se tarjoaa myös Deep Scan -ominaisuuden.

Vaihe 4 Skannauksen jälkeen voit napsauttaa Asiakirja vasemmalla ja esikatsele sitten kaikkia asiakirjatiedostoja oikealla. Tämä WordPad-asiakirjojen palautusohjelmisto on varustettu Suodattaa ominaisuus, jonka avulla voit nopeasti löytää haluamasi tiedostotiedoston.

Vaihe 5 Valitse kaikki palautettavat WordPad-asiakirjat ja napsauta sitten toipua -painiketta saadaksesi ne takaisin tietokoneellesi.
Asiakirjan lisäksi tämä ohjelmisto voi myös auttaa sinua palauttaa muut tiedostot, kuten Excel, PowerPoint, videot, valokuvat ja paljon muuta.
Osa 3. WordPad-asiakirjojen palautuksen usein kysytyt kysymykset
Kysymys 1. Kuinka WordPad asennetaan?
Voit asentaa WordPadin siirtymällä Käynnistä-valikkoon. Valitse Asetukset ja sitten Sovellukset, napsauta Valinnaiset ominaisuudet ja valitse Lisää ominaisuus. Nyt voit vierittää alaspäin löytääksesi WordPadin ja napsauttamalla sitten Asenna asentaaksesi sen tietokoneellesi.
Kysymys 2. Kuinka löytää ja avata WordPad?
Voit siirtyä Käynnistä-valikkoon ja kirjoittaa sitten hakupalkkiin wordpad. Löydät WordPad-ohjelman helposti hakutuloksista. Kaksoisnapsauttamalla sen painiketta, voit avata WordPadin suoraan.
Kysymys 3. Onko WordPad ilmainen Windows 10: n kanssa?
WordPad on täysin ilmainen Windows 10: n kanssa. Itse asiassa tämä sovellus otettiin käyttöön Windows 95: ssä ja on edelleen Windows 10: ssä.
Yhteenveto
Kuinka palauttaa WordPad-asiakirja, jota ei ole tallennettu? Kun olet lukenut tämän viestin, voit saada kaksi helppoa tapaa palauttaa WordPad-asiakirjasi, mukaan lukien tallentamattomat WordPad-tiedostot ja poistetut. Jos sinulla on samoja kysymyksiä Excel-tiedostoista, voit tehdä sen palauttaa Excel-tiedostot myös useilla tavoilla.