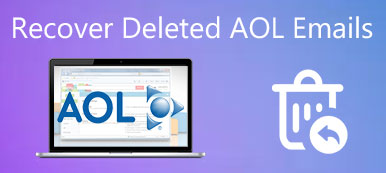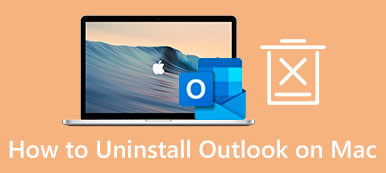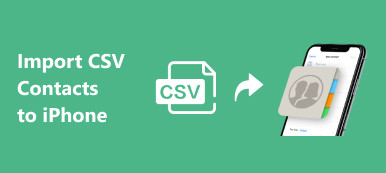Microsoft Outlook, joka on helpotettu sähköpostipalvelu yrityksille ja kouluille, sisältää yhteystietoluettelon, joka johtuu sen suosiosta ja mukavuudesta. Joten on järkyttävää ja turhauttavaa, kun poistat järjestettyjä Outlook-yhteystietoja vahingossa. Siinä tilanteessa huomaat, että yhteystietojen lisääminen ja luokittelu on valtava tehtävä. Älä huoli! Tämä opas auttaa sinua palauttaa poistetut yhteystiedot Outlookista ajan ja energian säästämiseksi.
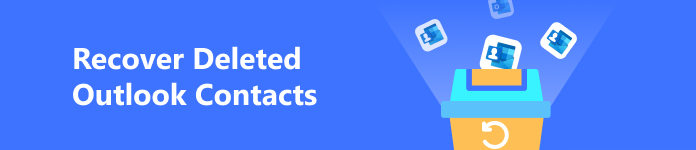
- Osa 1. Poistettujen Outlook-yhteystietojen palauttaminen PST-tiedostoista
- Osa 2. Poistettujen Outlook-yhteystietojen palauttaminen Poistetut-kansiosta
- Osa 3. Poistettujen Outlook-yhteystietojen palauttaminen Palautettavat kohteet -kansiosta
- Osa 4. Usein kysytyt kysymykset Outlook-yhteystiedoista
Osa 1. Poistettujen Outlook-yhteystietojen palauttaminen PST-tiedostoista
Jos huomaat, että Outlook-yhteystietosi on poistettu, paras tapa on palauttaa yhteystiedot Outlookin PST-tiedostoista. Outlookin PST-tiedostot sisältävät yhteystietosi, sähköpostisi ja muut Outlook-tietosi. Eli voit käyttää Apeaksoft Data Recovery skannata poistetut Outlook PST -tiedostot Mac- tai Windows PC -tietokoneellasi ja palauttaa kadonneet yhteystiedot Outlook PST -tiedostoista.

4,000,000 + Lataukset
Skannaa nopeasti Outlook PST -tiedostot tietokoneellasi.
Se voi auttaa sinua palauttamaan erilaisia tietotyyppejä (mukaan lukien sähköpostit, kuvat, videot, asiakirjat jne.) eri laitteista, kuten roskakorista, kiintolevyltä, flash-asemalta, muistikortilta ja muista.
Outlookin lisäksi se voi auttaa sinua palauttaa poistetut sähköpostit Gmailista.
Tämä ohjelma voi tallentaa PST-tiedostot SPF-muodossa myöhempää palauttamista varten.
Vaihe 1 Käytä yllä olevaa latauspainiketta asentaaksesi tämä all-in-one-palautusohjelma tietokoneellesi. Tietotyypin ja sijainnin käyttöliittymässä voit valita Asiakirja vaihtoehto ja Paikallinen levy (C :) Windows-tietokoneellasi. Macissa valitse myös Asiakirja vaihtoehto, mutta sinun tulee ymmärtää, että Outlook PST -tiedostoista tulee OLM-tiedostoja Macissa. Täältä voit napsauttaa Skannata aloittaa.
Vaihe 2 Ensimmäinen on nopea skannaus, voit napsauttaa Deep Scan saadaksesi enemmän mahdollisia tuloksia. Koska Outlook PST- tai OLM-tiedostot ovat asiakirjoja, voit käyttää Tyyppiluettelo vasemmasta paneelista tarkistaaksesi oikeat tiedostot Windowsissa tai Macissa.
Vaihe 3 Kun olet valinnut palautettavat tiedostot, napsauta toipua ja valitse tallennuspolku palauttaaksesi poistetut Outlook-yhteystiedot.
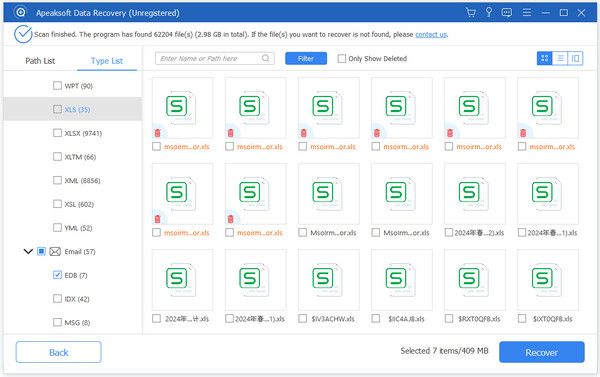
Osa 2. Poistettujen Outlook-yhteystietojen palauttaminen Poistetut-kansiosta
Tuolla on Poistetut kohteet Outlookin kansio äskettäin poistettujen Outlook-sähköpostien, yhteystietojen jne. tallentamiseen. Voit tarkistaa, ovatko poistetut yhteystietosi edelleen siellä.
Vaihe 1 Avaa Outlook ja napsauta KOTI navigoinnin yläosassa. Valitse Poistetut kohteet kansio.
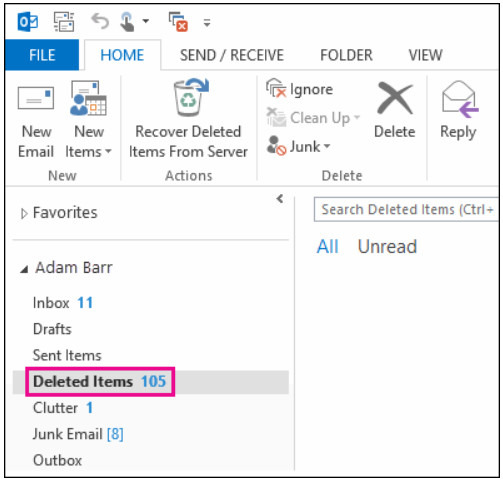
Vaihe 2 Voit syöttää kohteen käyttämällä Etsi poistetut kohteet laatikko. Tai voit luokitella kaikki poistetut yhteystiedot Kuvake-sarakkeen avulla. Kun siirryt palautettavan yhteystiedon kohdalle, napsauta sitä hiiren kakkospainikkeella ja valitse Liikkua > Muut Folder. Sitten voit siirtää poistetun yhteystiedon kohteeseen Yhteystiedot ja valitse OK.
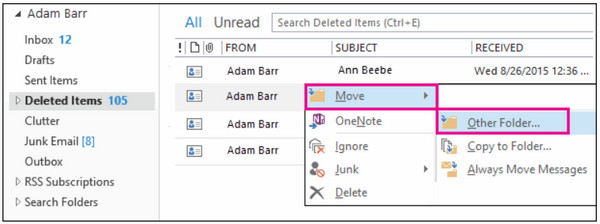
Osa 3. Poistettujen Outlook-yhteystietojen palauttaminen Palautettavat kohteet -kansiosta
Jos et löydä poistettuja yhteystietoja Poistetut-kansiosta, voit siirtyä piilotettuun kansioon nimeltä Palautettavat kohteet kansio.
Vaihe 1 Avaa Outlook, valitse KOTI > Poistetut kohteet > Palauta poistetut kohteet palvelimelta.
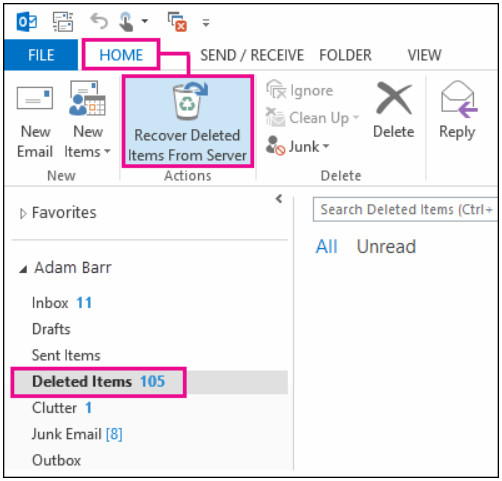
Vaihe 2 In Palauta poistetut kohteet ikkunaa, voit käyttää Aihe or alkaen sarakkeesta tietyn yhteyshenkilön etsimiseen.
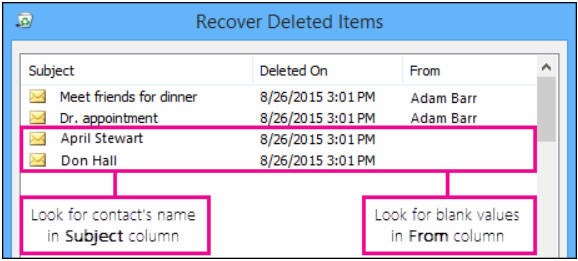
Vaihe 3 Täällä voit valita poistetut Outlook-yhteystiedot ja valita Palauta valitut kohteet > OK.
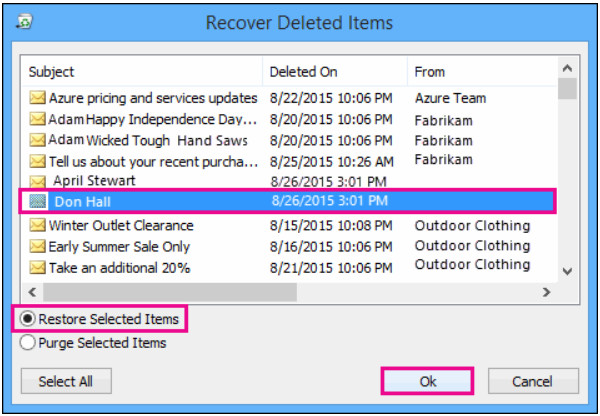
Osa 4. Usein kysytyt kysymykset Outlook-yhteystiedoista
Kuinka luoda yhteysryhmä Outlookissa?
Valita Ihmiset vasemmassa navigointipalkissa. Valitse ETUSIVU yläreunassa > Uusi kontakti > Yhteysryhmä. Kirjoita uuden yhteystietoryhmän nimi kohtaan Nimi laatikko. Valitse sitten Lisää jäseniä ja valitse yksi vaihtoehto: Outlookin yhteystiedoista, Osoitekirjastaja Uusi sähköpostiyhteys. Täällä voit lisätä haluamasi yhteystiedot ja napsauttaa OK. Lopulta voit valita Tallenna ja sulje. Näin luot Outlook-yhteystietoryhmän, voit myös oppia, miten se tehdään synkronoi Outlook-yhteystiedot iPhoneen tästä.
Kuinka viet Outlook-yhteystiedot?
Siirry kohtaan Outlook > filee > Avaa ja vie > Import / Export > Vie tiedostoon > seuraava > Pilkulla erotetut arvot > seuraava. Valita Yhteystiedot sähköpostitilin alla ja napsauta selailla valitaksesi .csv-tiedoston tallennuspaikan. Kirjoita sitten tiedoston nimi ja valitse OK > Suorittaa loppuun.
Kuinka poistaa yhteystieto Outlookista?
avoin Ihmiset Outlookin vasemmassa navigointipalkissa. Etsi Outlook-yhteystieto, jonka haluat poistaa, napsauta sitä hiiren kakkospainikkeella ja valitse Poista tai paina Shift + Delete avaimet.
Yhteenveto
Tässä oppaassa luetellaan kolme käytännön tapaa palauttaa poistetut Outlook-yhteystiedot. Näistä menetelmistä Apeaksoft Data Recovery sillä on etu kätevyyden ja korkean onnistumisprosentin suhteen palauttaa poistetut Outlook-yhteystiedot ilman varmuuskopiointia. Jos sinulla on muita käyttökelpoisia tapoja palauttaa poistetut yhteystiedot Outlookista, kirjoita kommenttisi.