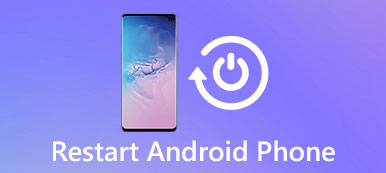Lenovon mukaan autoritaaristen lukujen mukaan se on toiseksi suurin tietokoneyritys ympäri maailmaa. Tietotekniikan johtavana yrityksenä se vaatii uuden teknologian ja tuotteiden kehittämistä.
Lenovo Recovery on yksi tärkeimmistä parannuksista. Lenovo Recovery for Windows 10 / 8 / 7 tunnetaan myös nimellä Lenovo Digital Recovery Service, joka pystyy lataamaan tiedostot, jotka on luotava Lenovo Recovery USB -avain.
Kun haluat palauttaa tiedostot Lenovon pöytätietokoneista, kannettavista tietokoneista ja tableteista, voit käyttää niitä Lenovon palautus Media palauttaa kadonneita tai poistettuja tiedostoja.
Jos haluat tietää enemmän Lenovon palautuksesta ja käytöstä, voit tarkistaa artikkelin yksityiskohtaiset tiedot.

- Osa 1. Lenovo Recovery -ohjelman kattava opas
- Osa 2. Lenovo Recovery -ohjelman korvaaminen – Data Recovery
Osa 1. Lenovo Recovery -ohjelman kattava opas
Mikä on Lenovo Recovery?
Yksinkertaisesti sanottuna Lenovo Recovery on ohjelma, joka varmuuskopioi järjestelmän tietyllä Lenovon laitteiden kohdalla. Yleensä tarvitset Lenovon palautusmateriaalin, jonka pitäisi olla DVD tai USB, joka sisältää tietokoneen alkuperäisen tehtaan varmuuskopion.
Lenovo Recovery -ohjelman avulla voit alustaa kiintolevyn uudelleen, asentaa käyttöjärjestelmän uudelleen tai muuttaa Lenovon laitteet tehtaalla. Lenovo Digital Download Recovery -palvelun saavuttamiseksi on ensin luotava Lenovo Recovery USB -avain.
Mitä Lenovo Recovery voi tehdä?
Lenovo Recovery on korvaava kiintolevyn ohjaimen vika, joka myös pystyy käynnistämään käyttöjärjestelmän uudelleen käyttöjärjestelmän tai ohjelmiston korruption vuoksi. Kun et voi käynnistää Lenovon laitteita uudelleen, saat sinisen näytön tai mustan näytön, voit käyttää Lenovo Recovery -ohjelmaa.
Lenovo Recovery -toiminnon käyttöehdot
Saatavilla: Windows 7, Windows 8, Windows 8.1 ja Windows 10.
Yhteensopiva: Lenovon työpöytä, kannettavat tietokoneet ja tabletit.
Miten Lenovo Recovery -ohjelmaa käytetään Windows-tietokoneessa?
Aivan kuten mainittiin, Lenovo Recovery -palvelun käyttämiseksi sinun on luotava Lenovo Recovery USB -avain tai valitse digitaalinen lataus. Opi yksityiskohtainen prosessi alla.
1. Palautus-USB-avaimen luominen
Menetelmä 1: Käytä Lenovo Digital Recovery Service -palvelua
Lähetä vain Lenovo Recovery (https://support.lenovo.com/lenovorecovery). Sen jälkeen viimeistele sovellus noudattamalla ohjeita, niin voit vastaanottaa sähköpostin Windows 10:n Lenovo Digital Recovery Service -palvelusta.
Lenovo tarjoaa vain yhden kerran maksuttoman palautusmateriaalin tunnuksellesi, minkä jälkeen sinun tulee tilata kopio Lenovo Recovery -tietovälineestä tietokoneen palauttamiseksi Windows 10ista.
Menetelmä 2: Luo palautus-USB-avain
Vaihe 1. Lataa Lenovo USB Recovery Creator
Se on ammattimainen Lenovo Recovery -työkalu, jonka sinun pitäisi ladata Windows 7 / 8. Lataa ohjelma Lenovo Recovery USB -avainta varten. Tämän jälkeen voit kirjautua sisään Lenovo-tilillä.
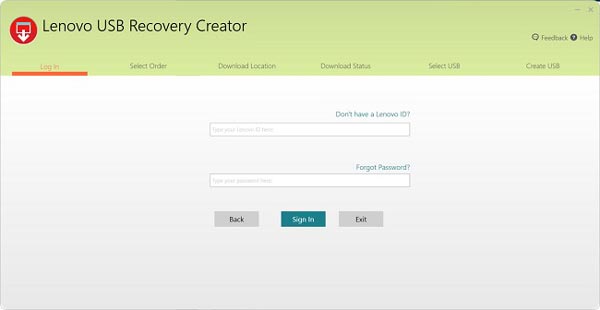
Vaihe 2. Lataa palautustiedostot
Valitse "Lataa palautustiedostot ja luo palautus-USB-avain" -vaihtoehto. Jos olet jo tehnyt tilauksen digitaalista lataamista varten Lenovo-tililläsi, voit ladata kaikki tiedostot 72 tunnin kuluessa vain kerran.
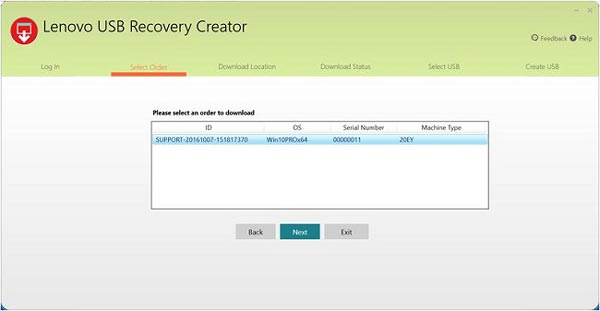
Vaihe 3. Kopioi Lenovon palautus USB-avaimeen
Aseta USB-avain, johon voit käyttää sitä Microsoft Windowsista, ja tietokone tunnistaa sen automaattisesti. (USB-asemaa ei tunnisteta?)
Kopioi kaikki tiedostot, jotka haluat säilyttää, USB-avaimelle. Kun USB-palautusavain on valmis, voit poistaa sen Lenovon tietokoneesta.
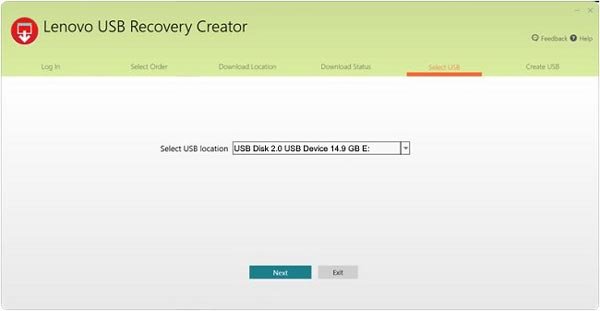
2. Lenovo Recovery USB -avaimen käyttäminen
Luodessasi Lenovo Recovery USB -avainta USB-avainta voidaan asentaa Microsoft Windows 10 uudelleen milloin tahansa tietokonemalleissa, joihin se on luotu. Älä muuta palautustiedostoja tai talteenottorakennetta Lenovo Recovery -tietovälineen lataamisen jälkeen, tai muuten sen jälkeen, kun luodaan USB-palautusavain.
Vaihe 1. Aseta USB-avain tietokoneeseen
Jos haluat käyttää USB-avainta, aseta USB-avain Lenovo-tietokoneeseen, johon haluat palauttaa käyttöjärjestelmän. Käynnistä sitten palautusprosessi käynnistämällä tietokone uudelleen.
Vaihe 2. Käynnistä Lenovon tietokone uudelleen
Jos tietokoneesi ei käynnisty Windows 10: ssä, pidä USB-palautusasema paikallaan ja käynnistä tietokone uudelleen, paina F12-näppäintä jatkuvasti. Sen jälkeen näyttöön tulee käynnistysvalikko, jonka jälkeen voit seurata seuraavaa toimintoa: Napauta tai napsauta Vianmääritys -> "Päivitä tietokone" tai "Nollaa tietokone" ja seuraa sitten näytön ohjeita.
Vaihe 3. Lenovon palautus USB: stä
Jos Windows-tabletissa ei ole näppäimistöä, pidä vain USB-palautusasema asetettuna ja paina sitten Äänenvoimakkuus + teho, valitse käynnistysvalikko, valitse UEFI-laite ja odota tietokoneen käynnistystä palautusasemasta. Sitten löydät oman tietokonejärjestelmä on palautettu.
Yllä olevasta kuvauksesta käy ilmi, että Lenovo Recovery on työkalu, joka auttaa varmistamaan ja palauttamaan järjestelmätiedostot. Sinun on kuitenkin oltava kaksi sääntöä:
1. Sinun on luotava palautus USK-avain.
2. Palautetut järjestelmätiedostot häviävät kaikki olemassa olevat tiedot.
Se on OK, jos voit noudattaa kahta sääntöä. Jos näin ei ole, hanki vain Lenovo Recovery -vaihtoehto, Apeaksoft Data Recovery on juuri sitä mitä tarvitset.
Osa 2. Lenovo Recovery -ohjelman korvaaminen – Data Recovery
Apeaksoft Data Recovery on tiedostojen palautusohjelma Lenovon tietokoneiden käyttäjille. Tarkistetaan tämän tietojen palautusohjelmiston pääominaisuudet.

4,000,000 + Lataukset
Palauta tietokoneen järjestelmätiedostot häviämättä Windows 10 / 8 / 7.
Palauta tiedot levyn onnettomuuden, uudelleenjakautumisen, järjestelmän uudelleenasennuksen jne. Vuoksi.
Palauta tiedot, vaikka et luonut varmuuskopiotiedostoa.
Hae tietoja Lenovon tietokoneesta suoraan ilman varmuuskopiointia.
Vaihe 1. Skannaa Lenovon asema
Lataa tämä Lenovo Recovery -työkalu tietokoneellesi. Pääliittymässä sinun täytyy tarkistaa seuraava tietotyyppi:
Tiedostotyypit: Täällä annetaan mahdollisuus skannata ja palauttaa kuva, ääni, video, sähköposti, asiakirjat ja muut tiedot, kuten järjestelmätiedostot, DLL, Temp-tiedostot jne.
Kovalevy: Sinun täytyy päättää, mikä kiintolevy skannataan ja palautetaan. Tässä se tukee kiintolevyä, uudelleenjakoa, RAW-aseman palautus.
Skannaa sitten Lenovo-asema napsauttamalla "Skannaa".

Vaihe 2. Palauta tiedot Lenovolta
Kun skannaus on valmis, tulos näkyy tyyppiluettelossa tai polkujen luettelossa.
Napsauta vasemman sivupalkin datakansiota ja tarkastele oikeanpuoleisessa ikkunassa olevia yksityiskohtaisia tiedostoja.
Vahvista haluamasi kohteet ja napsauta "Palauta" tallentaaksesi kadonneet tai poistetut tiedot turvallisesti tietokoneellesi.

Älä missaa tätä video-opetusohjelmaa aloittaaksesi nopean Lenovon palautuksen täällä:


Yhteenveto
Tietotekniikan nopea kehitys antaa meille paljon mukavuutta ja turvallisuutta sekä antaa meille paljon haasteita oppia niitä. Ja Lenovon palautuksen osalta sinun täytyy oppia sen toiminto ja sitten perusväli käyttää Lenovo Recovery -mediaa tai digitaalista palvelua. Varmasti se ei ole täydellinen työkalu kaikille. Jos etsit vaihtoehtoa Lenovo Recovery -ohjelmaan, Apeaksoft Data Recovery on hyvä vaihtoehto. Se ei vaadi varmuuskopiointia, mutta palauta tiedot suoraan Lenovon tietokoneesta.
Muita Lenovo Recovery -palvelun kyselyjä, voit jakaa lisätietoja kommenteissa.