Palauta iCloud kuin ammattilainen – käytä ohjelmisto- ja palautusominaisuutta
iPhone-käyttäjät käyttävät iCloudia kuvien, videoiden, äänen, asiakirjojen ja sovellustietojen tallentamiseen ja varmuuskopioimiseen. Kun huomaat jotain puuttuvan tai vahingossa poistettua iCloudista, älä panikoi. Tämä artikkeli tarjoaa sinulle 3 iCloud-palautus menetelmiä Mac- ja Windows-tietokoneissasi.
SIVUN SISÄLTÖ:
Osa 1: iCloud-palautus Macilla ja Windows-työpöydällä ammattimaisesti
Apeaksoft iPhone Data Recovery on ammattimainen iCloud-tietojen palautusohjelma, joka on yhteensopiva Macin ja Windowsin kanssa. Tällä ohjelmalla on kolme pääominaisuutta, ja iCloud Recovery on yksi niistä. Voit palauttaa valokuvat, videot, yhteystiedot, muistiinpanot, muistutukset, tapahtumat jne. iCloudistasi poistoajasta huolimatta (jopa yli 30 päivää).
Lisäksi tämä ohjelma on nopea ja helppokäyttöinen. Se optimoi työnkulun ja käyttöliittymän vuorovaikutuksen ja voit palauttaa iCloudin tehokkaasti ilman teknisiä taitoja. Katso sen tärkeimmät kohokohdat alta:
Ammattimainen iCloud-palautusohjelmisto Macille ja Windowsille
- Palauta iCloudin kadonneet valokuvat, videot, yhteystiedot, muistiinpanot jne., jopa pysyvästi poistettuina.
- Esikatsele poistettuja tiedostoja ennen palautusta ilmaiseksi.
- Tietoja käsitellään iCloud Officialilla ja tietokoneellasi tietoturvan takaamiseksi.
- 20 vuoden iCloud-palautuskokemus: nopeaa, helppoa ja 100-prosenttista työtä.
Suojattu lataus
Suojattu lataus

Katsotaanpa, kuinka iCloud-tiedostot palautetaan tällä ammattiohjelmalla.
Vaihe 1. Käynnistä ohjelma ja kirjaudu sisään
Lataa ohjelma kahdesta edellisestä linkistä Mac- tai Windows-tietokoneellesi. Käynnistä se kaksoisnapsauttamalla ja napsauta iPhone Data Recovery osio. Ja sitten, napsauta Palauta iCloud vasemmassa palkissa.
Kirjoita iCloud-tilisi ja salasana käyttöliittymään ja kirjaudu sisään. Vahvista kahden todennuskoodi, jos olet ottanut ominaisuuden käyttöön. Jos kirjautuminen epäonnistui, tarkista, lisäätkö puhelinnumerosi maakoodin.

Vaihe 2. Skannaa tiedot
Kun kirjaudut sisään onnistuneesti, sinua pyydetään valitsemaan tiedostotyypit. Voit valita yhden niistä menettämäsi tiedostotyypin mukaan tai valita kaikki, mikä kestää kauemmin. Napsauta Aloita, ohjelma alkaa skannata poistettuja tietoja. Kesto riippuu valitsemastasi kokonaistietojen koosta.
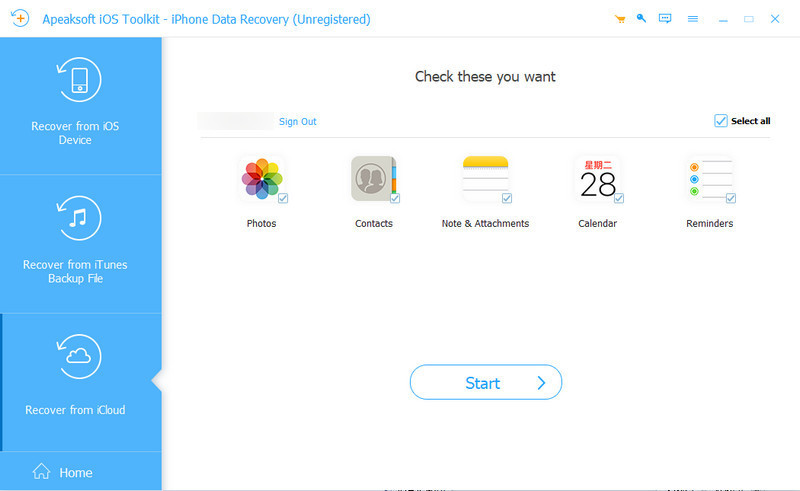
Vaihe 3. Esikatsele ja valitse Kadonneet tiedot
Kun skannaus on valmis, tarkista tiedosto, jonka haluat palauttaa. Voit esikatsella tiedostoja määrittääksesi, haluatko palauttaa ne. Voit etsiä kohdetiedostot nopeasti suodattamalla ne valitsemalla Näytä vain poistetut vaihtoehto ja valinta Tyypit.
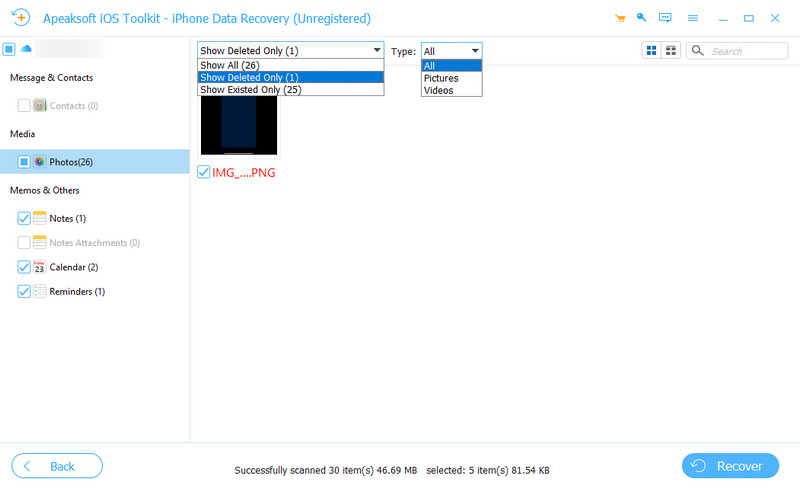
Vaihe 4. Palauta tiedot
Tarkista kaikki tiedostot, jotka haluat palauttaa, ja napsauta toipua painiketta alareunassa. Napsauta avoin määrittääksesi tietokoneen tulostuskansion ja napsauta toipua uudelleen.

Huomautus: Syötä iCloudiin liittyvä Apple ID vaiheessa 1. Apple ID ja iCloud tilit ovat teknisesti samat.
Osa 2: Palauta iCloud-poistetut tiedot osoitteesta iCloud.com
Jos olet aiemmin ottanut iCloud-synkronoinnin käyttöön laitteillasi, voit palauttaa poistetut tiedostot iCloudista. iCloud säilyttää tietosi kuitenkin vain enintään 30 päivää. Vaikka tilaat iCloud-palvelun saadaksesi lisää tallennustilaa, se ei pidennä tiedostojesi palautusaikaa. Jos mietit, kuinka voit palauttaa tietoja iCloudista yli 30 päivän ajalta, ensimmäinen menetelmä voi auttaa sinua.
Tässä ovat tietotyypit, jotka voit palauttaa iCloudista. Ne ovat myös tietotyyppejä, jotka synkronoidaan automaattisesti Apple-laitteiden välillä.
1. Yhteydet
2. Kalenteri
3. Kuvat
4. Aja
5. Huomautuksia
6. Muistutukset
7. Sivut
8. Numerot
9. Pääpuheenvuoro
Kaikki näiden sovellusten tiedot voidaan synkronoida ja palauttaa iCloudista. Siksi tässä menetelmässä näytämme kuinka iCloud palautetaan.
Vaihe 1. Avaa iCloud.com, kirjaudu sisään Apple ID:lläsi ja avaa iCloud-asema. Vieritä alas sovellusosioon. Sovellukset voivat avata kaikki tiedostotyypit, jotka voidaan palauttaa iCloudissa, on lueteltu tässä. Valitse yksi niistä kadonneiden tiedostotyyppien mukaan.
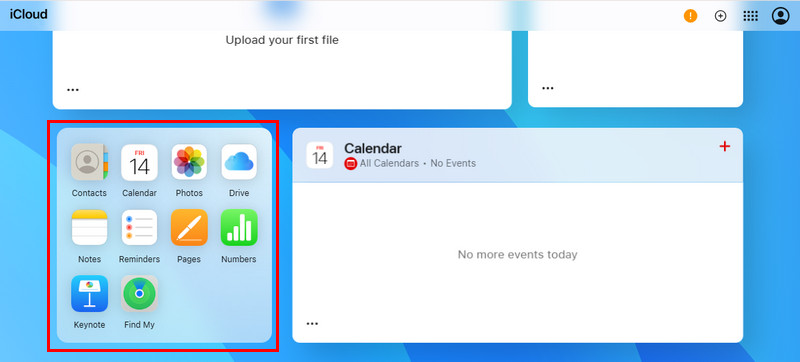
Vaihe 2. Valitse Hiljattain poistettu -välilehti vasemmassa sivupalkissa. Täällä näet vahingossa poistetut tiedostot. Napsauta yhtä niistä hiiren kakkospainikkeella ja valitse toipua. Tiedosto palautetaan iCloudiin ja laitteellesi, jos olet ottanut synkronointitiedot käyttöön.

ICloudin palauttamisen lisäksi Apple-laitteeltasi vahingossa poistetut tiedostot voidaan palauttaa myös suoraan. Voit myös pakottaa poistumaan iPhone Palautustila, korjaa Applen musta, valkoinen, vihreä näyttö, siirrä ja varmuuskopioi WhatsApp-tiedot ja paljon muuta. Voit kokeilla näitä toimintoja nyt ilmaiseksi.
Osa 3: Käytä iCloud.comin tietojen palautusominaisuutta
Onneksi Applen virkamies tarjoaa käyttäjille erityisen sisäänkäynnin kadonneiden tiedostojen palauttamiseksi, joka esitellään tässä osiossa. Edellinen menetelmä palauttaa 9 päätyyppiä tiedostoa, ja tämä menetelmä täydentää sitä. Voit palauttaa Safari-kirjanmerkkitiedostoja ja muita tiedostoja Tiedosto-sovelluksessa. Jos et löydä tiedostoa edellisen menetelmän käytön jälkeen, kokeile tätä iCloud-palautuksen suorittamiseksi.
Vaihe 1. Siirry osoitteeseen iCloud.com ja napsauta Lisää-painiketta oikeassa yläkulmassa. Siirry alareunaan ja napsauta Data Recovery.
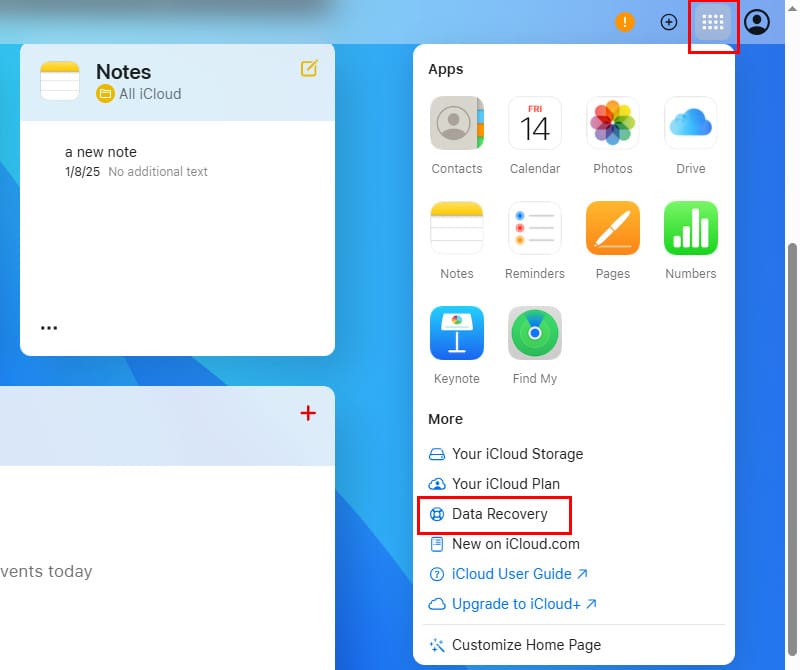
Vaihe 2. Siinä on neljä osiota: Palauta tiedostot, Palauta kirjanmerkit, Palauta yhteystiedot, Palauta kalenteri. Jos tiedostoja on vahingossa poistettu, ne luetellaan näissä neljässä osiossa.
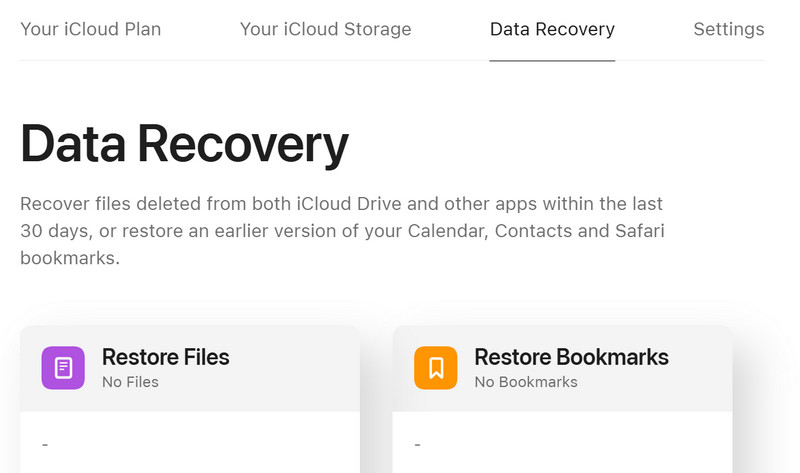
Yhteenveto
Palauta iCloud voi olla hankalaa, jos et löydä oikeaa tapaa. Tämä artikkeli auttaa sinua palauttamaan iCloud-tiedostoja kolmella tavalla. Kahden virallisen tavan lisäksi tarjoamme myös ammattimaisen tavan palauttaa tiedostoja yli 30 päivää. Apeaksoft iPhone Data Recovery auttaa palauttamaan iCloud-tiedot, jotka on poistettu yli 30 päivää ja jopa pysyvästi Mac- ja Windows-tietokoneellasi.
Mitä mieltä olette noista menetelmistä? Jos olet palauttanut iCloud-tiedot onnistuneesti, älä unohda jakaa tätä viestiä perheellesi ja ystävillesi.
Aiheeseen liittyvät artikkelit
Jos unohdit iCloud-salasanasi, älä panikoi, sillä oppaamme kertoo, kuinka voit palauttaa ja palauttaa salasanasi nopeasti.
Syy siihen, miksi et voi palauttaa iCloud-varmuuskopiosta, kuvataan tässä kappaleessa. Voit myös saada parhaan ratkaisun artikkelista.
Kuinka palauttaa iPhone/iPad iCloudista? Tässä artikkelissa luetellaan kaksi yksinkertaista tapaa palauttaa iCloudista iPhonen nollauksella tai ilman.
Tämä opetusohjelma kertoo sinulle useita tapoja poistaa iCloud-aktivointilukko iOS-laitteeltasi jailbreakingillä ja salasanalla tai ilman.

