Haluatko löytää ja palauttaa äskettäin poistetut? Tarkista tämä
Nykyään ihmisillä on liian paljon dataa elämässään, ja riittävän muistin varmistamiseksi iPhonessa ne voidaan tyhjentää vain säännöllisesti. Tärkeät tiedot poistetaan väistämättä vahingossa tässä prosessissa. Applen Recently Deleted antaa sinulle toisen mahdollisuuden, jonka avulla voit palauttaa poistetut tiedot, mukaan lukien valokuvat, muistiinpanot, tiedostot jne. 30 päivän kuluessa. Onko sinulla edelleen vaikeuksia löytää ja palauttaa näin kätevä toiminto äskettäin poistettu tiedostot iPhonessasi? Tässä olet tullut oikeaan paikkaan.
SIVUN SISÄLTÖ:
- Osa 1. Kuinka siirtyä Äskettäin poistettuihin iPhonessa tai iPadissa
- Osa 2. Tarkastele ja palauta helposti äskettäin poistettu iCloud
- Osa 3. Pysyvästi poistettujen tiedostojen palauttaminen iPhonessa varmuuskopioinnin avulla
- Osa 4. Erinomainen työkalu äskettäin poistettujen tiedostojen palauttamiseen iPhonesta ilman varmuuskopiota
- Bonusvinkki: Äskettäin poistettujen lukitseminen iPhonessa
Osa 1. Kuinka siirtyä Äskettäin poistettuihin iPhonessa tai iPadissa
Tiesitkö, että kun poistat tiedoston iOS:ssä, se ei poistu? Sen sijaan iPhonesi sijoittaa sen Äskettäin poistetut -kansioon. Toisin sanoen voit palauttaa sen 30 päivän kuluessa ensimmäisestä poistamisesta. Kun tämä aika ylittyy, se kuitenkin poistetaan pysyvästi ja sen palauttaminen on hankalampaa.
Seuraa alla olevia ohjeita saadaksesi lisätietoja siitä, kuinka voit siirtyä Äskettäin poistettuihin iPhonessa ja iPadissa:
IPhonellasi
Vaihe 1. Avaa Asiakirjat sovellus iPhonessasi ja napsauta takaisin vasemmassa yläkulmassa, kunnes näet selailla vaihtoehto. Valitse sitten Hiljattain poistettu alla Paikat -osiossa nähdäksesi kaikki poistetut tiedostot 30 päivän kuluessa.
Vaihe 2. Valitse Kolmen pisteen -painiketta oikeassa yläkulmassa ja etsi sitten Valitse avattavasta luettelosta.
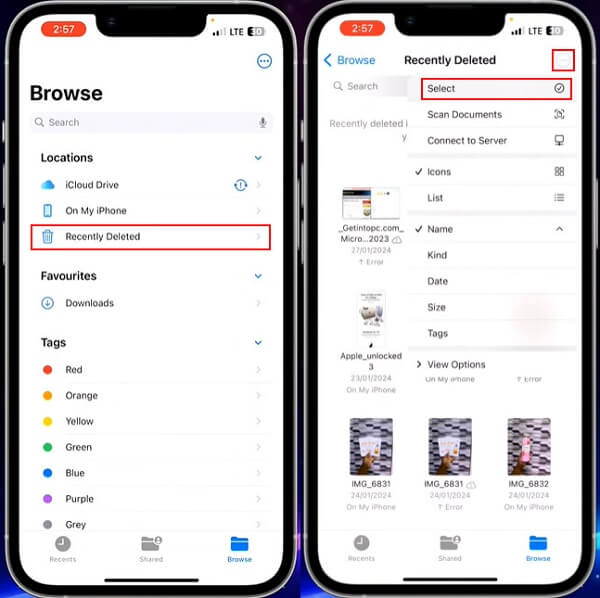
Vaihe 3. Seuraavaksi voit tarkistaa haluamasi tiedostot ja napsauttaa toipua aloittaaksesi. Voit palauttaa yhden tiedoston napsauttamalla sitä pitkään ja valitsemalla toipua ponnahdusikkunassa.
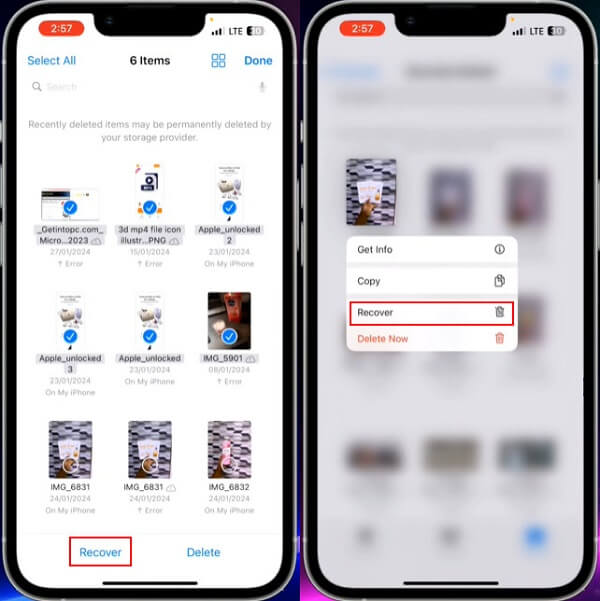
IPadillasi
Vaihe 1. Siirry Asiakirjat sovellus iPadissasi. Jos et löydä sitä, etsi se suoraan aloitusnäytöstä. Täällä voit nähdä kaikki tiedostot eri alustoista. Napsauta sitten Hiljattain poistettu pohjalla Paikat.
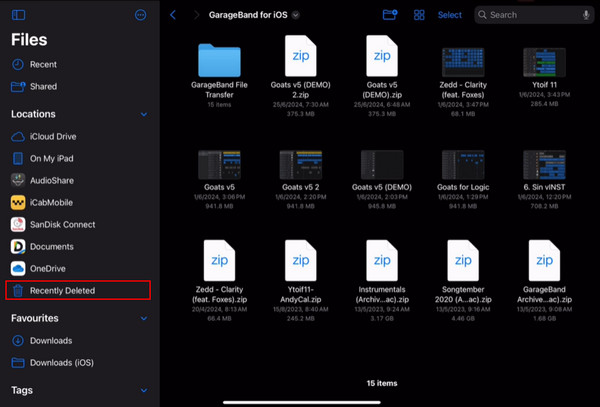
Jos sivupalkki ei näy oletusarvoisesti, napsauta Näytä sivupalkki -painiketta sivun vasemmassa yläkulmassa.
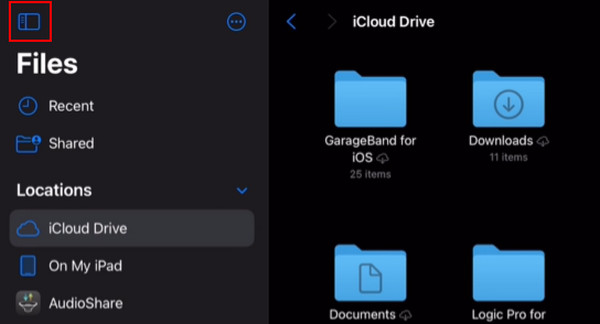
Vaihe 2. Lyö valita -painiketta ja valitse useita tiedostoja tai napauta ja pidä yhtä tiedostoa painettuna ja valitse toipua.
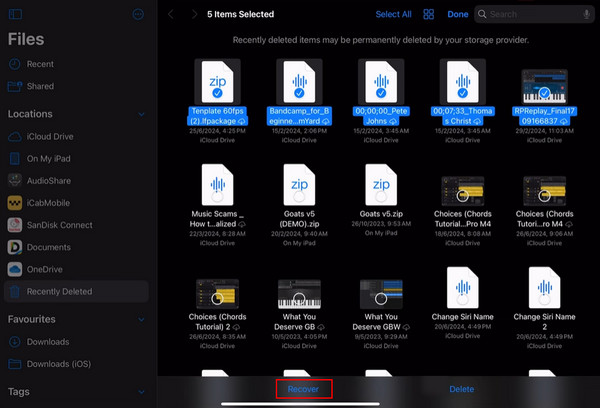
Osa 2. Tarkastele ja palauta helposti äskettäin poistettu iCloud
Jos iPhonessasi on iCloud Drive ja asetat sen automaattiseen varmuuskopiointiin etukäteen, kaikki tiedostosi tallennetaan siihen. Tämä iCloud-palvelualijärjestelmä voi jakaa ja tallentaa erilaisia tietoja kaikkiin Apple-laitteisiisi, joten kun poistat tiedostoja iPhonesta, ne siirretään automaattisesti iCloud Driven Äskettäin poistettuihin -kansioon. Siksi voit käyttää iCloudin äskettäin poistettuja tiedostojen palauttamiseksi.
Vaihe 1. Avaa tietokoneesi selain, siirry osoitteeseen iCloud.com ja kirjaudu sisään Apple ID:lläsi, jonka tulee olla sama kuin iPhonessasi.
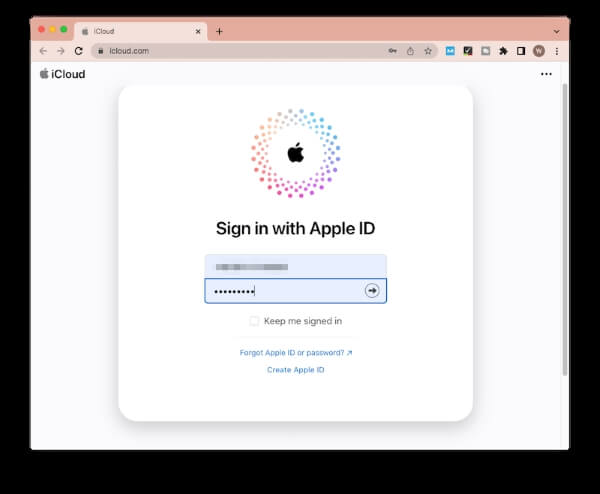
Vaihe 2. Kirjaudu sisään, siirry kohtaan iCloud Drive -osio etusivulla. Valita Hiljattain poistettu vasemmalta sivupalkilta.
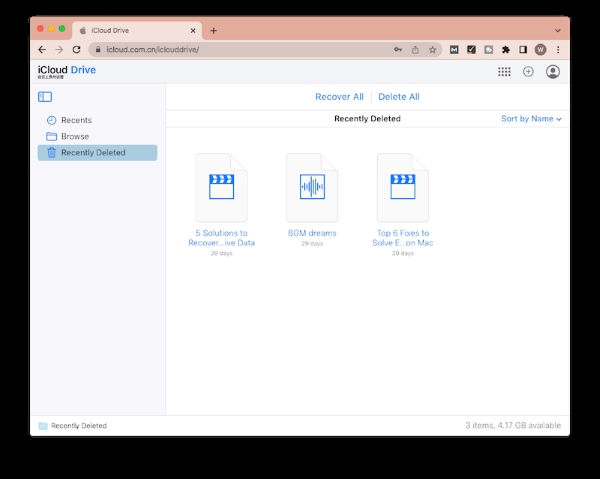
Vaihe 3. Kaikki äskettäin poistetut tiedostot näytetään sitten, ja kunkin tiedoston alla näkyy, kuinka kauan se säilyy tiedostossa Hiljattain poistettu kansio. Valitse haluamasi tiedostot ja napsauta toipua palauttaaksesi ne alkuperäiseen sijaintiinsa iCloudissa.
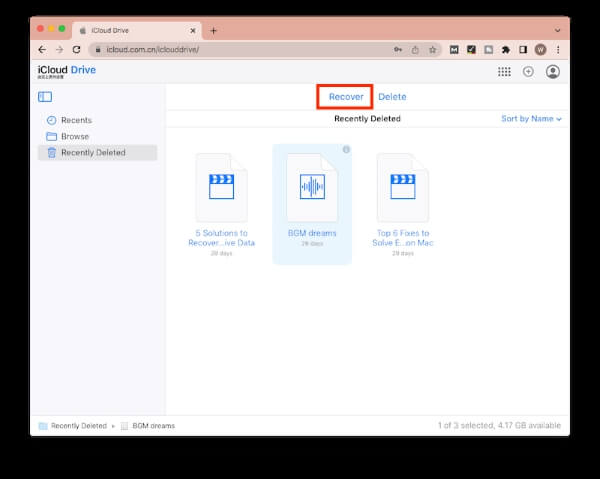
Osa 3. Pysyvästi poistettujen tiedostojen palauttaminen iPhonessa varmuuskopioinnin avulla
Nykyään monet ihmiset päättävät varmuuskopioida matkapuhelimensa säännöllisesti. Tämä on todellakin erittäin turvallinen tapa, koska jos varmuuskopiotietoja on olemassa, olivatpa ne äskettäin tai pysyvästi poistettu, ne voidaan palauttaa helposti muutamalla napsautuksella. Seuraavat ovat kaksi käyttäjien yleisimmin käyttämää varmuuskopiointityökalua.
iCloud
Vaihe 1. Suunnata Asetukset napauta iPhonessasi general ja vieritä alas alas. Valita Siirrä tai nollaa iPhone, Sitten mene Poista kaikki sisältö ja asetukset.
Vaihe 2. Noudata seuraavia näytön ohjeita ja anna salasanasi. Napauta Poista iPhone vahvistaaksesi, ja poistoprosessin pitäisi alkaa. Jos unohdit salasanan, älä huoli. on olemassa muita yhteensopivia menetelmiä iPhonen tehdasasetusten palautus ilman salasanaa.
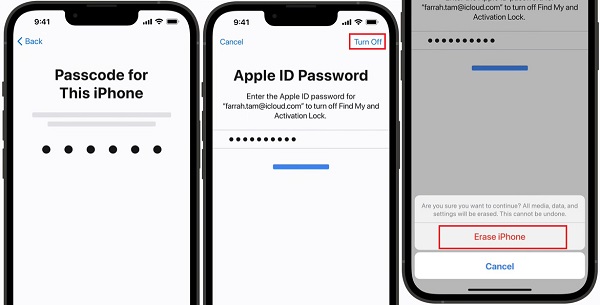
Vaihe 3. Odota, että laite käynnistyy uudelleen, ja seuraa sitten asennusohjeita, kunnes saavutat Sovellukset ja tiedot näyttö. Valita Palauta iCloud-varmuuskopio ja kirjaudu sisään iCloud-tiliisi.
Vaihe 4. Valitse iCloud-varmuuskopio sisältämistäsi varmuuskopioista, napsauta jatkaa, ja palautusprosessi alkaa automaattisesti.
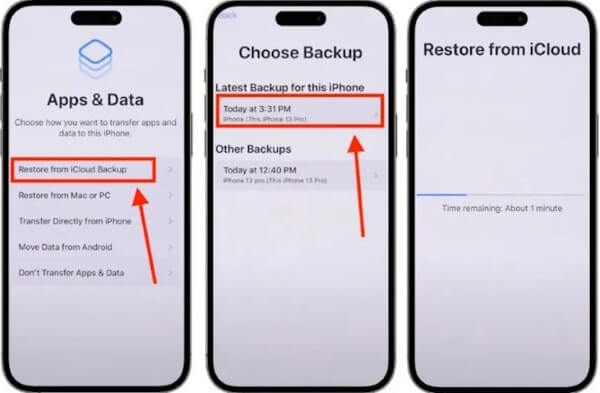
iTunes
Vaihe 1. Avaa iTunes Macissasi; jos olet Windows-käyttäjä, lataa se ilmaiseksi sen viralliselta verkkosivustolta ja käynnistä uusin versio.
Vaihe 2. Liitä iPhone tietokoneeseen ja odota, että sen logo tulee näkyviin iTunesin vasempaan yläkulmaan. Napsauta sitä ja valitse Yhteenveto alla Asetukset osiossa.
Vaihe 3. Perustuu siihen tosiasiaan, että sinulla on varmuuskopioinut iPhone-tiedot iTunesiin etukäteen, napsauta Palauta varmuuskopiointi suoraan ja valitse iPhonesi uusin varmuuskopio ja napsauta sitten Palauttaa aloittaaksesi kunnostusprosessin.
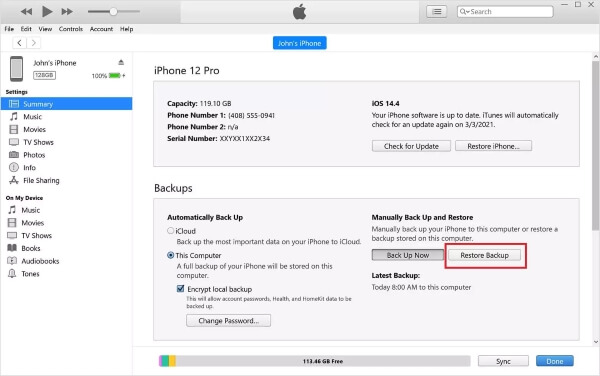
Osa 4. Erinomainen työkalu äskettäin poistettujen tiedostojen palauttamiseen iPhonesta ilman varmuuskopiota
Äskettäin poistetuista tiedostoista ja aiemmista varmuuskopioista palauttamisen lisäksi ei-rajoittavin tapa on käyttää Apeaksoft iPhone Data Recovery. Tämä kaikkien aikojen paras iPhone-tietojen palautustyökalu tarjoaa kolme palautustilaa: palautus iOS-laitteista, iTunes-varmuuskopiosta ja iCloud-varmuuskopiosta. Vaikka et synkronoinut iPhoneasi aiemmin, tämä tehokas ohjelmisto skannaa laitteesi perusteellisesti ja palauttaa kaikki yli 20 tyypin poistetut tiedostot.
Paras työkalu iPhone-tietojen palauttamiseen
- Palauta iPhonen tiedot eri tilanteissa, kuten tehdasasetusten palautus, salasana unohtunut, vesivaurio jne.
- Varmuuskopioi iPhonen tiedot muihin laitteisiin sekunneissa ja palauta ilman tietojen menetystä.
- Salli käyttäjien esikatsella poistettuja tiedostoja ennen palautusprosessia.
- Skannaa nopeasti kaikki iPhonessasi olevat tiedot ja luokittele ne automaattisesti, jotta käyttäjien on helpompi löytää ne.
Suojattu lataus
Suojattu lataus

Vaihe 1. Lataa, asenna ja käynnistä Apeaksoft iPhone Data Recovery tietokoneellesi. Avaa se kaksoisnapsauttamalla ja valitse iPhone Data Recovery vaihtoehto kotisivun vasemmassa reunassa.
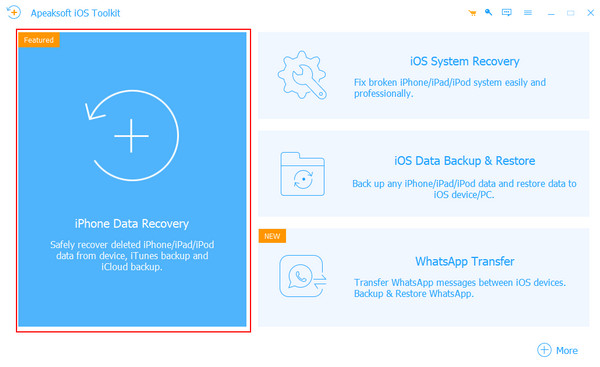
Vaihe 2. Valita Palauta iOS-laitteelta ja yhdistä iPhonesi tietokoneeseen toimivalla kaapelilla. Kun ohjelma on tunnistanut iPhonesi onnistuneesti, napsauta Aloita haku jatkaa.
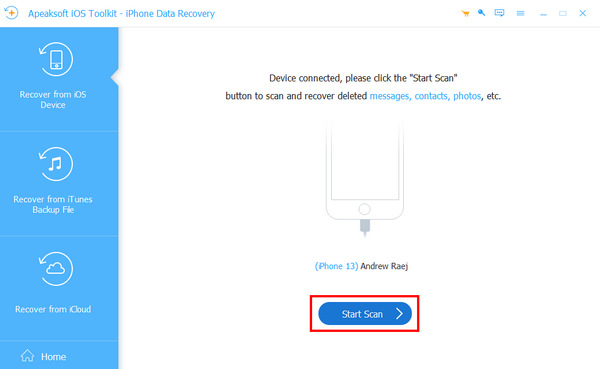
Vaihe 3. Hetken kuluttua kaikki poistetut tiedostot luetellaan luokittain. Voit välttää puhelimessa olevien tiedostojen aiheuttamat häiriöt Näytä vain poistetut yllä olevassa työkalupalkissa.
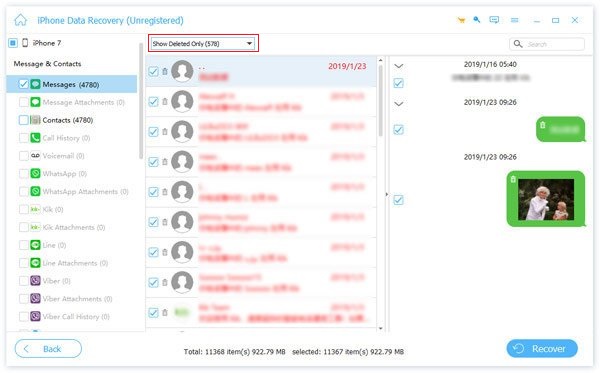
Vaihe 4. Valitse poistetut tiedostot, jotka haluat palauttaa, ja napsauta Palauta alareunassa. Valitse ponnahdusikkunassa osoite, jonka haluat tallentaa, ja napsauta sitten toipua uudelleen.
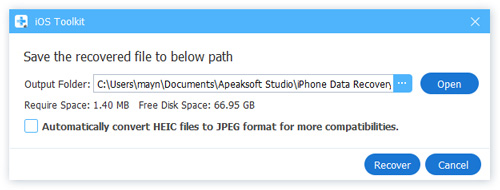
Bonusvinkki: Äskettäin poistettujen lukitseminen iPhonessa
Vaihe 1. avoin Asetukset iPhonessasi, vieritä alas kohtaan Valokuvat tai etsi se ylhäältä.
Vaihe 2. Varmista, että laitteesi käyttöjärjestelmä on iOS16 tai uudempi, ja napsauta sitten sitä, niin näet Käytä kasvotunnusta.
Vaihe 3. Laita päälle Käytä kasvotunnusta kytkin, jota tarvitaan piilotettujen ja äskettäin poistettujen valokuvien katseluun.
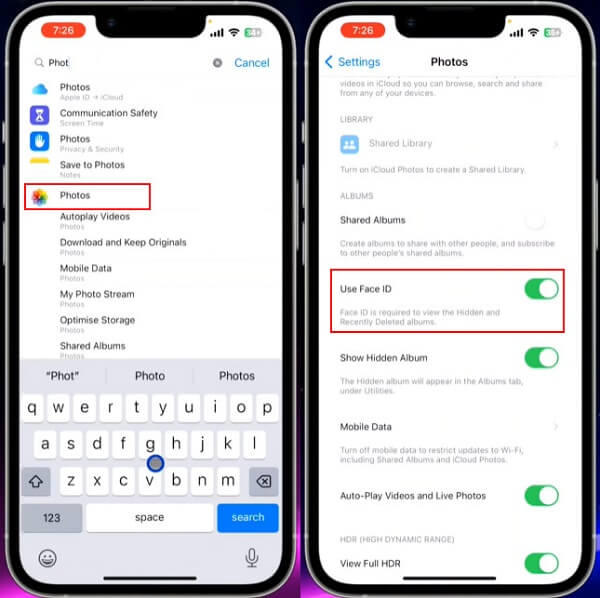
Yhteenveto
Ennen kuin luet tämän artikkelin, saatat ajatella sitä äskettäin poistettujen tiedostojen palauttaminen tai tiedostot, jotka on poistettu yli 30 päivää, voivat olla vaikeita. Kuitenkin mieltymyksistäsi riippuen sinulla voi olla useita tapoja palauttaa ne. Jos et ole varma, mikä menetelmä sopii sinulle parhaiten, kokeile Apeaksoft iPhone Data Recovery. Tämän erinomaisen ohjelmiston avulla voit palauttaa kaikki poistetut tiedostot nopeasti ja helposti ilman salasanan vahvistusta.
Aiheeseen liittyvät artikkelit
Vaikka iPhonesi on lukittu unohtuneen salasanan, vahingon tai virheellisen poistamisen vuoksi, voit palauttaa poistetut tiedostot iPhonesta helposti.
Kuinka voit palauttaa poistetut muistiinpanot iPhonessasi, kun poistat ne vahingossa pysyvästi? Tarkista 5 tapaa palauttaa muistiinpanoja iPhonessa.
Poistitko Safari-historiasi? Tässä on lopullinen opas sen palauttamiseen kuudella tavalla, vaikka sinulla ei olisi varmuuskopiota.
Oletko koskaan etsinyt tapaa avata iPhonesi lukitus rikkinäisen näytön kanssa? Tämä viesti jakaa 4 helppoa mutta tehokasta tapaa saavuttaa se!

