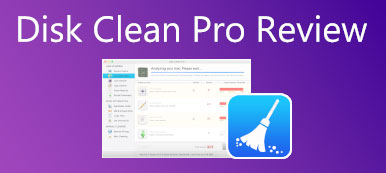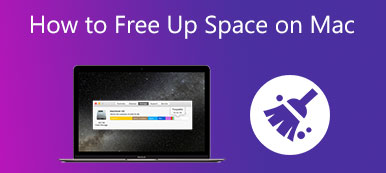Kun kiintolevyissäsi on jotain vialla tai ne alustetaan vahingossa, asemissa olevat tiedostot ja tiedot katoavat. Älä anna periksi, kun kiintolevysi on kuollut. Ehkä voit palauttaa tiedot kiintolevyltä tietokoneellasi. Jos poistit vahingossa joitain tiedostoja tai alustat levyn, on helpompi palauttaa tiedot solid-state-kiintolevyltä tai mekaanisilta levyiltä. Tässä artikkelissa kerrotaan, kuinka kiintolevyt palautetaan kolmella todistetulla ja helpolla tavalla. Tarkista ne ja pelasta tärkeät tietosi nopeasti.
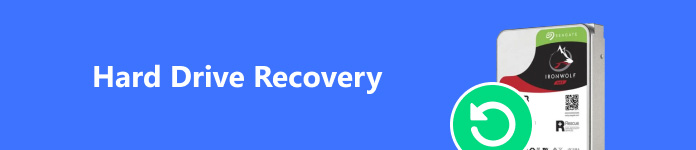
- Osa 1: Helpoin tapa palauttaa tiedot kiintolevyltä
- Osa 2: Alustetun ulkoisen aseman palauttaminen CMD:n avulla
- Osa 3: Palauta kiintolevy helposti tiedostohistorian avulla
- Osa 4: Tiedostojen palauttaminen ulkoiselta kiintolevyltä Macissa
- Osa 5: Kiintolevyn palautuksen usein kysytyt kysymykset
Osa 1: Helpoin tapa palauttaa tiedot kiintolevyltä
Oletetaan, että tyhjennät vahingossa kiintolevyn tai poistat tärkeitä tiedostoja; voit käyttää Apeaksoft Data Recovery kiintolevyjen palauttamiseen ilman varmuuskopiointia. Se voi nopeasti skannata kiintolevysi ja näyttää kaikki kadonneet tiedostot punaisina. Löydät haluamasi tiedostot tietyistä ryhmistä tai hakutoiminnolla. Lisäksi voit liittää kuolleen ulkoisen aseman tietokoneeseesi, ja sitten tämä ohjelma voi auttaa sinua palauttamaan ulkoisen HD:n. Haluatko myös tietää kuinka palauttaa poistetut tiedostot flash-asemalta? Tämä ohjelma voi myös tehdä sen.

4,000,000 + Lataukset
Skannaa kiintolevysi hakeaksesi haluamasi tiedostomuodot.
Tuki ulkoisen flashin, kiintolevyjen, mobiililaitteiden jne. palauttamiseen.
Palauta tiedot kiintolevyltä ja näytä ne tietyissä ryhmissä.
Eräpalauta haluamasi tiedostot kuolleelta tai alustetulta kiintolevyltä.
Vaihe 1 Lataa ja käynnistä Apeaksoft Data Recovery. Voit valita palautettavat tiedostomuodot ja kiintolevyt, kuten kuvat, videot, tärkeät asiakirjat jne. Napsauta sitten Skannata -painiketta aloittaaksesi tietojen palauttamisen kiintolevyiltä.
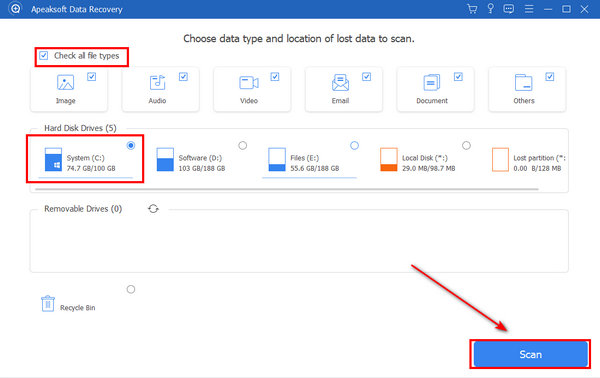
Vaihe 2 Se lopettaa skannauksen nopeasti. Kaikki kadonneet tiedostot on merkitty punaisella. Valitse haluamasi tiedostot ja napsauta toipua -painiketta kiintolevyn palauttamiseksi helposti.
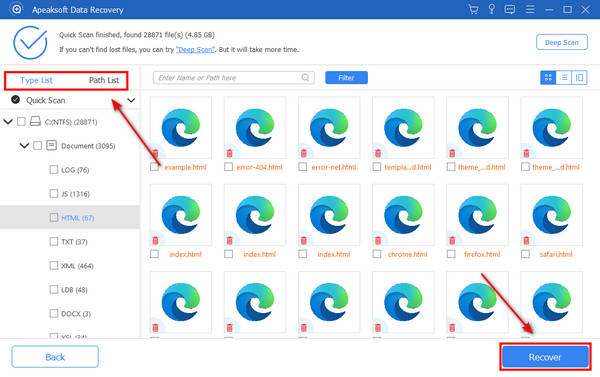
Osa 2: Alustetun ulkoisen aseman palauttaminen CMD:n avulla
Onko alustettu kiintolevy erittäin puhdas? Ei, voit silti palauttaa tiedostoja alustetulta kiintolevyltä ilmaiseksi Windows 11:ssä.
Vaihe 1 Etsi CMD Windowsin hakukentässä ja napsauta sitä hiiren kakkospainikkeella. Valita Suorita järjestelmänvalvojana.
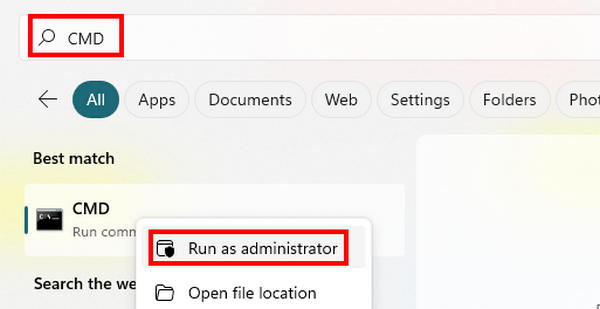
Vaihe 2 Oletetaan, että haluat palauttaa tiedot kiintolevyltä F, niin voit kirjoittaa chkdsk F: / f. Paina sitten enter näppäintä.
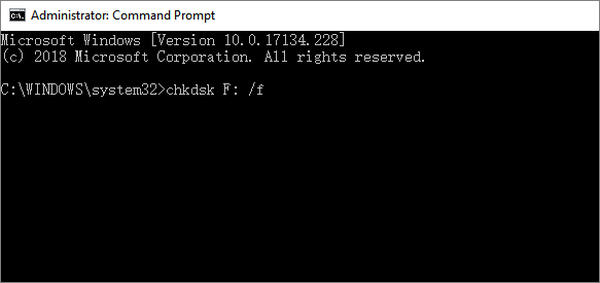
Vaihe 3 Kirjoita sitten Y ja osuma enter näppäintä uudelleen.

Vaihe 4 Sinun pitäisi kirjoittaa F ja osuma enter. Muista, että haluat palauttaa kiintolevyn F, joten kirjoita F:\>attrib -h -r -s /s /d *.* ja osuma enter avain. Sitten vastaavalle kiintolevylle kadotetut tiedostot palautetaan.

Osa 3: Palauta kiintolevy helposti tiedostohistorian avulla
Pitää Word-asiakirjan palauttaminen AutoSaven avulla Windows voi myös auttaa palauttamaan kadonneita tiedostoja Tiedoston historia ominaisuus. Se voi palauttaa tiedostoja alustetuilta kiintolevyiltä ilmaiseksi Windows 11:ssä. Se ei kuitenkaan välttämättä auta, kun kiintolevysi on kuollut. Varmista myös, että olet varmuuskopioinut tiedostot ulkoisen aseman tiedostohistorialla.
Vaihe 1 Liitä ulkoinen kiintolevy tietokoneeseesi. Avata Tiedoston historia Windowsin hakukentästä. Napsauta Palauta henkilökohtaiset tiedostot painiketta.
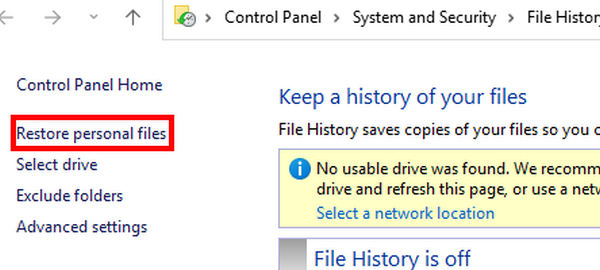
Vaihe 1 Voit nähdä monia tiedostoja varmuuskopioituina Tiedoston historia. Valitse haluamasi tiedostot ja napsauta Palauttaa painiketta tietojen palauttamiseksi kiintolevyltä. Voit myös napsauttaa Vasen or Oikea -painiketta tarkistaaksesi tiedoston muut versiot.
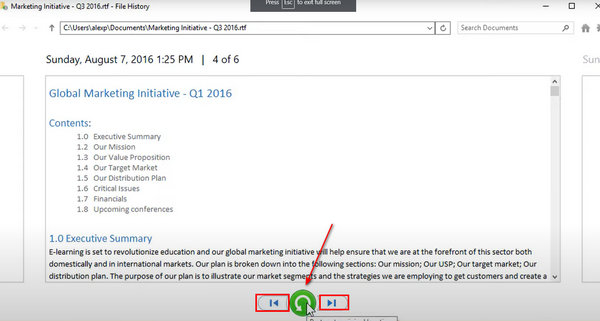
Osa 4: Tiedostojen palauttaminen ulkoiselta kiintolevyltä Macissa
Jos olet vahingossa poistanut käynnistyslevyn Macissa tai tiedostosi katosivat ulkoiselta kiintolevyltä, Disk Utility -ohjelma voi auttaa sinua palauttamaan ne helposti.
Vaihe 1 Jos olet kadottanut ulkoisen kiintolevyn tiedot, voit liittää sen Maciin. Suorita Levytyökalu Macissa ja valitse Macintosh HD. Napsauta Ensiapu -painiketta Levytyökalun yläosassa.
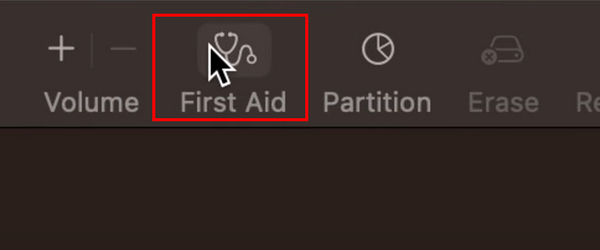
Vaihe 2 Tietojen palauttaminen Macin kiintolevyltä saa Macin lopettamaan vastaamisen. sinun pitäisi napsauttaa jatkaa painiketta vahvistaaksesi sen.
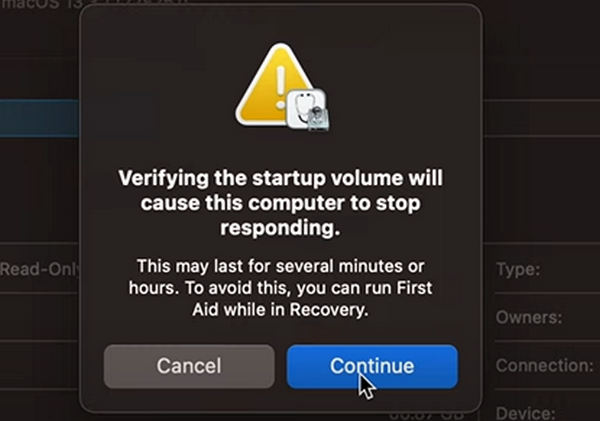
Vaihe 3 Ensiapu alkaa korjata kiintolevyäsi. Kun se on ohi, voit tarkistaa yksityiskohdat. Jos näet Äänenvoimakkuus näyttää olevan OK ja Operaatio onnistui loppujen lopuksi se tarkoittaa, että olet palauttanut tiedot Macin kiintolevyltä.
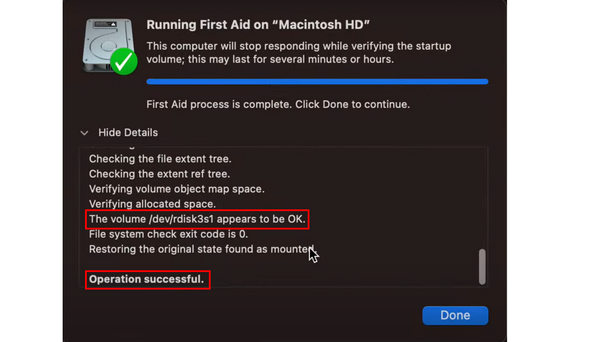
Osa 5: Kiintolevyn palautuksen usein kysytyt kysymykset
Miksi en voi palauttaa ulkoista HD:tä tietokoneellani?
Voit tarkistaa USB:n ja tietokoneen yhteyden. Ehkä tietokoneesi USB-ohjaimessa on ongelmia. Pahin tilanne on, että USB saa viruksen. Kun kuitenkin korjaat nämä ongelmat, voit silti palauttaa ulkoisen HD:n.
Mitä kiintolevyn palautuspalvelu voi tehdä?
Kiintolevyn palautuspalvelu lähellä sinua voi palauttaa tiedot ja kiintolevyn aiempaan tilaan, kun levy on vaurioitunut. Verrattuna kiintolevyjen palauttamiseen tarkoitettuihin ohjelmistoihin, se voi palauttaa tietoja vakavasti vioittuneelta levyltä.
Voinko palauttaa tietoja jaetulta kiintolevyltä?
Kyllä, voit. Vaikka olisit jakanut levysi, kun määrität Windows-tietokoneen, voit silti palauttaa kadonneet tiedot. Voit esimerkiksi edelleen suorittaa CMD:n palauttaaksesi kiintolevyt.
Yhteenveto
Voit oppia miten alustettu ulkoinen kiintolevy palautetaan CMD:n avulla tästä artikkelista. Jos sinulla on MacBook, Levytyökalun avulla voit helposti palauttaa kadonneet tiedot. Jos haluat tietää, mikä on paras tapa palauttaa tiedot kiintolevyltä, älä missaa Apeaksoft Data Recovery. Tämä tehokas ohjelma voi noutaa kaikki poistetut tiedot poistamisen tai vioittumisen vuoksi. Tahaton tietojen menetys ei enää häiritse sinua.