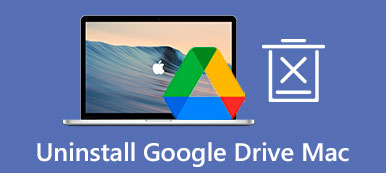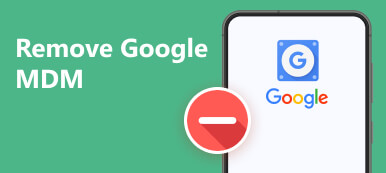Google Drive on luotettava pilvitallennusalusta, jonka avulla ihmiset voivat tallentaa ja jakaa tiedostojaan, kuten valokuvia, taulukoita, asiakirjoja, PPT:tä jne. Tiedostojen katoaminen on kuitenkin yleinen tapaus Google Driven käyttäjille. Jos olet törmännyt tällaiseen ongelmaan, voit tehokkaasti palauttaa poistettu Google Drive lukemalla tämä menetelmällinen viesti, jossa on kolme lueteltua menetelmää.
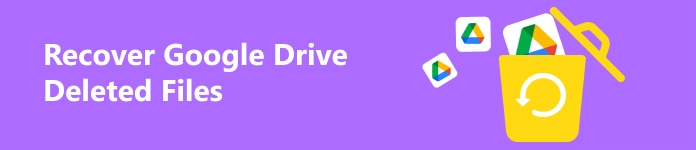
- Osa 1. Poistettujen tiedostojen palauttaminen Google Drivesta 30 päivän kuluessa
- Osa 2. Palauta poistetut tiedostot Google Drivesta ilman rajoituksia
- Osa 3. Usein kysytyt kysymykset Google Driven palauttamisesta poistetut tiedostot
Osa 1. Poistettujen tiedostojen palauttaminen Google Drivesta 30 päivän kuluessa
Google Drivessa on Roskakori-kansio, johon voit tallentaa poistetut tiedostot Google Drivesta. Tämän Roskakori-kansion haittapuoli on kuitenkin aikarajoitus, mikä tarkoittaa, että voit palauttaa nämä kohteet vain 30 päivän kuluessa.
Vaihe 1 Siirry Google Driveen Google Chromessasi. Klikkaa Siirry Driveen. Muista kirjautua sisään Google-tiliin, josta haluat palauttaa poistetut Google Drive -tiedostot.
Vaihe 2 Google Drive -käyttöliittymässä näet Roskakori kansio vasemmassa paneelissa. Klikkaa Roskakori nähdäksesi kaikki äskettäin poistetut Google Drive -tiedostot.
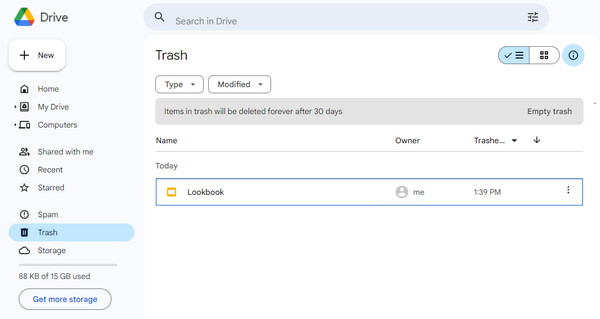
Vaihe 3 Voit suodattaa kaikki poistetut tiedostot napsauttamalla Tyyppi ja Muokattu painikkeita. Etsi haluamasi tiedosto ja napsauta kolmen pisteen symbolia. Valitse Palauttaa -painiketta avattavasta luettelosta. Jos haluat poistaa tämän tiedoston Google Drivesta pysyvästi, voit valita Poista ikuisesti vaihtoehto.
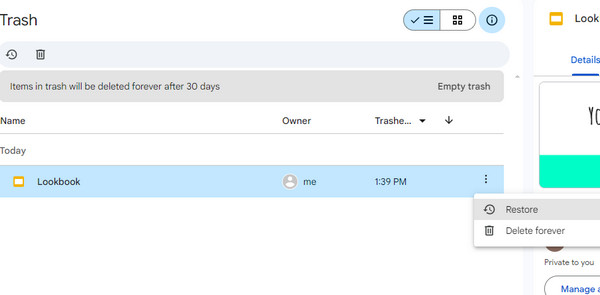
Osa 2. Palauta poistetut tiedostot Google Drivesta ilman rajoituksia
1. Apeaksoft Data Recovery
Jos olet ladannut ja tallentanut Google Drive -tiedostot tietokoneellesi, voit luottaa Apeaksoft Data Recovery palauttaaksesi poistetut Google Drive -tiedostosi. Siinä tapauksessa voit nopeasti palauttaa pysyvästi poistetut Google Drive -tiedostot, vaikka olisit tyhjentänyt Roskakori-kansion.

4,000,000 + Lataukset
Skannaa ammattimaisesti eri tiedostotyypit tietokoneellasi.
Skannausnopeus on nopeampi kuin muut markkinoilla olevat tuotteet.
Sen avulla voit tallentaa kaikki skannatut Google Drive -tiedostot SPF-muodossa myöhempää palauttamista varten.
Turvallinen tietojen palautustyökalu pystyy käsittelemään erilaisia tietojen häviämisskenaarioita.
Vaihe 1 Lataa monipuolinen palautustyökalu tietokoneellesi ilmaiseksi.
Vaihe 2 Suosittelemme, että valitset käyttöliittymän alussa Tarkista kaikki tiedostotyypit. Valitse sitten yksi paikallinen levy, jolle haluat palauttaa nämä tiedostot. Täältä voit napsauttaa Skannata painiketta.

Vaihe 3 Näet nopeasti kaikki skannatut tulokset uudessa ikkunassa. Jos haluat tutustua muihin Google Drive -tiedostoihin, napsauta Deep Scan painiketta.

Vaihe 4 Täällä voit lajitella poistetut Google Drive -tiedostot tyypin mukaan vasemmassa sivupalkissa. Voit myös käyttää Suodattaa ominaisuus löytääksesi haluamasi tiedostot helposti.
Vaihe 5 Kun löydät nämä poistetut tiedostot Google Drivesta tai muut tiedostot, jotka haluat palauttaa, voit valita ne ja klikata sinistä toipua -painiketta. Tämän jälkeen voit valita yhden tallennuspolun tietokoneellesi näiden Google Drive -tiedostojen tallentamiseksi.

2. Hallintakonsoli
Jos olet tyhjentänyt Roskakori-kansiosi 15 päivän kuluessa, voit palauttaa pysyvästi poistetut Google Drive -tiedostot Google-hallintakonsolin avulla. Tämä menetelmä koskee myös palauttaa poistetut Gmail-viestit.
Vaihe 1 Kirjaudu Google-hallintakonsoliin järjestelmänvalvojan tilillä, älä henkilökohtaisella Google-tililläsi.
Vaihe 2 Napsauta hallintakonsolissa hakemisto > käyttäjät vasemmassa sivupalkissa.
Vaihe 3 valita Käyttäjiä kaikista organisaatioyksiköistä or Käyttäjät valituista organisaatioyksiköistä mistä käyttäjät lista. Valitse sitten yksi käyttäjä ja valitse Lisää vaihtoehtoja > Palauta tiedot.
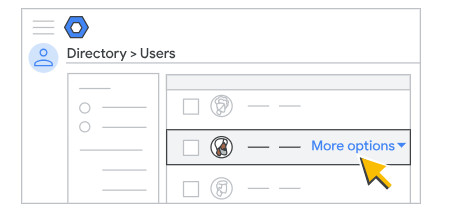
Osa 3. Usein kysytyt kysymykset Google Driven palauttamisesta poistetut tiedostot
Kuinka siirtää kuvia Google Kuvista Google Driveen?
Voit siirtää kuvia Google Kuvista Google Driveen useilla tavoilla. Ensimmäinen on ladata nämä valokuvat manuaalisesti Google Kuvista ja lähettää ne Google Driveen. Toinen on käyttää Google Takeout -palvelua kuvien viemiseen Google Driveen.
Kuinka poistaa tiedostoja Google Drivesta?
Siirry Google Driveen selaimessasi. Napsauta hiiren kakkospainikkeella yhtä tiedostoa, jonka haluat poistaa, tai napsauta kolmen pisteen painiketta valitaksesi sen Siirtää roskakoriin vaihtoehto. Nyt näet tiedoston Roskakori-kansiossa. Voit poistaa sen pysyvästi valitsemalla Poista ikuisesti vaihtoehto.
Poistuvatko Google Drive -tiedostoni, kun poistan Google-tilini?
Ehdottomasti kyllä. Jos sinä poista Gmail-tili siirtämättä Google Drive -tiedostojasi, et voi käyttää ja palauttaa tiedostoja Google Drivesta.
Yhteenveto
Täällä voit ymmärtää kuinka palauttaa poistetut tiedostot Google Drivesta 30 päivän sisällä/jälkeen. Jos olet ladannut poistetut Google Drive -tiedostot tietokoneellesi, voit käyttää Apeaksoft Data Recovery skannata ja palauttaa poistettu Google Drive ilman rajoituksia.