Kuinka löytää poistetut valokuvat iPhonesta varmuuskopioinnin kanssa tai ilman
"Poistin juuri vahingossa useita valokuvia, kuinka löydän ne iPhonestani?" Valokuvien katoaminen on yleinen ongelma iOS-laitteissa. Saatat vahingossa poistaa tärkeitä kuvia tai muutama valokuva on juuri kadonnut ohjelmistopäivityksen epäonnistumisen jälkeen. Apple on ymmärtänyt haasteen ja ottanut käyttöön ominaisuuksia, jotka auttavat sinua löytämään poistetut valokuvat iPhonessa tai iPadissa. Tässä oppaassa puhutaan näistä menetelmistä ja tarjotaan yksityiskohtia.
SIVUN SISÄLTÖ:
Osa 1: Äskettäin poistettujen valokuvien löytäminen iPhonesta
iOS 8:ssa ja uudemmissa versioissa poistetut valokuvat siirtyvät albumiin nimeltä Äskettäin poistettu. 30 päivän kuluttua ne poistetaan pysyvästi. Se tarkoittaa, että ennen voimassaolon päättymistä voit käyttää poistettuja valokuvia iPhonellasi suoraan.
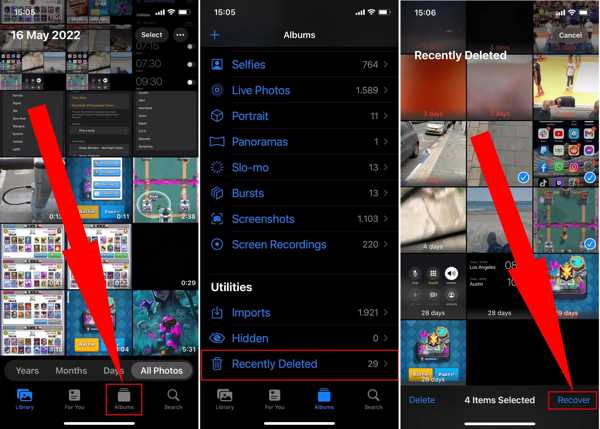
Vaihe 1. Avaa Kuvat-sovellus ja siirry kohtaan albumit -välilehti alareunassa ja valitse Hiljattain poistettu alla Utilities osiossa.
Vinkki: Jos käytät iOS 16:ta tai uudempaa, käytä Face ID:tä tai Touch ID:tä avataksesi Äskettäin poistetun albumin lukituksen.
Vaihe 2. Täällä voit tarkastella äskettäin poistettuja kuvia iPhonellasi. Napauta valita -painiketta oikeassa yläkulmassa ja kosketa haluamasi valokuvat.
Vaihe 3. Lyö toipua -painiketta oikeassa alakulmassa. Jos aiot palauttaa kaikki poistetut valokuvat, napauta Palauta kaikki, sitten kaikki poistetut valokuvat palautetaan alkuperäiseen albumiin.
Osa 2: Kuinka katsella poistettuja valokuvia iPhonessa varmuuskopiosta
Varmuuskopio on toinen tapa tarkistaa poistetut valokuvat iPhonessa. iPhonen valokuvien, iTunesin, Finderin ja iCloudin varmuuskopiointiin on kolme alkuperäistä tapaa. Muista, että varmuuskopion palauttaminen iPhoneen poistaa kaikki olemassa olevat tiedot laitteeltasi. Osoitamme, kuinka löytää vanhoja poistettuja valokuvia iPhonesta alla olevasta varmuuskopiosta.
Kuinka käyttää poistettuja valokuvia Finderin varmuuskopiosta
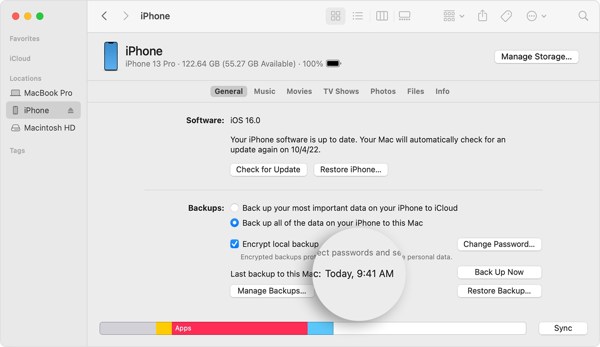
Vaihe 1. Liitä iPhone USB-kaapelilla tietokoneeseen, jossa on MacOS Catalina tai uudempi, ja suorita Finder-sovellus.
Vaihe 2. Valitse iPhonesi nimi vasemmasta sivupalkista ja siirry kohtaan general -välilehti ja etsi varmuuskopiot osiossa.
Vaihe 3. valita Varmuuskopioi kaikki iPhonen tiedot tähän Maciin, ja varmista, että sinulla on varmuuskopio tässä Macissa. Napsauta sitten Palauta varmuuskopiointi painiketta.
Vaihe 4. Valitse sitten oikea varmuuskopiointipäivä ja paina Palauttaa -painiketta. Kun se on valmis, voit tarkastella poistettuja valokuvia iPhonellasi Kuvat-sovelluksessa.
Kuinka löytää poistetut valokuvat iTunes-varmuuskopiosta

Vaihe 1. Jos käytät PC:tä tai vanhaa Macia, avaa iTunesin uusin versio ja liitä iPhone tietokoneeseen USB-kaapelilla.
Vaihe 2. Valitse Puhelin -painiketta vasemmassa yläkulmassa, kun iPhone on havaittu. Siirry sitten kohtaan Yhteenveto -välilehti vasemmalla puolella ja siirry kohtaan varmuuskopiot alueella.
Vaihe 3. valita Tämä tietokone jos Palauta varmuuskopiointi painike ei ole käytettävissä. Paina sitten painiketta, valitse iPhonesi ja sopiva varmuuskopio ja suorita prosessi loppuun seuraamalla ohjeita.
Kuinka palauttaa vahingossa poistetut valokuvat iCloud-varmuuskopiosta
Vaihe 1. Jos haluat mieluummin varmuuskopioida iPhonesi iCloudiin, siirry kohtaan Asetukset sovellus. Suuntaa general, valitse Siirtää or Palauta iPhone or asettaa uudelleen, ja napauta Poista kaikki sisältö ja asetukset.
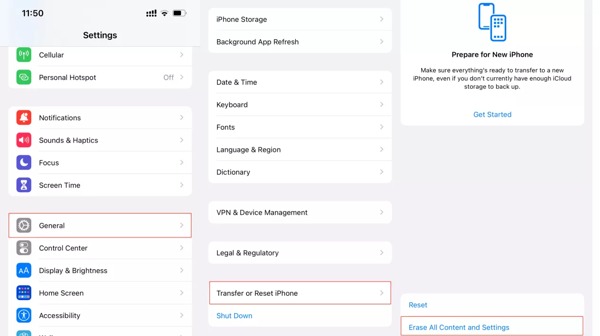
Vaihe 2. Tehdasasetusten palauttamisen jälkeen iPhone käynnistyy uudelleen Hei näyttö. Määritä iPhone uudeksi laitteeksi, kunnes tulet Sovellukset ja tiedot -näyttöön.
Vinkki: Kun määrität iPhonea, muodosta yhteys Wi-Fi-verkkoon.
Vaihe 3. Valita Palauta iCloud-varmuuskopio, kirjaudu sisään iCloudiin Apple ID:lläsi ja salasanallasi ja valitse oikea varmuuskopio päivämäärän ja kellonajan mukaan.
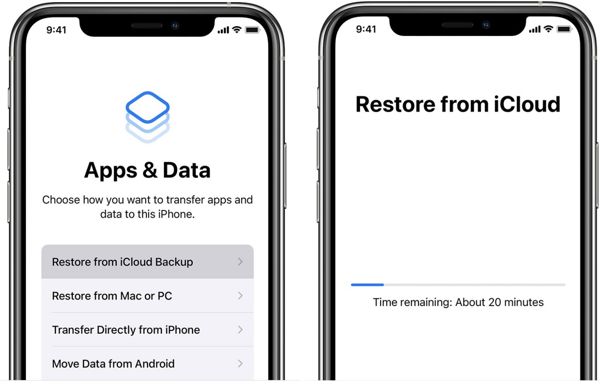
Vaihe 4. Suorita palautuksen jälkeen asetusten nollaussarjat ja käytä Kuvat-sovellusta. Täällä voit tarkastella vanhoja poistettuja valokuvia iPhonellasi.
Osa 3: Kuinka palauttaa poistetut valokuvat iPhonessa ilman varmuuskopiointia
Mihin pysyvästi poistetut valokuvat menevät iPhonessa? Ne säilyvät edelleen muistissasi, mutta hakemisto poistetaan. Siksi et voi nähdä niitä. Muutamat tietojen palautussovellukset voivat kuitenkin lukea nämä kuvat, vaikka sinulla ei olisi varmuuskopiota. Apeaksoft iPhone Data Recovery, on esimerkiksi tehokas työkalu muistin skannaamiseen ja poistettujen valokuvien palauttamiseen ilman teknisiä taitoja.
- Etsi poistetut valokuvat iPhonesta ilman varmuuskopiointia.
- Hae poistetut tekstiviestit, muistiinpanoja, yhteystietoja, musiikkia ja muuta dataa iPhonessa.
- Ei keskeytä iOS-laitteen olemassa olevia tietoja.
- Esikatsele poistettuja valokuvia palauttamiseksi valikoivasti.
- Tukee lähes kaikkia iPhone- ja iPad-malleja.
Suojattu lataus
Suojattu lataus

Tässä on menettely, jolla voit palauttaa poistetut valokuvat iPhonesta ilman varmuuskopiointia:
Vaihe 1. Skannaa iPhone
Käynnistä paras valokuvien palautusohjelmisto iOS:lle, kun asennat sen tietokoneellesi. Mac-käyttäjille on olemassa toinen versio. Valitse sitten Palauta iOS-laitteesta vasemmasta paneelista ja liitä iPhone tietokoneeseen Lightning-kaapelilla. Napauta pyydettäessä Luottamus näytölläsi yhteyden vahvistamiseksi. Napsauta sitten Aloita haku -painiketta aloittaaksesi valokuvien skannauksen laitteellasi.
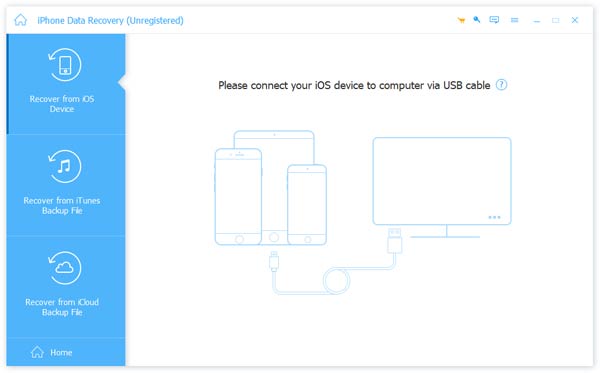
Vinkki: Jos haluat poimia valokuvia iTunes- tai iCloud-varmuuskopiosta, valitse Palauta iTunes-varmuuskopiointitiedosto or Palauta iCloud-varmuuskopiotiedostosta, ja jatka noudattamalla ohjeita.
Vaihe 2. Esikatsele iPhone-kuvia
Kun tietojen tarkistus on valmis, valitse vieressä oleva valintaruutu kameran rullavalitse Näytä vain poistetut ikkunan yläreunassa olevasta avattavasta luettelosta, ja sinulle näytetään kaikki laitteellasi olevat palautettavat valokuvat. Voit etsiä valokuvia tyypin tai nimen perusteella ja esikatsella pikkukuvia.

Vaihe 3. Etsi poistetut valokuvat iPhonesta
Jos haluat hakea tiettyjä poistettuja valokuvia, valitse ne esikatseluikkunasta ja napsauta toipua -painiketta oikeassa alakulmassa. Aseta tulostuskansio ja paina toipua painiketta uudelleen. Kun se on valmis, voit tarkastella poistettuja iPhone-valokuvia milloin tahansa.
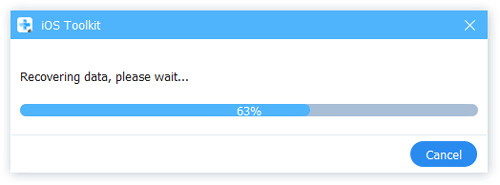
Laajennettu lukeminen:
Osa 4: Usein kysytyt kysymykset poistettujen valokuvien etsimisestä iPhonessa
Voinko palauttaa pysyvästi poistetut valokuvat iPhonestani?
Kuten aiemmin mainittiin, ennen kuin poistetut valokuvat korvataan, voit palauttaa ne muististasi asianmukaisella tietojen palautussovelluksella. Jos olet tehnyt varmuuskopion iTunesin/Finderin tai iCloudin avulla, voit palauttaa varmuuskopion laitteellesi kuvien palauttamiseksi.
Miksi en näe poistettuja kuviani iPhonessani?
Poistetut kuvat säilytetään iPhonen Äskettäin poistetut -albumissa 30 päivän ajan. Sen jälkeen ne poistetaan pysyvästi. Et voi sitten nähdä niitä laitteellasi ilman palautusta.
Voinko löytää poistettuja kuvia iCloudista?
Jos et ole varmuuskopioinut näitä valokuvia iCloudiin ennen niiden poistamista ja palauta iCloud-varmuuskopiota iPhonellesi tai iPadille, et voi löytää tai tarkastella poistettuja valokuviasi.
Yhteenveto
Tämä opas on osoittanut viisi tapaa kuinka löytää poistetut valokuvat iPhonesta. Äskettäin poistettu albumi on helpoin tapa saada kuvat takaisin 30 päivän sisällä. Varmuuskopiointi on aina hyvä tapa iPhonen käyttäjille. Sen avulla voit palauttaa vanhat poistetut valokuvat laitteellesi nopeasti. Apeaksoft iPhone Data Recovery on paras ratkaisu iPhone-valokuvien hakemiseen ilman varmuuskopiointia. Jos sinulla on muita kysymyksiä tästä aiheesta, voit jättää viestin tämän viestin alle.
Aiheeseen liittyvät artikkelit
Etsitkö parasta tapaa siirtää valokuvia Androidista Androidiin? Tässä on neljä toimivaa tapaa, joiden avulla voit siirtää valokuvia Android-laitteiden välillä.
Poistitko Safari-historiasi? Tässä on lopullinen opas sen palauttamiseen kuudella tavalla, vaikka sinulla ei olisi varmuuskopiota.
Etsitkö iPhone-valokuvien varmuuskopiota? Tässä artikkelissa esitellään kolme käytännöllistä ja edullista tapaa, mukaan lukien yksi valikoiva varmuuskopiointimenetelmä.
Kuinka rajata iPhone-valokuva henkilökuvista? Etkö löydä rajauspainiketta iPhonestasi? Tämä viesti on tarjonnut sinulle vaiheittaiset ohjeet tehokkailla työkaluilla.

