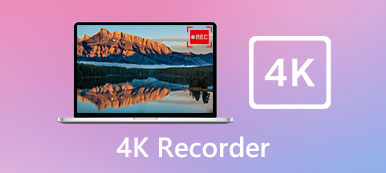– "Turvallinen pelivideonauhuri pelin tallentamiseen? Haluan ladata Diablo 3:n Dell-tietokoneelleni…"
– "Yritän ottaa kuvakaappauksia Diablo 3:ssa jakaakseni niitä ystävilleni. Mutta aina kun käytän print screeniä, saan kuvakaappauksen kaikista Diablon takana olevista näytöistä, mutta en itse pelistä. Kuinka voin ottaa kuvakaappauksen Diablo 3?"
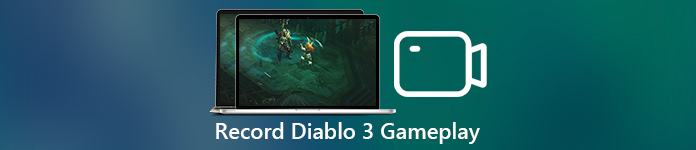
Edellä mainitut kaksi kysymystä voidaan helposti ratkaista käyttämällä yhtä voimakasta ohjelmaa, joka on Screen Recorder. Se on yhden luukun pelitallennin, jonka avulla käyttäjät voivat tallentaa, tallentaa ja muokata videota helppokäyttöisillä suodattimilla.
Sekä aloittelijat että ammattilaiset voivat tallentaa Diablo 3: n suoratoiston vaivattomasti. Haluatko tietää kuinka nauhoittaa Diablo 3 -peli nopeasti? Luetaan yhdessä selvittääksemme sen.
- Osa 1: Kuinka tallentaa Diablo 3-pelaamista Windowsissa ja Macissa
- Osa 2: Kuinka ottaa kuvakaappauksia Diablo 3-pelattavuudesta
- Osa 3: Kuinka tallentaa Diablo 3 -tuotetta ScreenFlowilla
- Osa 4: Kuinka tallentaa Diablo 3-pelin PlayStation 4iin
Osa 1: Kuinka tallentaa Diablo 3-pelaamista Windows PC: ssä ja Macissa
Mitä voit saada Diablo 3 -tallentimen ohjelmistosta? Diablo 3-pelivideoiden tallentamisesta huolimatta voit tallentaa online-suoratoistovideoita, opetusohjelmia, web-videokuvia ja mitä tahansa näyttöön liittyviä toimintoja. Tietenkin se tukee myös äänen tallentamista, kuten radiot, online-ääni, musiikki ja paljon muuta.
No, Screen Recorder toimii suosituimpien Windows- ja Mac-tietokoneiden kanssa. Siten ei ole tarpeen huolehtia sen yhteensopivuudesta. Sanalla voit tallentaa Diablo 3 -videota äänellä PC: llä / Macilla helposti ja nopeasti täällä.
Saatat myös haluta tietää tallentaa ääntä iPhonessa.
Diablo 3 Screen Recorderin tärkeimmät ominaisuudet
- Tallenna video pelaamista, online-videoita ja kaikkia näytön projekteja Windows- tai Mac-tietokoneessa.
- Tee ääniasetukset sekä järjestelmän äänen että mikrofonin äänestä ennen Diablo-näytön tallennusta.
- Mukauta näytön kokoa tallentaaksesi Diablo 3-pelin videon tai äänen.
- Aseta tulostusmuoto, videon laatu, kehysnopeus ja muut asetukset vapaasti.
- Korosta tai lisää muita vaikutuksia tallentamalla tasaisesti piirustuspaneelilla.
- Piirrä alue ottaa kuvakaappaus heti.
Vaiheet Diablo 3-pelin tallentamiseen suurella resoluutiolla
Vaihe 1: Pää Diablo-pelitallennussivulle
Lataa ja asenna Apeaksoft Screen Recorder tietokoneellesi ilmaiseksi. No, voit tallentaa Diablo 3 PC: tä tai Macia. Ei ole väliä, mitä käyttöjärjestelmää käytät. Lataa vain oikea näytönauhurin versio.
Diablo 3-suoratoistopelin kaappaamiseksi sinun on valittava "Video Recorder" -vaihtoehto.

Vaihe 2: Mukauta näytön kokoa tallentaaksesi Diablo-videon
Oikeastaan piirrä hiirellä asettaaksesi näytön koon, jonka haluat tallentaa suoraan. Jos ei, voit valita alaspäin osoittavan nuolen "Näyttö"-painikkeen läheltä. Valitse sitten tarvitsemasi kiinteä alue.

Mitä tulee Diablo 3 -äänen tallentamiseen, voit käynnistää päälle / pois-vaihtoehdon ennen "Järjestelmän ääni" ja "Mikrofoni" vihreään tilaan. Siirrä äänenvoimakkuuden liukusäätimiä tarvittaessa alle.
Vaihe 3: Säädä videon / äänen asetukset
Napsauta "Lisää asetuksia" oikeassa yläkulmassa. Valitse Asetukset-ikkunan vasemmasta paneelista "Output". Sitten voit muuttaa tulostuskansiota, tilannekuvan / video- / äänimuotoa, videokoodekkia, video- / äänilaatua, kuvataajuutta ja muita. Lisäksi voit myös muuttaa muita asetuksia vastaavissa osioissa. Tallenna myöhemmin tekemäsi muutokset napsauttamalla “OK”.

Vaihe 4: Esikatsele tallennettu Diablo 3 -video
Aloita Diablo 3 Steam -pelivideon tallentaminen valitsemalla iso punainen "REC"-painike. Voit keskeyttää, käynnistää uudelleen ja pysäyttää koko tallennusprosessin tarpeidesi mukaan. Kun Diablo-tallennusprosessi päättyy, esikatseluikkuna avautuu. Joten voit esikatsella ja ottaa kuvakaappauksen. Napsauta sitten "Tallenna" jatkaaksesi.

Vaihe 5: Vie Diablo 3 pelattavan videosi
Sinun on valittava polku Diablo-tallennustiedoston tallentamiseen. Napsauta vain "Seuraava" jatkaaksesi. Pian näet videotiedoston, joka näkyy vasemmassa paneelissa. Tämän jälkeen voit tallentaa sen kiintolevylle tai jakaa YouTubeen ja muihin sosiaalisen median alustoihin yhdellä napsautuksella.

Jos käytät Macia, saat lisää napsauttamalla tätä Mac-näytön tallennin sovellukset.
Osa 2: Miten voit ottaa kuvakaappauksen Diablo 3in pelattavuudesta
Vaihe 1: Syötä kuvakaappaussivulle
Käynnistä Apeaksoft Screen Recorder -ohjelmisto Windows- tai Mac-tietokoneessa.
Jos haluat kuvakaappauksen Diablo 3: sta, voit valita "Snapshot" -vaihtoehdon sen pääkäyttöliittymässä.

Vaihe 2: Ota kuvakaappaus pois Diablo 3ista
Myöhemmin voit piirtää Diablo 3-kuvakaappauksen manuaalisesti. On monia muokkaustyökaluja, kuten linjat, nuolet, askeleen työkalut, teksti, vesileima ja paljon muuta. Lisää vain mitä tarvitset Diablo-pelikuvaan vapaasti.

Mitä tulee Diablo 3 -äänen tallentamiseen, voit käynnistää päälle / pois-vaihtoehdon ennen "Järjestelmän ääni" ja "Mikrofoni" vihreään tilaan. Siirrä äänenvoimakkuuden liukusäätimiä tarvittaessa alle.
Vaihe 3: Snapshot Diablo 3 tallennuksen aikana (valinnainen)
Jos haluat ottaa kuvakaappauksia tallennettaessa Diablo 3ia, voit tehdä piirroksia tai lisätä huomautuksia ilman rajoituksia. Tämän jälkeen Screen Recorder -toiminnon avulla voit esikatsella ja jakaa Diablo 3-kuvakaappauksia suoraan.

Osa 3: Kuinka tallentaa Diablo 3in pelattavuutta ScreenFlowilla
Vaihe 1: Hallitse ScreenFlow-videotallennusasetuksia
Suorita ScreenFlow Mac-tietokoneellasi. Mene sitten "Määritä asetukset" -ikkunaan mukauttamaan lähtöasetuksia. Voit esimerkiksi valita tallennetaanko sisäänrakennettu mikrofonin ääni vai ei. Merkitse vain ennen tarvitsemiasi ominaisuuksia.
Vaihe 2: Tallenna Diablo 3 ilmaiseksi Maciin
Napsauta "Tallenna" -painiketta ikkunan alaosassa. Avaa myöhemmin Diablo 3 -peli tavalliseen tapaan. ScreenFlow alkaa tallentaa Diablo 3 -materiaalia nopeasti. Kun olet valmis, napsauta "Stop"-painiketta lopettaaksesi prosessin.
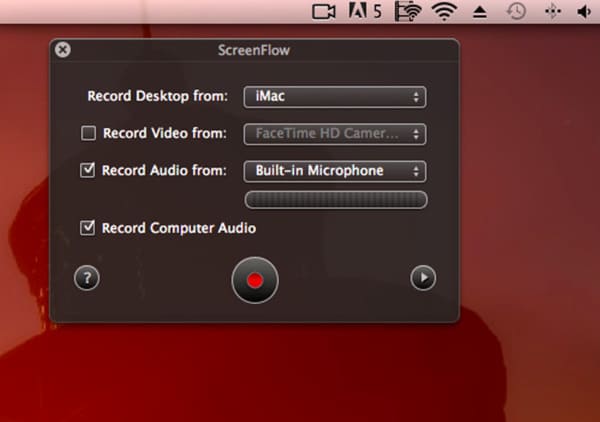
Älä Miss: 6 Paras tapa tallentaa iPhone-näyttö
Osa 4: Kuinka tallentaa Diablo 3-pelin PlayStation 4: ssa
Vaihe 1: Nauhoita Diablo 3 PlayStation 4illa
Käynnistä PS4 ja avaa sitten Diablo 3. Toista vain tavalliseen tapaan pelataksesi Diablo 3: ta. Paina sitten "Jaa" -painiketta kahdesti pyytääksesi Diablo 3 -näytön tallennusta. Kun animaatio näkyy näytön vasemmassa yläkulmassa, se tarkoittaa, että PlayStation 4 alkaa nauhoittaa näyttöäsi.
Vaihe 2: Vie tai jaa tallennettu Diablo 3 -video
Kun haluat lopettaa Diablo 3 -nauhoituksen, voit painaa pitkään "Jaa" -painiketta. Älä vapauta sitä ennen kuin Diablo 3 -pelin tallennus on pysähtynyt. Valitse myöhemmin "Tallenna videoleike" tallentaaksesi videotiedoston. PlayStation4:n avulla käyttäjät voivat ladata tai jakaa taideteoksia. Voit siis napsauttaa "Lataa videoleike" tai "Jaa toisto" saavuttaaksesi sen.
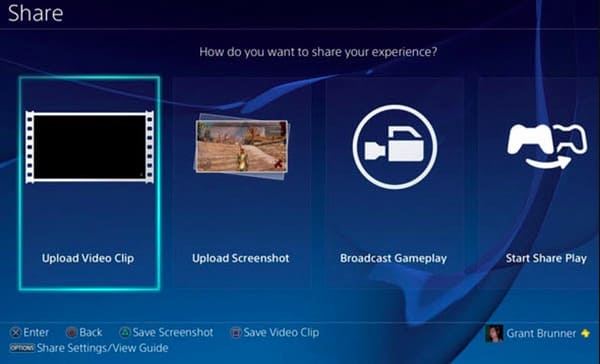
Oikeastaan, jos etsit ystävällistä ja voimakasta pelinauhuria, niin varmasti Apeaksoft Screen Recorder pitäisi olla ensimmäinen valinta. Voit ladata sen vain kokeilemaan juuri nyt. Jos sinulla on edelleen ongelmia Diablo 3 -näytön tallennuksen kanssa, ota rohkeasti yhteyttä.