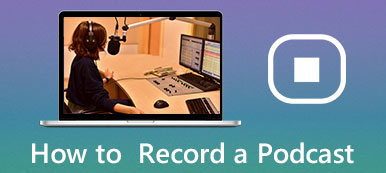Tutkimuksen mukaan yhä useammat yritykset ja pienet yritykset ilmoittivat, että verkkotapaamisista on tullut tärkeä osa sisäistä ja ulkoista viestintää. On järkevää, että Zoom ja muut online-kokouspalvelut yleistyvät kaikkialla maailmassa. Uusi kysymys on Zoom-kokouksen tallennus ja tallenna tärkeät tiedot myöhempää tarkastelua varten. Tämä opas selittää säännöt ja menettelyt tietokoneella tai mobiililaitteella.
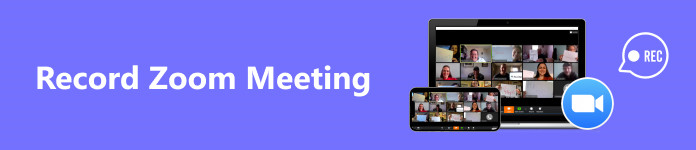
- Osa 1. Zoom-kokousten tallentaminen tietokoneella
- Osa 2. Entä jos sinulla ei ole lupaa
- Osa 3. Kuinka tallentaa zoomilla mobiililaitteilla
- Osa 4. Usein kysyttyä zoom-kokousten tallentamisesta
Osa 1. Zoom-kokousten tallentaminen tietokoneella
Zoom-tilejä on kahdenlaisia: ilmaisia ja maksullisia. Ilmaiset tilit voivat saada useimmat ominaisuudet tietyin rajoituksin. Ilmaiset tilit voivat tallentaa tallenteen vain paikallisesti. Lisäksi ilmaiset tilit eivät voi tallentaa kokouksia mobiililaitteillaan. Lisäksi vain luvan saaneet isännät ja osallistujat voivat tallentaa kokouksia.
Kuinka tallentaa Zoom-kokous työpöytäsovelluksesta isäntänä
Vaihe 1 Suorita Zoom-asiakasohjelma työpöydälläsi ja kirjaudu sisään tilillesi.
Vaihe 2 Siirry ETUSIVU -välilehteä ylänauhassa ja napsauta vaihde -painiketta Asetukset -näyttöön.
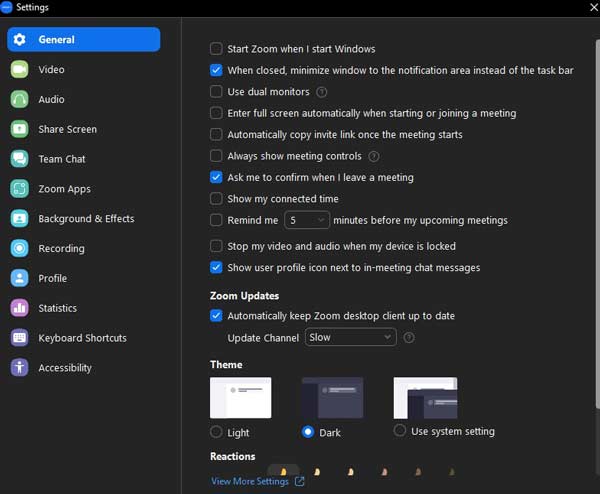
Vaihe 3 Valitse Äänite merkintä vasemmassa sivupalkissa ja näet kaikki asetukset, kuten missä zoomaustallenteet menevät. Voit asettaa vaihtoehtoja mieltymystesi mukaan.
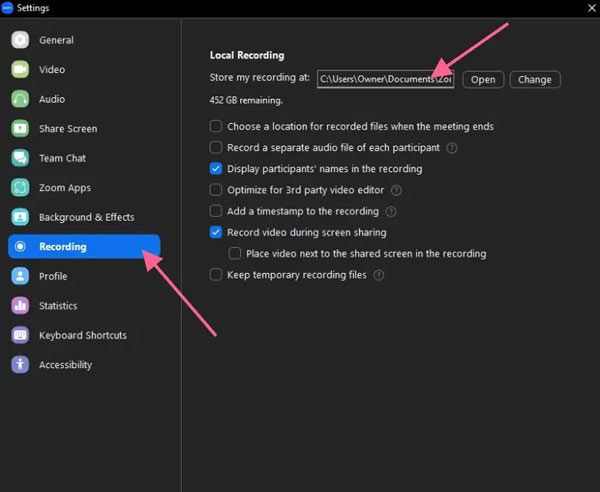
Vaihe 4 Palaa nyt kotikäyttöliittymään ja luo uusi kokous. Kun kokous alkaa, alareunaan tulee valikkopalkki. Lyö ennätys -painiketta aloittaaksesi kokouksen tallennuksen välittömästi.
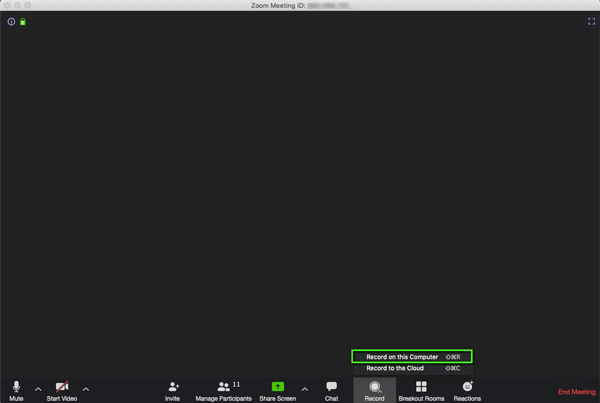
Kärki: Jos käytät maksullista tiliä, sinua pyydetään tallentamaan Zoom-tallenne pilveen tai tälle tietokoneelle, kun painat ennätys painiketta.
Vaihe 5 Sitten näet a Äänite palkki näytön yläreunassa, ja kaikki osallistujat saavat ilmoituksen. Kun haluat lopettaa tallennuksen, napsauta stop painiketta Äänite baari.
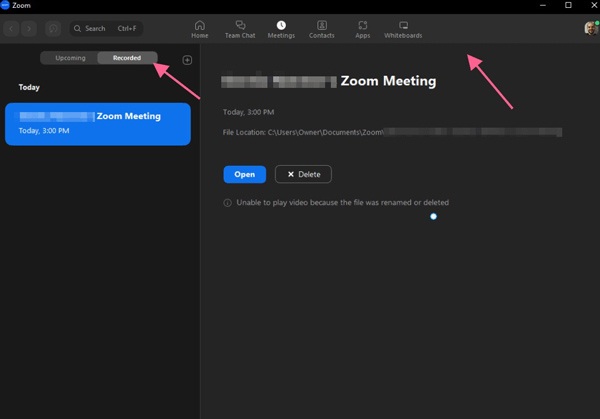
Huomautuksia: Löydät Zoom-kokouksen tallenteet kohdasta Kirjataan -välilehti Kokoukset-näytössä.
Zoom-kokouksen tallentaminen työpöydälle osallistujana
Vaihe 1 Pyydä isännöitsijää sallimaan kokouksen nauhoittaminen osallistujana.
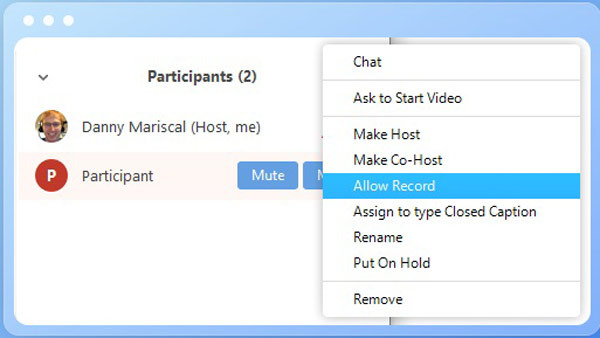
Vaihe 2 Kun kokous alkaa, napsauta ennätys -painiketta käyttöliittymän alaosassa aloittaaksesi Zoom-kokouksen tallentamisen. Sitten isäntä ja muut osallistujat saavat tallennusilmoituksen.
Vaihe 3 Kokouksen päätyttyä voit saada koko tallenteen.
Osa 2. Entä jos sinulla ei ole lupaa
Kuten aiemmin mainittiin, et voi tallentaa Zoom-kokousta ilman lupaa sisäänrakennetun tallennusominaisuuden avulla. Onneksi, Apeaksoft Screen Recorder voi auttaa ratkaisemaan tämän haasteen. Sen avulla voit tallentaa mitä tahansa kokouksia ilman lupaa. Lisäksi Zoom ei havaitse toimintaasi tai ilmoita isännälle tai muille osallistujille.

4,000,000 + Lataukset
Tallenna Zoom-kokouksia ja -tapahtumia ilman lupaa.
Tallenna videoita ja ääntä samaan aikaan.
Tee aikatauluja ja tallenna Zoom-kokoukset automaattisesti.
Tarjoa erilaisia mukautettuja vaihtoehtoja.
Voit esimerkiksi kaapata mitä tahansa videota ja ääntä tietokoneellasi tallenna verkkoseminaari, opetusvideot, pelattavuus, musiikki ja paljon muuta.
Tarjoa Phone Recorder -ominaisuus tallentaaksesi Zoom-kokouksen iPhone- ja Android-laitteilla.
Zoom-kokouksen tallentaminen ilman lupaa
Vaihe 1 Avaa kokouksen tallennin
Lataa asenna paras Zoom-tallennin tietokoneellesi. Mac-käyttäjille on olemassa toinen versio. Käynnistä ohjelmisto ja valitse Videonauhuri päästäksesi pääliittymään. Jos haluat vain kaapata äänen, valitse Ääninauhuri sen sijaan.
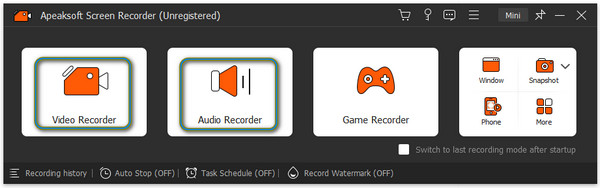
Vaihe 2 Aseta tallennusalue
Laita päälle näyttö ja aseta tallennusalue tarpeidesi mukaan. Voit tallentaa koko näytön valitsemalla Koko. Tai valitse Mittatilausvalitse Kiinteä alue, ja valitse esiasetus tai siirry kohtaan Valitse alue / ikkuna ja valitse Zoomaus-ikkuna.
Laita päälle System Sound mahdollisuus tallentaa kokouksen ääni. Säädä äänenvoimakkuutta liukusäätimellä.
Jos aiot lisätä reaktiosi, ota käyttöön Webcam ja Mikrofoni vaihtoehtoja.

Vaihe 3 Tallenna Zoom-kokous ilman lupaa
Kun kokous on alkanut, napsauta REC -painiketta aloittaaksesi Zoom-kokouksen tallennuksen. Sitten saat työkalupalkin, jonka avulla voit lisätä tekstiä, muotoja, huomiotekstejä ja kuvia tallenteeseen reaaliajassa muokataksesi zoomaustallennetta.
Kun kokous pysähtyy, napsauta stop -painiketta ja saat esikatseluikkunan. Täällä voit tarkastella tallennetta ja leikata zoomaustallennetta. Napsauta lopuksi Vie -painiketta tallentaaksesi sen.
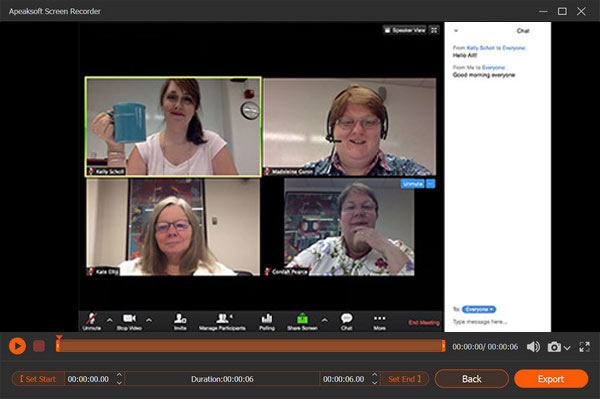
Osa 3. Kuinka tallentaa zoomilla mobiililaitteilla
Tapa 1: Tallenna zoom-kokous sisäänrakennetulla toiminnolla
Kuten tiedät, et voi tallentaa Zoom-kokousta sen sisäänrakennetun tallennusominaisuuden avulla iPhonessa, iPadissa tai Android-puhelimessa ilmaisella tilillä. Toisin sanoen sinun on tilattava pro-tili vähintään 149.90 dollarilla vuodessa käyttäjää kohti. Hyvä uutinen on, että maksullisena käyttäjänä voit tehdä Zoom-pilvitallennuksen kuluttamatta puhelimen muistia. Tietenkin sinun on oltava isäntä tai osallistuja, joka on jo saanut luvan.
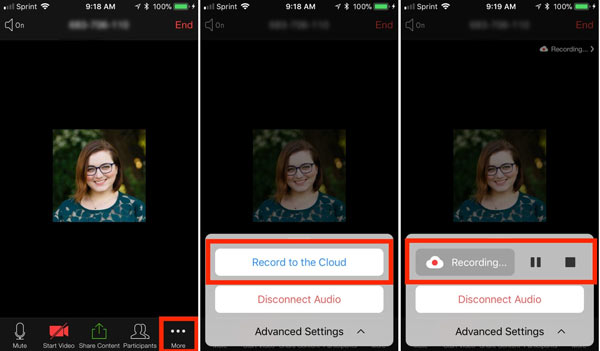
Vaihe 1 Avaa Zoom-sovellus mobiililaitteellasi ja kirjaudu sisään maksetulle tilillesi.
Vaihe 2 Napauta Lisää: valikko alareunassa, kun haluat tallentaa Zoom-kokouksen. Paina sitten Äänitä pilveen vaihtoehto iOS tai ennätys vaihtoehto Androidissa.
Vaihe 3 Jos näet Äänite oikeassa yläkulmassa oleva ilmaisin tarkoittaa, että olet ottanut ominaisuuden käyttöön onnistuneesti. Voit myös saada ilmaisimen kohdasta Lisää: valikosta.
Vaihe 4 Kun olet valmis, napauta stop -painiketta ilmaisimen päällä. Zoom tallentaa tallenteen pilvipalvelimelle. Löydät Zoom-tallenteet osoitteesta kokoukset työpöytäsovelluksen välilehti tai Omat nauhoitukset Zoomin verkkosivuilla.
Tapa 2: Tallenna zoomauskokous iOS-näytön tallennuksella
Jos käytät ilmaista Zoom-tiliä, voit tallentaa Zoom-kokouksen iPhonessa sisäänrakennetun iOS-näytön tallennusominaisuuden avulla. Noudata alla olevia helppoja ohjeita:
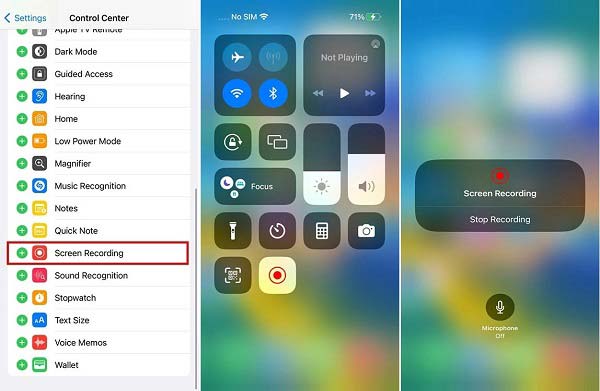
Vaihe 1 Aloita Zoom-kokous tai liity siihen.
Vaihe 2 Siirry iPhonen ohjauskeskukseen ja napauta Näytön tallennus painiketta.
Vaihe 3 Napauttaa Näytön tallennus aloittaaksesi Zoom-kokouksen tallennuksen.
Tapa 3: Tallenna zoomauskokous Android-näytön tallennuksella
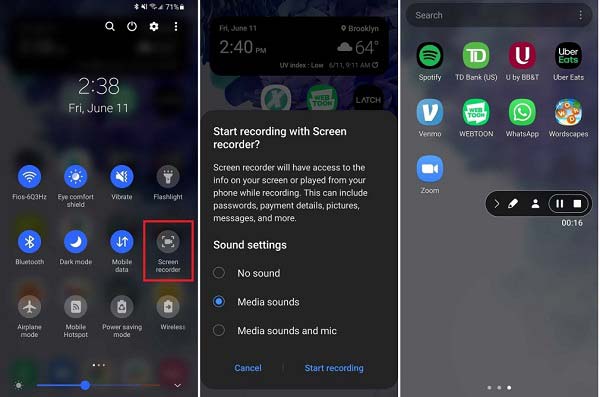
Vaihe 1 Aloita Zoom-kokous tai liity siihen.
Vaihe 2 Jos puhelimessasi on sisäänrakennettu näytön tallennusominaisuus, siirry kohtaan Pikavalinnat paneeli ja napauta Näytön tallennin mahdollisuus tallentaa kokous välittömästi.
Tapa 4: Tallenna zoomauskokous puhelimen näytön tallentimella
Yllä mainitussa Apeaksoft Screen Recorderissa on myös Phone Recorder -ominaisuus, jonka avulla voit tallentaa Zoom-kokouksen iPhonella tai Android-laitteella helposti.
Vaihe 1 Jos haluat tallentaa Zoom-kokouksen puhelimellasi Apeaksoft Screen Recorderilla, yhdistä sekä luuri että tietokone samaan Wi-Fi-verkkoon.

Vaihe 2 Valitse Puhelin -vaihtoehto kotikäyttöliittymässä ja valitse iOS -tallennin or Android-tallennin laitteen mukaan.

Vaihe 3 Peilaa puhelimen näyttö tietokoneeseen noudattamalla näytön ohjeita. Kun Zoom-kokous alkaa, napsauta ennätys -painike aloittaaksesi nauhoituksen.
Tapa 5: Tallenna zoomauskokous kolmannen osapuolen tallennussovelluksella
Voit myös harkita Zoom-kokouksen tallentamista ilman lupaa matkapuhelimellasi kolmannen osapuolen tallennussovelluksella, tässä suosittelemme AZ Screen -tallenninta.
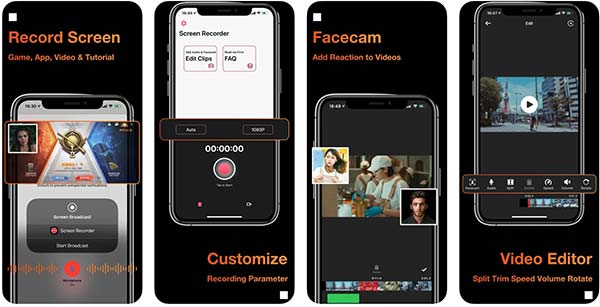
Vaihe 1 Asenna Zoom-tallennussovellus iPhone- tai Android-puhelimeesi.
Vaihe 2 Kun tärkeä Zoom-kokous alkaa, napauta ennätys -painiketta AZ-peittokuvassa.
Vaihe 3 Napauta stop -painiketta, kun kokous päättyy.
Opi myös:Osa 4. Usein kysyttyä zoom-kokousten tallentamisesta
Onko Zoom-kokouksen tallentaminen laillista ilman lupaa?
Vastaus riippuu paikallisen lainkäyttöalueen salakuuntelua ja tallennusta koskevista laeista sekä tarkoituksestasi. Jos haluat vain säilyttää tallenteen myöhempää katsomista varten, se on ok. Lisäksi sinun on oltava varovainen paikallisten lakivaatimusten suhteen.
Ilmoitetaanko muille osallistujille, jos nauhoitan Zoom-kokouksen?
Jos tallennat Zoom-kokousta työpöytä- tai mobiilisovelluksen sisäänrakennetun tallennusominaisuuden avulla, muut saavat ilmoituksen toiminnastasi. Jos käytät kolmannen osapuolen kokoustallenninta, kuten Apeaksoft Screen Recorder, Zoom ei tunnista sitä.
Kuinka estää osallistujia nauhoittamasta Zoom-kokousta?
Isäntänä sinulla on oikeus myöntää tai evätä lupa osallistujien Zoom-kokousten tallentamiseen. Jos haluat estää osallistujaa tallentamasta kokousta, siirry kohtaan osallistujat, valitse Lisää:, ja napsauta Estä tallennus.
Yhteenveto
Tämä opas on osoittanut, miten se tehdään Zoom-tallennus isäntänä tai osallistujana tietokoneella tai mobiililaitteella. Vaikka sisäänrakennettu tallennusominaisuus helpottaa kokousten tallentamista, sinun on hankittava lupa. Siksi suosittelemme vaihtoehtoista ratkaisua Zoom-kokouksen tallentamiseen tietokoneella, Apeaksoft Screen Recorder. Sillä ei ole rajoituksia, eikä se ilmoita osallistujille. Jos sinulla on muita kysymyksiä tästä aiheesta, voit jättää viestin tämän viestin alle.