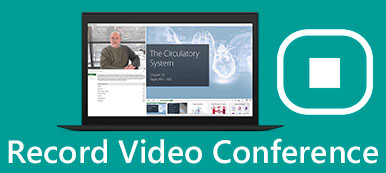Lifesize on pilvipohjainen videoneuvotteluratkaisu nykyaikaiselle yritykselle. Nyt siitä on tullut tärkeä viestintäväline molemmille yrityksille. Lifesize-kokouksissa ideat heräävät henkiin, ratkaistaan ongelmia, jaetaan tietoa ja tehdään päätöksiä. Sen avulla voit liittyä kokoukseen lähes mistä tahansa millä tahansa laitteella, joten voit osallistua kokoukseen ajoissa. Siksi tämä artikkeli näyttää sinulle kolme tapaa nauhoittaa ja jakaa Lifesize-kokouksia helposti.
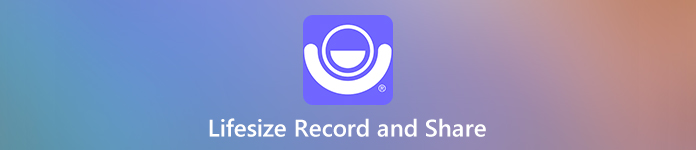
- Osa 1: Kuinka tallentaa ja jakaa elinikäistä konferenssia
- Osa 2: Paras tapa tallentaa elinikäistä videotapaamista
- Osa 3: Kuinka tallentaa elinikäistä konferenssia verkossa
- Osa 4: Lifesize Record and Share -kysymyksiä
Osa 1: Kuinka tallentaa ja jakaa elinikäistä konferenssia
Lifesizen sisäänrakennetun Record and Share -toiminnon avulla on helppoa tallentaa ja jakaa tärkeitä konferensseja, keskusteluja, koulutuksia, esityksiä ja paljon muuta.
Vaihe 1 Napsauta Lifesize-kokouksen aikana ympyrää Aloita äänitys painiketta alareunassa. Sitten tallennuspainike tulee näkyviin.
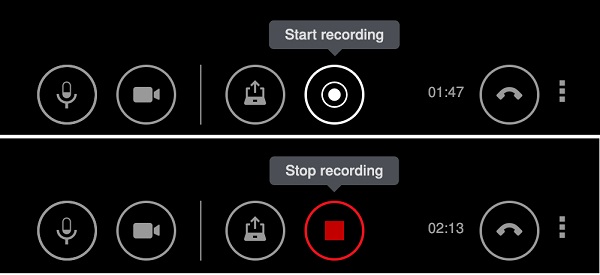
Vaihe 2 Lopeta tallennus napsauttamalla Lopeta nauhoitus -painike alareunassa. Sitten Lifesize-tallenne tallennetaan automaattisesti tilillesi.
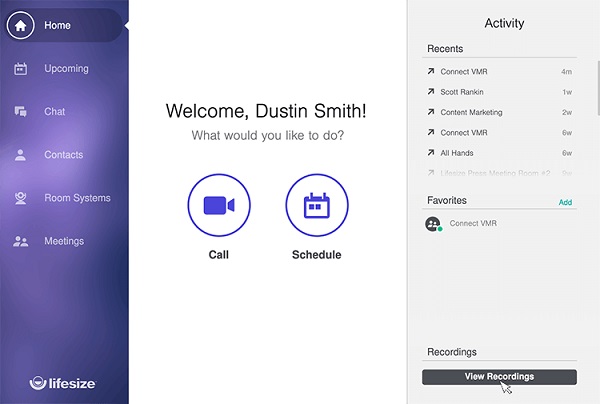
Vaihe 3 Siirry Lifesize-kojelautaan ja napsauta Näytä nauhoitukset, siirry vasemmalla olevalle tallennussivulle ja valitse haluamasi tallenne.
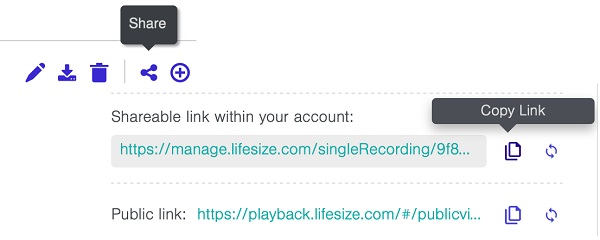
Vaihe 4 Valitse Jaa: painiketta oikeassa alakulmassa. Sitten sinulle näytetään linkki. Osuma Kopioi linkki ja jaa sitten Lifesize ja datasheet sosiaalisessa mediassa tai lähetä se muille osallistujille.
Osa 2: Paras tapa tallentaa elinikäistä videotapaamista
Sisäänrakennettu Record and Share -toiminto on vain yksinkertainen tapa suorittaa tehtävä. Jos etsit tehokasta Lifesize-tallenninta, Apeaksoft Screen Recorder on hyvä valinta.

4,000,000 + Lataukset
Sieppaa Lifesize-kokous Windowsissa ja Macissa.
Optimoi tallennuslaatu ja tallenna se HD-videoina.
Lisää reaktiot tallennukseen verkkokameran ja mikrofonin kautta.
Tarjoa laajoja mukautettuja vaihtoehtoja kokeneille käyttäjille.
Kuinka tallentaa ja jakaa Lifesize tietokoneella
Vaihe 1 Hanki paras Lifesize-tallennin
Käynnistä Lifesizen paras kokoustallennin, kun olet asentanut sen tietokoneellesi. Macille on olemassa erityinen versio. Valita Videonauhuri kotikäyttöliittymästä.

Vaihe 2 Tallenna Lifesize-kokous
Tallenna vain konferenssi kytkemällä se päälle näyttö, valitse Mittatilaus ja Valitse alue / ikkunaja napsauta Lifesize-sovellusta. Jos osallistut kokoukseen selaimessa, piirrä tallennusalueelle. Kytke päälle System Sound yhtä hyvin. Webcam ja Mikrofoni käytetään kasvosi ja äänesi tallentamiseen. Voit päättää ottaako ne käyttöön vai ei. Klikkaa REC -painiketta, kun Lifesize-kokous alkaa. Sitten näet useita painikkeita työkalupalkissa. The muokata -painiketta käytetään tekstin ja maalausten lisäämiseen tallenteeseen. The Kamera -painikkeella voit tehdä still-kuvakaappauksen.

Vaihe 3 Tallenna elinikäinen tallennus
Kun haluat lopettaa Lifesize-nauhoituksen, napsauta stop -painiketta. Sitten esikatseluikkuna avautuu. Tarkista Lifesizen kokoustallenne ja poista ylimääräiset kehykset Leikata työkalu. Napsauta lopuksi Säästä -painiketta ja vie se kiintolevyllesi. Voit jakaa tallenteen napsauttamalla Jaa: -painiketta ja seuraa näytön ohjeita tehdäksesi sen helposti.
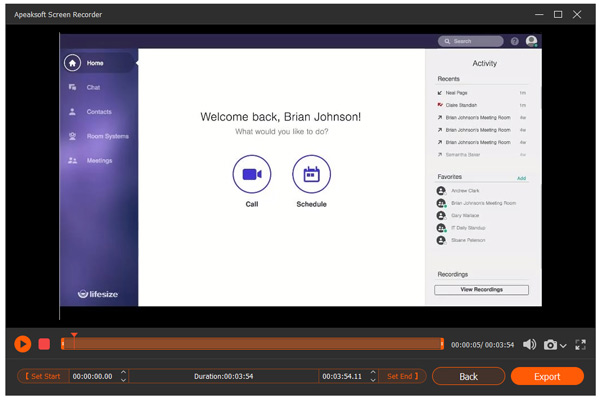
Toista yllä olevat vaiheet ja voit tallenna Zoom-kokous, WebEx ja muut verkkokokoukset helposti.
Osa 3: Kuinka tallentaa elinikäistä konferenssia verkossa
Apeaksoft ilmainen online-tallennin on paras vaihtoehto, jos haluat tallentaa ja jakaa Lifesize-konferenssin, mutta et halua asentaa ohjelmistoja.
 Suositus
Suositus- Tallenna Lifesize-kokoukset ilman asennusta.
- Tuki myös verkkokameran ja mikrofonien nauhoittamiseen.
- Täysin ilmainen ilman pituusrajoitusta.
- Tallenna kokouksen nauhoitukset HD MP4-tiedostoihin.
Kuinka tallentaa ja jakaa Lifesize Online
Vaihe 1 Kun haluat tallentaa kokouksen Lifesizen kautta, avaa selain ja käy osoitteessa https://www.apeaksoft.com/free-online-screen-recorder/. Lyö Aloita nauhottaminen -painike ladataksesi kantoraketin.

Vaihe 2 Aseta tallennusalue napsauttamalla monitori -painiketta. Jos et kuvaa kasvojasi, poista se käytöstä Webcam painiketta; muussa tapauksessa ota se käyttöön. Päätä sitten äänilähteet, esim Järjestelmän ääni ja Mikrofoni.

Vaihe 3 paina REC -painiketta, kun konferenssisi on valmis. Odota konferenssin päättymistä ja napsauta stop -painiketta. Lataa seuraavaksi video tietokoneellesi tai jaa se.
Parempi näytön jakaminen verkossaTämän ilmaisen online-näytön tallentimen avulla voit toistaa jakamista rajattomasti.
Laajennettu lukeminen:
Tallennuksen näyttäminen Macissa
Osa 4: Lifesize Record and Share -kysymyksiä
Kuinka jakaa näytön näytöllä Lifesize-näytössä?
Jos haluat jakaa näyttösi tai esityksesi Lifesizessa, liittyä kokoukseen selaimessa tai työpöytäsovelluksessa, napsauta Esitä -painiketta ja päätä näyttää sovellus tai koko näyttö.
Mikä on Lifesize Cloud?
Lifesize Cloud on sekoitus ohjelmistoja, laitteistoja, palveluita ja UX: tä. Se tarjoaa yhdistetyn kokemuksen kaikille, jotka käyttävät älypuhelinta, tablettia, kannettavaa tietokonetta ja tietokonetta. Voit järjestää konferenssin, jossa voi olla jopa 40 osallistujaa. Lyhyesti sanottuna Lifesize Cloud on SaaS-palvelu.
Mistä tiedät, tallentaako joku Lifesize-kokousta?
Jos joku käyttää sisäänrakennettua tallennustoimintoa, saat ilmoituksen. Lifesize ei kuitenkaan pysty havaitsemaan kolmansien osapuolien näytön tallentimia.
Yhteenveto
Tässä oppaassa on kolme tapaa tallentaa ja jakaa Lifesize-konferenssisi. Sisäänrakennettu tallennustyökalu on helppokäyttöinen, mutta sen toiminnot ovat rajalliset. Siksi jaoimme Apeaksoft Screen Recorderin. Sen avulla voit saada enemmän vaihtoehtoja ja tallentaa online-kokoukset turvallisesti. Lisää kysymyksiä? Voit vapaasti jättää viestin alle.