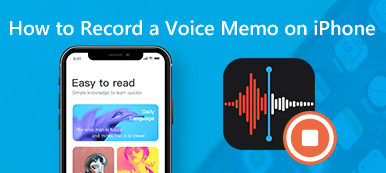iRec (EveryCord) Screen Recorder on ei-jailbreak -näytön tallennin iOS: lle ja Android-puhelimelle. Voit myös asentaa Cydia Impactor IPA- tai APK -sovelluksen yhteensopivaan versioon Windows, macOS ja Linux. Valitsetko iRec-näytön tallentimen oletusnäytöksi? Opi vain lisätietoja yleiskatsauksesta, opetusohjelmasta ja parhaasta vaihtoehdosta artikkelista.
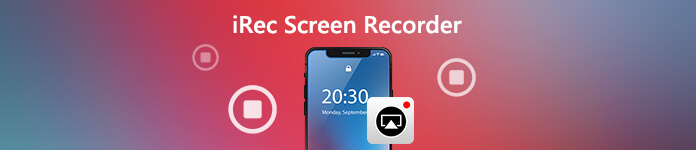
- Osa 1: iRec-näytön tallentimen yleiskatsaus
- Osa 2: Kuinka käyttää iRec-näytön tallenninta
- Osa 3: paras vaihtoehto iRec: lle (EveryCord)
- Osa 4: Usein kysyttyjä kysymyksiä iRec Screen Recorderista
Osa 1: iRec-näytön tallentimen yleiskatsaus
Apeaksoftissa lupaamme tarjota sinulle vahvistettua sisältöä. Tässä on pyrkimyksemme tehdä se:
- Kaikkien arvosteluissamme valittujen tuotteiden kohdalla keskitymme niiden suosioon ja tarpeisiisi.
- Apeaksoftin sisältötiimimme on testannut kaikki alla mainitut tuotteet.
- Testausprosessissa tiimimme keskittyy sen erinomaisiin ominaisuuksiin, etuihin ja haittoihin, laiteyhteensopivuuteen, hintaan, käyttöön ja muihin silmiinpistävään ominaisuuksiin.
- Näiden arvostelujen resurssien osalta olemme käyttäneet luotettavia arvostelualustoja ja verkkosivustoja.
- Keräämme käyttäjiltämme ehdotuksia ja analysoimme heidän palautetta Apeaksoft-ohjelmistoista sekä muiden merkkien ohjelmista.

IRec Screen Recorder- tai EveryCord -sovelluksilla voit tallentaa koko laitteen näytön, mukaan lukien suosikkipelejäsi, hetkiäsi ja jopa hauskoja videoitasi täysin muokattavissa olevilla asetuksilla. Se on yhteensopiva iOS 11: n tai sitä uudemman version kanssa ilman jailbreakia. Tallentaa sen paikallisesti laitteelle full HD: llä, joka ei ole verkkoselaimen tallennin, joka ei voi tallentaa sovelluksesta.
1. Tukee koko laitteen näytön kaappauksen tallennusta.
2. Nauhoita näyttökuva HD-kokoisena ja jopa 60 FPS.
3. Suora suoratoisto suoraan YouTubeen, Twitchiin jne.
4. Täysi muokattavissa olevat asetukset näytön tallennusta varten.
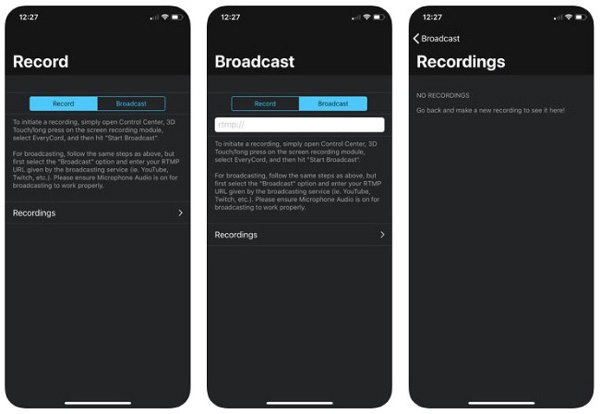
Osa 2: Kuinka käyttää iRec-näytön tallenninta
1. Kuinka asentaa iRec-näytön tallennin?
Vaihe 1 Etsi EveryCord App Storesta ja asenna ohjelma. Voit myös napsauttaa iOS-asennus vaihtoehto ladata yhden sovelluksen linkistäsi, johon sinut ohjataan.
Vaihe 2 Kun olet asentanut iRec-näytönauhurin, voit napauttaa Luotta-vaihtoehtoa, jolla voit pitää kaiken käynnissä olevan yksinkertaisen sisällön lukituksen kautta.
Vaihe 3 Jos valitsit iOS-asennusvaihtoehdon, sinut voidaan ohjata tutuun, jotta voit asentaa ilman tietokonetta. Sen jälkeen voit käynnistää ohjelman iPhonessa nauhoita näyttö.
2. Kuinka tallentaa iOS-näyttö iRecin avulla?
Vaihe 1 avoin Asetukset sovellus ja valitse general, Profiilin ja laitteen hallinta vaihtoehto. Sen jälkeen voit napauttaa Luottamus mahdollisuus luottaa iRec-näytön tallennussovellukseen iPhonessa.
Vaihe 2 Sen jälkeen voit lisätä Näytön tallennus ominaisuus ohjauskeskus vaihtoehto. Nyt voit käyttää Rotor-toimintoja, niin voit valita Avaa ohjaimet vaihtoehto.
Vaihe 3 Nyt voit valita iRec (EveryCord) -näytön, joka tallentaa näytön videon äänellä. Kun olet tarttanut haluamasi tiedoston, voit avata Valokuvat nähdäksesi sen helposti.
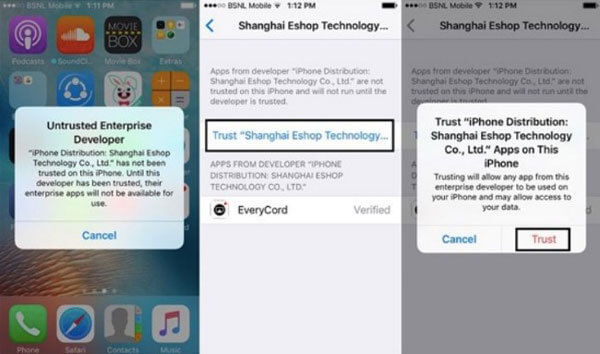
Osa 3: paras vaihtoehto iRec: lle (EveryCord)
Minkä pitäisi olla vaihtoehtoinen tapa tallentaa iPhone-näyttö tietokoneelle? Onko olemassa tapa peilata ja kaapata iPhone-näyttö Airplay-ohjelmalla helposti? Apeaksoft iOS Screen Recorder on monipuolinen iRec-näytön tallennin, joka vaihtoehto langattomasti peilaa ja tallentaa iPhonen näyttöä helposti.
- Peilaa ja suoratoista iPhone / iPad / iPad-näyttö tietokoneellasi langattomasti.
- Tallenna reaaliaikainen video iOS-laitteesta suuremmalle näytölle Windowsissa.
- Anna tallennusasetukset resoluutiolle, koko näytön tilalle ja muille.
- Vie tallennettu iPhone-näyttö suoraan ammattimaisille videonmuokkausohjelmiin.
Vaihe 1 Lataa ja asenna iRec-näytön tallennusvaihtoehto tietokoneellesi. Napsauta sitten Suorittaa loppuun -painiketta suorittaaksesi sen tietokoneellasi automaattisesti. Varmista, että tietokoneellasi on sama verkko kuin iPhonella.

Vaihe 2 Mene iPhonellesi, avaa. Pyyhkäisemällä alas näytön oikeasta yläkulmasta ohjauskeskus. Näpäytä Näytön peilaus Ja valitse Apeaksoft iOS Screen Recorder ja ota peilitoiminto käyttöön.

Vaihe 3 Valitse Asetukset vaihtoehto mukauttaa videotarkkuus tallennusta varten. Valitse Optimoi-vaihtoehto, jos haluat säätää tallennuslaatua Normal HD-, Full HD- ja iPad / iPhone-näytön koon pikselistä.

Vaihe 4 Napsauta oikeaa ympyräpainiketta aloittaaksesi iPhone-nauhoituksen. Kun saat haluamasi tiedoston, voit napsauttaa samaa painiketta lopettaaksesi tallennuksen. Napsauta sitten Start Export tallentaaksesi videon MP4-muodossa tietokoneellesi.

Osa 4: Usein kysyttyjä kysymyksiä iRec Screen Recorderista
1. Onko sinun asennettava iRec-näytön tallennin Cydian kanssa iPhoneen?
Jos olet jo päivittänyt versioon iOS 11 tai uudempaan, voit yksinkertaisesti etsiä EveryCord-sovelluksen App Storesta asentaaksesi näytön tallennussovelluksen. IOS 10: n tai vanhemman version suhteen sinun on ladattava iRec-näytön tallennin Cydia Impactor -sovelluksella iPhonellesi tai iPadiin.
2. Mikä on iRec Screen Recorder Alternative for Mac?
Kun haluat tallentaa iPhone-näytön Mac-tietokoneelle, QuickTimen tulisi olla haluttu iRec-näytön tallennusvaihtoehto. Liitä vain iPhone Mac-tietokoneeseen alkuperäisellä USB-kaapelilla, niin voit siirtyä uusi nauhoitus QuickTimeen peilata ja kaapata halutut tiedostot.
3. Mikä on suurin ero iRecin ja EveryCordin välillä?
iRec-näytön tallennin on näytönauhuri iOS: lle 10 tai vanhempi versio, kun EveryCord on yhteensopiva iOS 11: n tai uudemman kanssa. Lisäksi EveryCord tarjoaa myös joitain lisäjakoominaisuuksia, jotka tukevat RTMP-suoratoistoa iPhonessa.
Yhteenveto
Kun haluat nauhoittaa iPhone-näytön iRec-näytönohjaimella, voit oppia lisätietoja yleiskatsauksesta ja opetusohjelmasta. Lisäksi voit kaapata videoita halutulla laadulla Apeaksoft iOS -näytönauhurilla, joka on paras vaihtoehto iRecille tallentaa iPhonesi Windowsiin helposti.